আপনি ডিভাইসটি চালু করার সাথে সাথে iPad স্ক্রিন ঘূর্ণন সমর্থন করে। এই বৈশিষ্ট্যটি আপনাকে পোর্ট্রেট মোডে একটি ই-বুক পড়ার থেকে ল্যান্ডস্কেপ মোডে একটি মুভি দেখার মতো পরিবর্তন করতে সহায়তা করে। যদি আপনার আইপ্যাড ঘূর্ণায়মান না হয় এবং একটি অভিযোজনে আটকে থাকে, তাহলে আপনি দুটি উপায়ের একটিতে সমস্যার সমাধান করতে পারেন: কন্ট্রোল সেন্টারে বা পাশের সুইচ দিয়ে।
এই নিবন্ধের তথ্যগুলি নির্দেশিত ব্যতীত, iOS 12 বা তার পরে চলমান iPadগুলির ক্ষেত্রে প্রযোজ্য। কন্ট্রোল সেন্টারের আগের সংস্করণগুলি, iOS 7 এ এটির প্রবর্তনের সাথে শুরু করে, একইভাবে কাজ করে৷
আপনি কীভাবে সেটিংস কনফিগার করেন তার উপর নির্ভর করে আইপ্যাডের পাশের সুইচটি ঘোরানো বা নিঃশব্দ নিয়ন্ত্রণ করে। যেটি আপনি সাইড সুইচে অ্যাসাইন করবেন না তা কন্ট্রোল সেন্টারে প্রদর্শিত হবে যেখানে আপনি এটি চালু এবং বন্ধ করতে পারবেন।
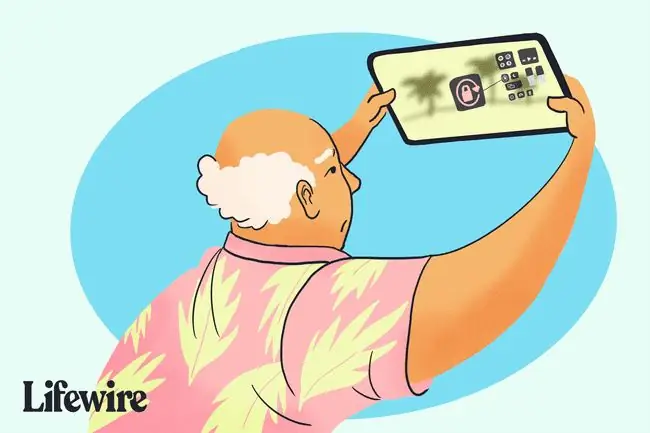
আইপ্যাড প্রো মডেল সহ কিছু আইপ্যাডে সাইড সুইচ নেই। এই আইপ্যাডগুলির নিয়ন্ত্রণ কেন্দ্রগুলিতে লক ঘূর্ণন এবং নিঃশব্দ উভয়ই রয়েছে৷
আইপ্যাড সেটিংসে ঘূর্ণন এবং নিঃশব্দ বরাদ্দ করা
যদি আপনার আইপ্যাডের একটি সাইড সুইচ থাকে, তাহলে আইপ্যাডের লক রোটেশন সেটিংটি কোথায় বরাদ্দ করা হয়েছে তা দেখতে পরীক্ষা করুন৷
-
আপনার আইপ্যাডে সেটিংস অ্যাপটি খুলুন।

Image -
বাম ফলকে জেনারেল শিরোনামটি নির্বাচন করুন।

Image -
সেকশনে সাইড সুইচ ব্যবহার করুন। যদি লক ঘূর্ণন এর পাশে একটি চেক চিহ্ন থাকে, তবে পাশের সুইচটি লক ঘূর্ণন নিয়ন্ত্রণ করে (এবং নিয়ন্ত্রণ কেন্দ্রে নিঃশব্দ বিকল্পটি উপস্থিত হয়)। যদি আপনার আইপ্যাড না ঘোরে, সমস্যা সমাধান করতে পাশের সুইচটি টগল করুন।

Image - যদি নিঃশব্দ এর পাশে একটি চেক চিহ্ন থাকে ব্যবহার করুন সাইড সুইচ টু বিভাগে, তারপর পাশের সুইচটি আইপ্যাডকে নিঃশব্দ করে দেয়, এবং লক ঘূর্ণন বিকল্পটি কন্ট্রোল সেন্টারে উপস্থিত হয়৷
নিয়ন্ত্রণ কেন্দ্রে কীভাবে স্ক্রিন ঘূর্ণন চালু এবং বন্ধ করা যায়
আপনি লক ঘূর্ণন বৈশিষ্ট্য সহ কাস্টমাইজযোগ্য কন্ট্রোল সেন্টার থেকে অনেক আইপ্যাড বৈশিষ্ট্য এবং সেটিংস অ্যাক্সেস করতে পারেন৷
-
নিয়ন্ত্রণ কেন্দ্র খুলতে iOS 12 বা তার পরবর্তী সংস্করণে (বা iOS-এর আগের সংস্করণে চলমান iPadগুলিতে নিচ থেকে উপরে) চালিত আইপ্যাডের উপরের-ডান কোণ থেকে নীচে টানুন।

Image -
নিয়ন্ত্রণ কেন্দ্রে, লক ঘূর্ণন আইকনটি সনাক্ত করুন। এটি একটি তালার চারপাশে একটি বৃত্তাকার তীর। লক এবং বৃত্তাকার তীরটি লাল হলে, লক ঘূর্ণন চালু থাকে এবং আইপ্যাড স্ক্রীন ঘোরাতে পারে না।

Image -
লক রোটেশন আইকনে ট্যাপ করুন ঘূর্ণন লক টগল অফ করতে যাতে আইপ্যাড স্ক্রীনটি ঘোরাতে পারে।
নিয়ন্ত্রণ কেন্দ্র খোলা থাকলে আপনি স্ক্রীন ঘোরাতে পারবেন না। iOS 12 এবং পরবর্তীতে (অথবা পূর্ববর্তী iOS সংস্করণে নিচে) অথবা iPad এর Home বোতাম টিপে কন্ট্রোল সেন্টার বন্ধ করুন৷
নিচের লাইন
সমস্ত iPad অ্যাপ্লিকেশানগুলি অভিযোজন পরিবর্তনগুলিকে সমর্থন করে না, তাই যদি স্ক্রিনটি ঘোরানো না হয়, তাহলে আইপ্যাডের হোম বোতামে ক্লিক করুন প্রধান স্ক্রীনে পৌঁছানোর জন্য, এবং তারপরে ডিভাইসটি ঘুরানোর চেষ্টা করুন৷ যদি স্ক্রিন ঘোরে, আপনি জানেন যে এটি অ্যাপ ছিল, আইপ্যাড নয়, যা ঘূর্ণনকে বাধা দেয়। এই বিষয়ে আপনার কিছুই করার নেই।
এখনও আপনার আইপ্যাড ঘুরছে না নিয়ে সমস্যা হচ্ছে?
আপনার আইপ্যাড ঘোরার আরেকটি কারণ হল যদি এটি না জানে যে আপনি এটি ঘোরানোর চেষ্টা করছেন।আপনি ট্যাবলেটটি সোজা না রাখলে এই সমস্যাটি ঘটবে। এটিকে সমতল পৃষ্ঠে ঘোরানো এটিকে ট্রিগার করার জন্য যথেষ্ট নয়, তাই আপনাকে এটিকে ধরে রাখতে হতে পারে যেন আপনি একটি ছবি তুলছেন এবং তারপরে ঘোরান৷
যদি অন্য সব ব্যর্থ হয়, তাহলে আইপ্যাডটি বন্ধ করে পুনরায় বুট করুন এবং তারপরে আবার চালু করুন৷ এই সহজ পদ্ধতিটি অনেক সমস্যার সমাধান করে।






