Outlook's Views স্বয়ংক্রিয়ভাবে বাছাই করে, দ্রুত খুঁজে পায় এবং দ্রুত আপনার প্রয়োজন অনুযায়ী যেকোনো ফোল্ডারে বার্তাগুলিকে পুনর্বিন্যাস করে। একটি কাস্টম ভিউ সেট আপ করুন এবং নির্দিষ্ট বৈশিষ্ট্যগুলি ভাগ করে এমন একাধিক ফোল্ডারে এটি প্রয়োগ করুন৷ এবং, যখন আপনি একটি ভিন্ন ভিউ চান, আপনার কাস্টম ভিউ পরিবর্তন করুন এবং স্বয়ংক্রিয়ভাবে এই ফোল্ডারগুলিতে এটি প্রয়োগ করুন৷
এই নিবন্ধের নির্দেশাবলী আউটলুক 2019, 2016, 2013, 2010-এ প্রযোজ্য; এবং Microsoft 365 এর জন্য আউটলুক।
আউটলুক ফোল্ডারের সংখ্যার জন্য একটি কাস্টম ফোল্ডার ভিউ তৈরি করুন
একটি কাস্টম ফোল্ডার ভিউ সেট আপ করতে যা একাধিক Outlook ফোল্ডারে প্রয়োগ করা যেতে পারে:
- একটি ফোল্ডার নির্বাচন করুন এবং ভিউ পরিবর্তন করুন। উদাহরণস্বরূপ, বার্তার সাজানোর ক্রম সেট করুন, কথোপকথনের থ্রেড অনুসারে মেইল করুন বা বার্তা তালিকায় ফন্টের আকার পরিবর্তন করুন।
-
ভিউ ট্যাবে যান এবং ভিউ পরিবর্তন করুন ৬৪৩৩৪৫২ ভিউ পরিচালনা করুন।

Image -
সমস্ত ভিউ ম্যানেজ করুন ডায়ালগ বক্সে, বেছে নিন বর্তমান ভিউ সেটিংস, তারপর বেছে নিন কপি.

Image -
কপি ভিউ ডায়ালগ বক্সে, নতুন ভিউয়ের জন্য একটি নাম লিখুন, সমস্ত মেল এবং পোস্ট ফোল্ডার নির্বাচন করুন, তারপরনির্বাচন করুন ঠিক আছে।

Image -
Advanced View Settings ডায়ালগ বক্সে, ভিউতে যেকোনো পরিবর্তন করুন। আপনার কাজ শেষ হলে, উন্নত ভিউ সেটিংস ডায়ালগ বক্সটি বন্ধ করতে ঠিক আছে নির্বাচন করুন৷

Image - সমস্ত ভিউ ম্যানেজ করুন ডায়ালগ বক্সে, ঠিক আছে।
ফোল্ডারগুলিতে একটি কাস্টম ভিউ প্রয়োগ করুন
একটি ফোল্ডারে একটি কাস্টম ভিউ প্রয়োগ করতে:
- যে ফোল্ডারে আপনি কাস্টম ভিউ প্রয়োগ করতে চান সেটি নির্বাচন করুন।
- ভিউ ট্যাবে যান।
-
চেঞ্জ ভিউ বেছে নিন এবং কাস্টম ভিউ বেছে নিন।

Image - কাস্টম ভিউ সেটিংস নির্বাচিত ফোল্ডারে প্রয়োগ করা হয়েছে।
কাস্টম ভিউ সেটিংস পরিবর্তন করুন
আপনার তৈরি করা কাস্টম ভিউটির চেহারা পরিবর্তন করতে চাইলে View ট্যাবে যান, চেঞ্জ ভিউ >নির্বাচন করুন ভিউ ম্যানেজ করুন তারপর, কাস্টম ভিউ হাইলাইট করুন এবং পরিবর্তন নির্বাচন করুন তারপর আপনি কীভাবে কথোপকথনগুলিকে গোষ্ঠীবদ্ধ করা হয়, বার্তা তালিকায় উপস্থিত কলামগুলি, শর্তসাপেক্ষ বিন্যাস এবং আরও অনেক কিছু পরিবর্তন করতে পারেন৷
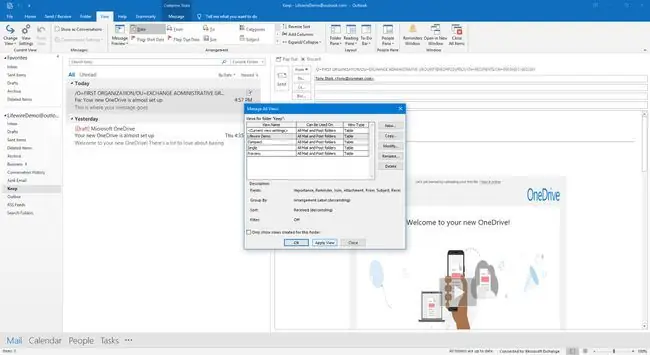
আপনি কাস্টম ভিউ সেটিংস পরিবর্তন করার পরে, কাস্টম ভিউ ব্যবহার করে এমন সমস্ত ফোল্ডার স্বয়ংক্রিয়ভাবে আপডেট হয়৷






