কী জানতে হবে
- ইনবক্সে বার্তার একেবারে বাম দিকে ছোট স্টার আইকনটি নির্বাচন করুন৷ অথবা, যদি ইমেলটি খোলা থাকে, তাহলে আরো মেনুতে যান এবং বেছে নিন তারা যোগ করুন।
- কাস্টম স্টার ব্যবহার করতে, সেটিংস > সব সেটিংস দেখুন > সাধারণ এবং তারাগুলিকে ব্যবহারের মধ্যে বিভাগে রাখুন। বেছে নিন পরিবর্তনগুলি সংরক্ষণ করুন.
- একটি ইমেল থেকে এটি সরাতে একটি তারকা নির্বাচন করুন৷
আপনি আপনার Gmail বার্তাগুলিকে সংগঠিত করতে পারেন এমন অনেক উপায় রয়েছে এবং একটি হল সেগুলিকে "তারকা দিয়ে"। এটি বার্তাটির পাশে একটি ছোট হলুদ তারকা রাখে এবং আপনাকে "হলুদ-তারকা" অনুসন্ধান অপারেটর ব্যবহার করে পরে এটি অনুসন্ধান করতে দেয়৷যাইহোক, Gmail শুধুমাত্র হলুদ তারকা সমর্থন করে না। একটি নীল, কমলা, লাল, বেগুনি এবং সবুজ তারার পাশাপাশি ছয়টি আইকন রয়েছে যা আপনি একটি তারার জায়গায় ব্যবহার করতে পারেন৷
কীভাবে Gmail মেসেজগুলিকে 'স্টার' এবং 'আনস্টার' করবেন
আপনার একটি ইমেলের পাশে একটি তারকা লাগানোর দুটি উপায় রয়েছে:
- আপনি যখন ইমেলের তালিকা দেখছেন তখন বার্তার একেবারে বাম দিকের ছোট তারার রূপরেখাটি নির্বাচন করুন৷
- যদি ইমেলটি খোলা থাকে, তাহলে আরো মেনুতে যান এবং বেছে নিন তারা যোগ করুন। অথবা, বার্তার উপরের ডানদিকে তারার রূপরেখা নির্বাচন করুন (তারিখ এবং সময়ের পাশে)।
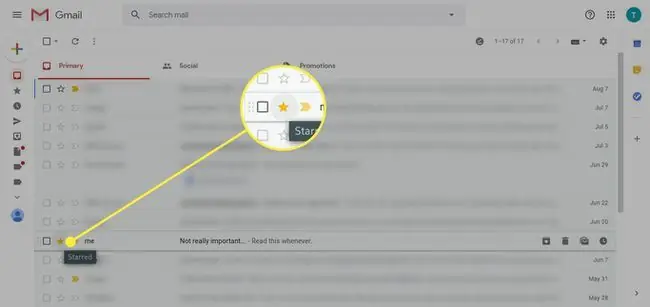
নতুন বার্তা এর নীচে আরো বিকল্প মেনুর মাধ্যমে বহির্গামী ইমেলে একটি লেবেল যুক্ত করে আপনি বার্তাগুলিকে পাঠানোর আগে তারকাচিহ্নিত করতে পারেন উইন্ডো, লেবেল > তারকা যোগ করুন বিকল্পের মাধ্যমে।
একটি ইমেল থেকে একটি তারকা সরান
একটি তারকা সরাতে, শুধু এটিতে ক্লিক করুন বা আলতো চাপুন। প্রতিটি নির্বাচন একটি তারকা থাকা এবং একটি না থাকার মধ্যে টগল করবে৷
তবে, যদি আপনার একাধিক স্টার কনফিগার করা থাকে (নীচে দেখুন), আপনি আপনার সেট আপ করা অন্যান্য স্টারগুলির মাধ্যমে সাইকেল করতে ক্লিক/ট্যাপ করা চালিয়ে যেতে পারেন। আপনি যে তারাটি ব্যবহার করতে চান তাতে থামুন।
অথবা, আপনি যদি কোনও তারকা ব্যবহার না করার সিদ্ধান্ত নেন, তবে আপনি একটি তারকা ছাড়া বিকল্পে না পৌঁছানো পর্যন্ত কেবল তাদের মাধ্যমে সাইকেল চালিয়ে যান৷
জিমেইলে কীভাবে কাস্টম স্টার ব্যবহার করবেন
অন্যান্য, অ-হলুদ তারা, Gmail দ্বারা সমর্থিত সেটিংসের মাধ্যমে অ্যাক্সেসযোগ্য:
-
Gmail হোমপেজের উপরের ডানদিকের কোণায় সেটিংস গিয়ার নির্বাচন করুন।

Image -
নির্বাচন করুন সব সেটিংস দেখুন।

Image -
সাধারণ ট্যাবে, নিচে স্ক্রোল করুন তারকা বিভাগে।

Image -
ব্যবহারে নেই বিভাগ থেকে ব্যবহারে বিভাগ পর্যন্ত একটি তারকাকে ক্লিক করুন এবং টেনে আনুন। আপনি উপরে বর্ণিত পদ্ধতিগুলি ব্যবহার করে তারকা সক্ষম করার সময় আপনি যে ক্রমানুসারে তারাগুলি ব্যবহার করতে চান সেগুলিকে পুনরায় সাজাতে পারেন৷
অতি বাম দিকের তারাগুলি চক্রে প্রথমে থাকবে, এবং ডানদিকে অনুসরণ করাগুলি পরবর্তী বিকল্পগুলি হবে যখন আপনি তাদের মাধ্যমে ক্লিক করবেন৷

Image -
Gmail-এ দুটি প্রিসেট রয়েছে যা থেকে আপনি দ্রুত একাধিক তারকা অ্যাক্সেস পেতে বেছে নিতে পারেন; আপনি বেছে নিতে পারেন 4 তারা বা সমস্ত তারা।

Image -
আপনার করা যেকোনো পরিবর্তন সংরক্ষণ করতে এবং নতুন তারকা কনফিগারেশন ব্যবহার করতে সেটিংস পৃষ্ঠার নীচে পরিবর্তনগুলি সংরক্ষণ করুন টিপুন।

Image






