কী জানতে হবে
- Gmail-এ, সেটিংস গিয়ার > সব সেটিংস দেখুন নির্বাচন করুন। ইনবক্স ট্যাবটি বেছে নিন এবং পড়ার প্যানেল সক্ষম করুন এর পাশের বাক্সটি চেক করুন।
- Gmail-এ, নতুন টগল স্প্লিট প্যান মোড বোতামের পাশের নিচের তীরটি বেছে নিন।
- উল্লম্ব বিভাজন বা অনুভূমিক বিভক্ত বেছে নিন। পূর্বরূপ ফলক দেখতে একটি ইমেল খুলুন৷
এই নিবন্ধটি ব্যাখ্যা করে যে কীভাবে জিমেইলে প্রিভিউ প্যান সক্রিয় করবেন এবং এটি ব্যবহার করবেন।এই নির্দেশাবলী জিমেইলের ডেস্কটপ সংস্করণের জন্য।
Gmail এ পূর্বরূপ ফলক সক্ষম করুন
Gmail-এ প্রিভিউ প্যান নামে একটি অন্তর্নির্মিত বিকল্প রয়েছে যা আপনার জন্য বার্তা পড়া সহজ করে তুলতে পারে। এই বৈশিষ্ট্যটি স্ক্রীনটিকে দুটি ভাগে বিভক্ত করে যাতে আপনি একটি অর্ধেক ইমেল পড়তে পারেন এবং অন্যটিতে বার্তাগুলির জন্য ব্রাউজ করতে পারেন৷
বিভিন্ন রিডিং প্যানগুলির মধ্যে স্যুইচ করা একটি হাওয়া, তবে আপনি শুরু করার আগে, আপনাকে জিমেইলে পূর্বরূপ ফলক সক্ষম করতে হবে (এটি ডিফল্টরূপে অক্ষম থাকে)৷ সেটিংসের অ্যাডভান্সড বিভাগের মাধ্যমে জিমেইলে প্রিভিউ প্যান বিকল্পটি চালু করুন। এটিকে আগে ল্যাব বলা হত৷
-
Gmail-এর উপরের ডানদিকের কোণায় সেটিংস গিয়ার নির্বাচন করুন।

Image -
প্রদর্শিত মেনু থেকে
সব সেটিংস দেখুন নির্বাচন করুন।

Image -
ইনবক্স ট্যাবে যান৷

Image -
রিডিং প্যানে বিভাগে নিচে স্ক্রোল করুন এবং পাশের বাক্সটি চেক করুন পড়ার প্যান সক্ষম করুন।

Image -
নিচে স্ক্রোল করুন এবং পরিবর্তনগুলি সংরক্ষণ করুন নির্বাচন করুন। আপনাকে অবিলম্বে ইনবক্স ফোল্ডারে নিয়ে যাওয়া হবে৷

Image
কীভাবে Gmail এ একটি পূর্বরূপ ফলক যোগ করবেন
এখন যেহেতু রিডিং প্যান ল্যাব চালু এবং অ্যাক্সেসযোগ্য, এটি আসলে এটি ব্যবহার করার সময়।
-
নতুন পাশের নিচের তীরটিতে ক্লিক করুন বা আলতো চাপুন

Image -
পঠন ফলকটি অবিলম্বে সক্ষম করতে এই দুটি বিকল্পের মধ্যে একটি বেছে নিন:
- উল্লম্ব বিভাজন: ইমেলের ডানদিকে প্রিভিউ ফলকে অবস্থান করে।
- অনুভূমিক বিভাজন: স্ক্রিনের নীচের অর্ধেকের ইমেলের নীচে প্রিভিউ ফলকে অবস্থান করে৷

Image - যেকোন ফোল্ডার থেকে যেকোনো ইমেল খুলুন। আপনার একটি কার্যকরী পূর্বরূপ ফলক থাকা উচিত।
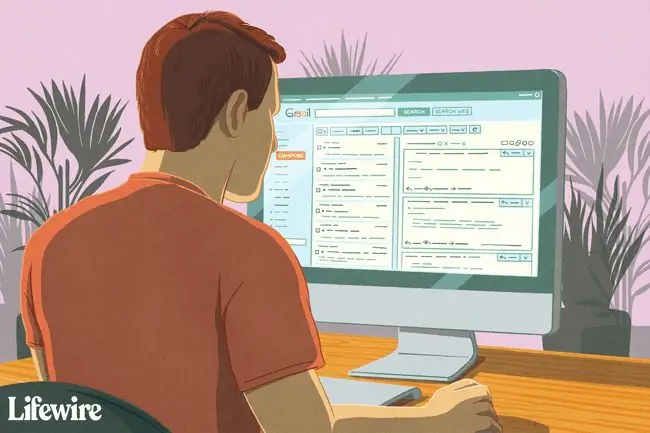
Gmail এ প্রিভিউ প্যান ব্যবহার করার টিপস
ভার্টিকাল স্প্লিট বিকল্পটি ওয়াইডস্ক্রিন ডিসপ্লেগুলির জন্য পছন্দ করা হয় কারণ এটি ইমেল এবং পূর্বরূপ ফলককে আলাদা করে যাতে তারা পাশাপাশি থাকে, পড়ার জন্য প্রচুর জায়গা দেয় বার্তা কিন্তু এখনও আপনার ইমেল মাধ্যমে ব্রাউজ করুন. আপনার যদি একটি প্রথাগত মনিটর থাকে যা বেশি বর্গাকার হয়, তাহলে আপনি অনুভূমিক বিভাজন ব্যবহার করতে পছন্দ করতে পারেন যাতে পূর্বরূপ ফলকটি কাটা না হয়৷
আপনি হয় স্প্লিট-স্ক্রিন মোড সক্ষম করার পরে, আপনি যদি মাউস কার্সারটিকে সরাসরি লাইনের উপরে রাখেন যা পূর্বরূপ ফলক এবং ইমেলের তালিকাকে আলাদা করে, আপনি দেখতে পাবেন যে আপনি সেই লাইনটিকে বাম এবং ডানে সরাতে পারবেন বা উপরে এবং নিচে (আপনি যে প্রিভিউ মোডে আছেন তার উপর নির্ভর করে)।এটি আপনাকে ইমেল পড়ার জন্য কতটা স্ক্রীন ব্যবহার করতে চান এবং ইমেল ফোল্ডার দেখার জন্য কতটা সংরক্ষিত রাখতে চান তা সামঞ্জস্য করতে দেয়৷
এছাড়া একটি নো স্প্লিট বিকল্প রয়েছে যা আপনি উল্লম্ব বা অনুভূমিক বিভক্তের সাথে বেছে নিতে পারেন। এটি যা করে তা হল সাময়িকভাবে পূর্বরূপ ফলক অক্ষম করে যাতে আপনি স্বাভাবিকভাবে Gmail ব্যবহার করেন। আপনি যদি এই বিকল্পটি চয়ন করেন তবে এটি বৈশিষ্ট্যটি অক্ষম করবে না, তবে পরিবর্তে, আপনি যে বিভক্ত মোডটি ব্যবহার করছেন তা বন্ধ করুন৷
আপনি যে প্রিভিউ মোডে আছেন এবং এর মধ্যে অবিলম্বে স্যুইচ করতে আপনি স্প্লিট প্যান মোড টগল করুন বোতামটি টিপুন (এর পাশের তীরটি নয়) কোন স্প্লিট বিকল্প নেই। উদাহরণস্বরূপ, আপনি যদি বর্তমানে Horizontal Split চালু করে ইমেল পড়ছেন, এবং আপনি এই বোতাম টিপুন, প্রিভিউ ফলকটি অদৃশ্য হয়ে যাবে; আপনি অবিলম্বে অনুভূমিক মোডে ফিরে যেতে এটি আবার টিপুন। আপনি যদি উল্লম্ব মোড ব্যবহার করেন তবে এটি সত্য।
এই একই লাইনে আপনি ইমেল পড়ার সময় উল্লম্ব এবং অনুভূমিক ফলকের মধ্যে স্যুইচ করার বিকল্প।এটি করার জন্য আপনাকে পূর্বরূপ ফলক ল্যাব অক্ষম, পুনরায় ইনস্টল বা রিফ্রেশ করতে হবে না। অন্য ওরিয়েন্টেশন বেছে নিতে শুধু টগল স্প্লিট প্যান মোড বোতামের পাশের তীরটি ব্যবহার করুন।
যদি আপনি একটি ইমেল খোলা থাকার সময় No split বিকল্পে টগল করেন যে এটি পড়ার ফলকটিকে "রিসেট" করবে৷ অন্য কথায়, ইমেলটি পঠিত হিসাবে চিহ্নিত করা হবে এবং পূর্বরূপ ফলকটি বলবে কোন কথোপকথন নির্বাচিত হয়নি আপনি যদি নতুন অভিযোজনে একই ইমেলটি পড়তে চান তবে আপনাকে বার্তাটি পুনরায় খুলতে হবে।






