- লেখক Abigail Brown [email protected].
- Public 2024-01-07 19:01.
- সর্বশেষ পরিবর্তিত 2025-01-24 12:03.
যখন টেক্সট কপি করা হয় বা এক্সেলে ইম্পোর্ট করা হয়, অবাঞ্ছিত আবর্জনা অক্ষর কখনও কখনও ভাল ডেটার সাথে অন্তর্ভুক্ত করা হয়। কখনও কখনও কক্ষে পাঠ্য ডেটার শুধুমাত্র অংশ প্রয়োজন হয়। এই ধরনের দৃষ্টান্তগুলির জন্য, ঘরের অবাঞ্ছিত অক্ষরগুলির বাম দিকে ভাল ডেটা থাকলে অবাঞ্ছিত ডেটা সরাতে বাম ফাংশনটি ব্যবহার করুন৷
এই নিবন্ধের নির্দেশাবলী Excel 2019, 2016, 2013, 2010, 2007-এ প্রযোজ্য; Microsoft 365 এর জন্য Excel, Excel Online, Mac এর জন্য Excel, iPad এর জন্য Excel, iPhone এর জন্য Excel এবং Android এর জন্য Excel।
Excel LEFT এবং LEFTB ফাংশন সিনট্যাক্স
LEFT এবং LEFTB ফাংশনগুলি একই রকম ক্রিয়াকলাপ সম্পাদন করে তবে তারা যে ভাষাগুলি সমর্থন করে তার মধ্যে পার্থক্য রয়েছে৷ নীচের নির্দেশিকা অনুসরণ করুন এবং আপনার ভাষাকে সর্বোত্তম সমর্থন করে এমন ফাংশন বেছে নিন।
- LEFT একক-বাইট অক্ষর সেট ব্যবহার করে এমন ভাষার জন্য। এই গোষ্ঠীতে ইংরেজি এবং সমস্ত ইউরোপীয় ভাষা অন্তর্ভুক্ত রয়েছে৷
- LEFTB হল সেই ভাষাগুলির জন্য যেগুলি ডাবল-বাইট অক্ষর সেট ব্যবহার করে৷ এর মধ্যে রয়েছে জাপানি, চাইনিজ (সরলীকৃত), চাইনিজ (ঐতিহ্যগত), এবং কোরিয়ান।
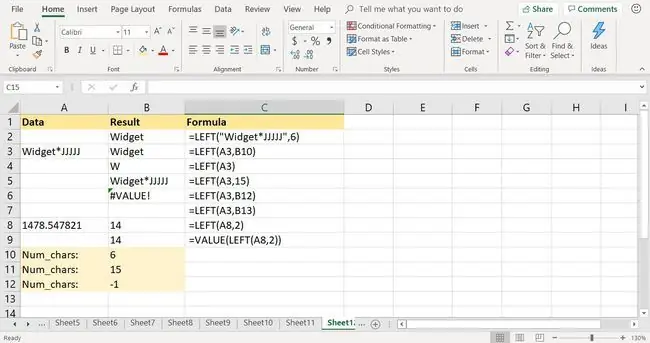
Excel এ, একটি ফাংশনের সিনট্যাক্স ফাংশনের বিন্যাসকে বোঝায় এবং এতে ফাংশনের নাম, বন্ধনী এবং আর্গুমেন্ট অন্তর্ভুক্ত থাকে। বাম ফাংশনের সিনট্যাক্স হল:
=LEFT(পাঠ্য, সংখ্যা_অক্ষর)
LEFTB ফাংশনের জন্য সিনট্যাক্স হল:
=LEFTB(টেক্সট, সংখ্যা_বাইট)
ফাংশনের আর্গুমেন্টগুলি এক্সেলকে বলে যে ফাংশনে কোন ডেটা ব্যবহার করতে হবে এবং স্ট্রিংয়ের দৈর্ঘ্য বের করতে হবে৷
- টেক্সট (LEFT এবং LEFTB এর জন্য প্রয়োজনীয়) কাঙ্খিত ডেটা ধারণ করে এমন এন্ট্রিকে বোঝায়। এই যুক্তিটি হয় ওয়ার্কশীটে ডেটার অবস্থানের একটি সেল রেফারেন্স বা উদ্ধৃতি চিহ্নে আবদ্ধ প্রকৃত পাঠ্য৷
- Num_chars (LEFT-এর জন্য ঐচ্ছিক) স্ট্রিং আর্গুমেন্টের বাম দিকে রাখা অক্ষরের সংখ্যা নির্দিষ্ট করে। অন্য সব অক্ষর সরানো হয়েছে।
- Num_bytes (LEFTB-এর জন্য ঐচ্ছিক) স্ট্রিং আর্গুমেন্টের বামে থাকা অক্ষরের সংখ্যা নির্দিষ্ট করে যা বাইটে রাখা হবে। অন্য সব অক্ষর সরানো হয়েছে।
বাম ফাংশন সম্পর্কে গুরুত্বপূর্ণ নোট
বাম ফাংশনে প্রবেশ করার সময়, এই পয়েন্টগুলি মনে রাখবেন:
- যদি Num_chars বা Num_bytes বাদ দেওয়া হয়, 1 অক্ষরের ডিফল্ট মান ফাংশন দ্বারা প্রদর্শিত হয়।
- যদি Num_chars বা Num_bytes টেক্সটের দৈর্ঘ্যের চেয়ে বেশি হয়, ফাংশনটি পুরো টেক্সট স্ট্রিং ফিরিয়ে দেয়।
- যদি Num_chars বা Num_bytes আর্গুমেন্টের মান ঋণাত্মক হয়, ফাংশনটি VALUE প্রদান করে! ত্রুটি মান।
- যদি Num_chars বা Num_bytes আর্গুমেন্টের মান একটি ফাঁকা ঘর উল্লেখ করে বা শূন্যের সমান হয়, ফাংশনটি একটি ফাঁকা ঘর প্রদান করে।
Excel বাম ফাংশনের উদাহরণ
একটি টেক্সট স্ট্রিং থেকে নির্দিষ্ট সংখ্যক অক্ষর বের করতে বাম ফাংশন ব্যবহার করার বিভিন্ন উপায় রয়েছে, যার মধ্যে ফাংশনের জন্য আর্গুমেন্ট হিসাবে সরাসরি ডেটা প্রবেশ করানো এবং উভয় আর্গুমেন্টের জন্য সেল রেফারেন্স প্রবেশ করা সহ।
আস্তিক তথ্যের পরিবর্তে আর্গুমেন্টের জন্য সেল রেফারেন্স প্রবেশ করাই উত্তম। এই উদাহরণটি কক্ষ A3-এর টেক্সট স্ট্রিং থেকে উইজেট শব্দটি বের করতে ঘর B3-এ বাম ফাংশন এবং এর আর্গুমেন্টগুলি প্রবেশ করার পদক্ষেপগুলি তালিকাভুক্ত করে৷
বাম ফাংশন লিখুন
কোষ B3-এ ফাংশন এবং এর আর্গুমেন্ট প্রবেশের বিকল্পগুলির মধ্যে রয়েছে:
- উপযুক্ত ঘরে সম্পূর্ণ ফাংশন টাইপ করা হচ্ছে।
- Excel এর ফাংশন আর্গুমেন্ট ডায়ালগ বক্স ব্যবহার করা (অথবা Mac এর জন্য Excel এ ফর্মুলা বিল্ডার)।
ফাংশনটি প্রবেশ করতে ডায়ালগ বক্স ব্যবহার করা কাজটিকে সহজ করে। ডায়ালগ বক্সটি ফাংশনের নাম, কমা বিভাজক এবং বন্ধনীগুলি সঠিক অবস্থান এবং পরিমাণে প্রবেশ করে ফাংশনের সিনট্যাক্সের যত্ন নেয়৷
নিচের লাইন
আপনি একটি ওয়ার্কশীট কক্ষে ফাংশনটি প্রবেশ করার জন্য যে বিকল্পটি চয়ন করুন না কেন, আর্গুমেন্ট হিসাবে ব্যবহৃত সেল রেফারেন্সগুলি প্রবেশ করতে পয়েন্ট ব্যবহার করা এবং ক্লিক করা ভাল। এটি ভুল কক্ষের রেফারেন্স প্রবেশের কারণে সৃষ্ট ত্রুটির সম্ভাবনাকে কমিয়ে দেয়।
ডায়লগ বক্স দিয়ে বাম দিকে প্রবেশ করুন
এক্সেল ফাংশন আর্গুমেন্ট ডায়ালগ বক্স ব্যবহার করে বাম ফাংশন এবং এর আর্গুমেন্ট প্রবেশ করতে এই টিউটোরিয়ালটি অনুসরণ করুন।
-
একটি ফাঁকা ওয়ার্কশীট খুলুন এবং টিউটোরিয়ালের জন্য ডেটা লিখুন।

Image - এটিকে সক্রিয় সেল করতে সেল B3 নির্বাচন করুন। এখানেই ফাংশনের ফলাফল প্রদর্শিত হবে৷
- সূত্র নির্বাচন করুন।
- ফাংশন ড্রপ-ডাউন তালিকা খুলতে পাঠ্য নির্বাচন করুন।
- LEFT ফাংশন আর্গুমেন্ট ডায়ালগ বক্স খুলতে বেছে নিন। Mac এর জন্য Excel এ, ফাংশন বিল্ডার খোলে।
- টেক্সট টেক্সট বক্সে কার্সার রাখুন।
- ডায়ালগ বক্সে ঘরের রেফারেন্স প্রবেশ করতে ওয়ার্কশীটে সেল A3 নির্বাচন করুন।
- সংখ্যা_অক্ষর পাঠ্য বাক্সে কার্সারটি রাখুন।
-
সেল রেফারেন্স প্রবেশ করতে ওয়ার্কশীটে সেল B10 নির্বাচন করুন।

Image - ঠিক আছে নির্বাচন করুন। Mac এর জন্য Excel বাদে, যেখানে আপনি সম্পন্ন হয়েছে।
এক্সট্রাক্ট করা সাবস্ট্রিং উইজেটটি সেল B3-এ উপস্থিত হয়।
বাম ফাংশন দিয়ে নম্বর বের করুন
বাম ফাংশনটি পূর্ববর্তী বিভাগে তালিকাভুক্ত ধাপগুলি ব্যবহার করে একটি দীর্ঘ সংখ্যা থেকে সাংখ্যিক ডেটার একটি উপসেটও বের করে। নিষ্কাশিত ডেটা পাঠ্যে রূপান্তরিত হয় এবং নির্দিষ্ট ফাংশন, যেমন SUM এবং AVERAGE ফাংশন জড়িত গণনায় ব্যবহার করা যায় না।
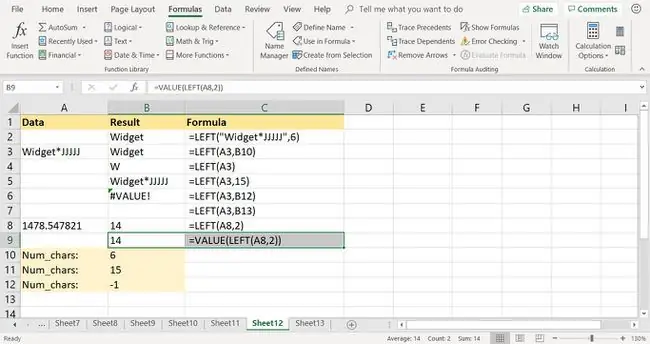
এই সমস্যাটি মোকাবেলার একটি উপায় হল VALUE ফাংশন ব্যবহার করে টেক্সটটিকে একটি সংখ্যায় রূপান্তর করা যা উদাহরণ চিত্রের 9 নং সারিতে দেখানো হয়েছে:
=VALUE(বাম(A8, 6))
একটি দ্বিতীয় বিকল্প হল পাঠ্যকে সংখ্যায় রূপান্তর করতে বিশেষ পেস্ট ব্যবহার করা।






