কী জানতে হবে
- স্লাইড মাস্টারে: ভিউ > স্লাইড মাস্টার > একটি লেআউট বেছে নিন। স্লাইড মাস্টার এর অধীনে, ফন্ট > নির্বাচন করুন একটি ফন্ট > ক্লোজ মাস্টার ভিউ।
- বিশ্বব্যাপী ফন্ট প্রতিস্থাপন করতে: খুলুন ফন্ট প্রতিস্থাপন > প্রতিস্থাপন । With এর অধীনে একটি নতুন ফন্ট বেছে নিন এবং প্রতিস্থাপন. টিপুন
এই নিবন্ধটি ব্যাখ্যা করে কিভাবে আপনার পাওয়ারপয়েন্ট প্রেজেন্টেশনের সমস্ত ফন্ট একবারে প্রতিস্থাপন করতে হয়। যে নির্দেশাবলী অনুসরণ করে তা PowerPoint 2019, 2016, Microsoft 365 এর জন্য PowerPoint এবং Mac এর জন্য PowerPoint এর জন্য কাজ করে।
পাওয়ারপয়েন্ট 2019, 2016-এ স্লাইড মাস্টারে ফন্ট পরিবর্তন করা এবং Microsoft 365 এর জন্য পাওয়ারপয়েন্ট
টেমপ্লেটের উপর ভিত্তি করে পাওয়ারপয়েন্ট প্রেজেন্টেশনে ফন্ট পরিবর্তন করার সবচেয়ে সহজ উপায় হল স্লাইড মাস্টার ভিউতে উপস্থাপনা পরিবর্তন করা।
-
আপনার পাওয়ারপয়েন্ট উপস্থাপনা খোলার সাথে, View ট্যাবটি নির্বাচন করুন এবং স্লাইড মাস্টার নির্বাচন করুন।

Image - বাম ফলকে থাম্বনেল থেকে স্লাইড মাস্টার বা লেআউট নির্বাচন করুন। স্লাইড মাস্টারের শিরোনাম পাঠ্য বা বডি টেক্সটটিতে ক্লিক করুন যা আপনি পরিবর্তন করতে চান৷
-
Fontsস্লাইড মাস্টার ট্যাবে ক্লিক করুন।

Image - আপনি উপস্থাপনার জন্য ব্যবহার করতে চান এমন তালিকার ফন্টটি নির্বাচন করুন।
- আপনি যে স্লাইড মাস্টার পরিবর্তন করতে চান তার অন্য যেকোনো ফন্টের জন্য এই প্রক্রিয়াটি পুনরাবৃত্তি করুন।
-
আপনার কাজ শেষ হলে, ক্লোজ মাস্টার ভিউ এ ক্লিক করুন। পাওয়ারপয়েন্ট পূর্ববর্তী দৃশ্যে ফিরে আসে এবং আপনার পরিবর্তনগুলি কার্যকর হওয়া উচিত।

Image
নিচের লাইন
যখন আপনি টেমপ্লেটটি ব্যবহার করেন, আপনি প্লেসহোল্ডার টেক্সট প্রতিস্থাপন করার জন্য যে টেক্সটটি টাইপ করেন সেটি টেমপ্লেটটি নির্দিষ্ট করে দেওয়া ফন্টে থাকে। আপনি যদি ফন্টটি পছন্দ করেন তবে এটি ঠিক আছে, কিন্তু যদি আপনার মনে একটি ভিন্ন চেহারা থাকে, তাহলে আপনি সহজেই উপস্থাপনা জুড়ে টেমপ্লেটেড ফন্টগুলি পরিবর্তন করতে পারেন। আপনি যদি আপনার উপস্থাপনায় টেক্সট ব্লক যোগ করে থাকেন যেগুলি টেমপ্লেটের অংশ নয়, আপনি সেই ফন্টগুলিকে বিশ্বব্যাপীও পরিবর্তন করতে পারেন।
সংযুক্ত টেক্সট বক্সে ফন্ট প্রতিস্থাপন করা হচ্ছে
যদিও টেমপ্লেট করা সমস্ত শিরোনাম এবং বডি টেক্সট প্রতিস্থাপন করতে স্লাইড মাস্টার ব্যবহার করা সহজ, এটি আপনার উপস্থাপনায় আলাদাভাবে যোগ করা কোনো পাঠ্য বাক্সকে প্রভাবিত করে না।আপনি যে ফন্টগুলি পরিবর্তন করতে চান সেগুলি যদি টেমপ্লেট করা স্লাইডের অংশ না হয়, তাহলে আপনি বিশ্বব্যাপী এই যোগ করা টেক্সট বক্সগুলিতে একটি ফন্ট অন্যটির জন্য প্রতিস্থাপন করতে পারেন। এই ফাংশনটি কাজে আসে যখন আপনি বিভিন্ন প্রেজেন্টেশনের স্লাইডগুলিকে একত্রিত করেন যেগুলি বিভিন্ন ফন্ট ব্যবহার করে, এবং আপনি চান যে সেগুলি সবগুলি সামঞ্জস্যপূর্ণ হোক৷
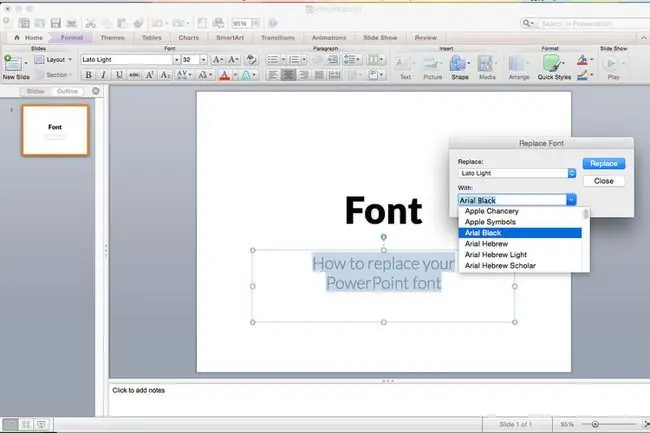
বিশ্বব্যাপী পৃথক ফন্ট প্রতিস্থাপন
PowerPoint-এর একটি সুবিধাজনক ফন্ট প্রতিস্থাপন বৈশিষ্ট্য রয়েছে যা আপনাকে এক সময়ে উপস্থাপনায় ব্যবহৃত ফন্টের সমস্ত ঘটনাকে বিশ্বব্যাপী পরিবর্তন করতে দেয়।
-
ফন্ট প্রতিস্থাপন ডায়ালগ বক্স খুলুন।
- Microsoft 365-এর জন্য PowerPoint 2019 এবং PowerPoint-এ, Replace এর পাশের তীর টিপুন এবং প্রতিস্থাপন ফন্টগুলি বেছে নিন।
- PowerPoint 2016-এ, মেনু বারে ফরম্যাট নির্বাচন করুন এবং তারপরে ড্রপ-ডাউন মেনুতে ফন্ট প্রতিস্থাপন করুন বেছে নিন।
- ফন্ট প্রতিস্থাপন ডায়ালগ বক্সে, প্রতিস্থাপন শিরোনামের অধীনে, ড্রপ-ডাউন তালিকা থেকে আপনি যে ফন্টটি পরিবর্তন করতে চান তা নির্বাচন করুন উপস্থাপনায় হরফের।
- শিরোনামের অধীনে, উপস্থাপনার জন্য নতুন ফন্ট নির্বাচন করুন।
-
প্রতিস্থাপন বোতামে ক্লিক করুন। মূল ফন্ট ব্যবহার করা উপস্থাপনার সমস্ত যোগ করা পাঠ্য এখন আপনার নতুন ফন্ট পছন্দে প্রদর্শিত হবে।

Image - যদি আপনার উপস্থাপনায় একটি দ্বিতীয় ফন্ট থাকে যা আপনি পরিবর্তন করতে চান তবে প্রক্রিয়াটি পুনরাবৃত্তি করুন।
টাইপোগ্রাফিক প্রতিস্থাপন
সব ফন্ট সমান তৈরি করা হয় না। একটি 24-পয়েন্ট এরিয়াল ফন্ট একটি 24-পয়েন্ট বারবারা হ্যান্ড ফন্ট থেকে আলাদা, উদাহরণস্বরূপ। বিন্দুর আকার অভিন্ন হলেও অক্ষরের প্রস্থ এবং লাইনের উচ্চতা পরিবর্তিত হয়।






