যদি আপনি প্রচুর কাস্টম ফটোশপ সামগ্রী এবং প্রিসেট যেমন ব্রাশ, কাস্টম আকার, লেয়ার স্টাইল, টুল প্রিসেট, গ্রেডিয়েন্ট এবং প্যাটার্ন সংগ্রহ করেন বা তৈরি করেন তবে আপনার প্রিসেট ম্যানেজারকে জানা উচিত।
ফটোশপের প্রিসেট ম্যানেজারটি ব্রাশ, সোয়াচ, গ্রেডিয়েন্ট, স্টাইল, প্যাটার্ন, কনট্যুর, কাস্টম আকার এবং টুল সেটিংসের জন্য আপনার সমস্ত কাস্টম সামগ্রী এবং প্রিসেটগুলি লোড, সংগঠিত এবং সংরক্ষণ করতে ব্যবহার করা যেতে পারে। ফটোশপ এলিমেন্টে, প্রিসেট ম্যানেজার ব্রাশ, সোয়াচ, গ্রেডিয়েন্ট এবং প্যাটার্নের জন্য কাজ করে। (ফটোশপ এলিমেন্টে লেয়ার স্টাইল এবং কাস্টম আকারগুলিকে অন্যভাবে লোড করতে হবে।) উভয় প্রোগ্রামেই, প্রিসেট ম্যানেজারটি সম্পাদনা > প্রিসেট এর অধীনে অবস্থিত।> প্রিসেট ম্যানেজার
প্রিসেট ম্যানেজারের সাথে পরিচয় করিয়ে দেওয়া হচ্ছে
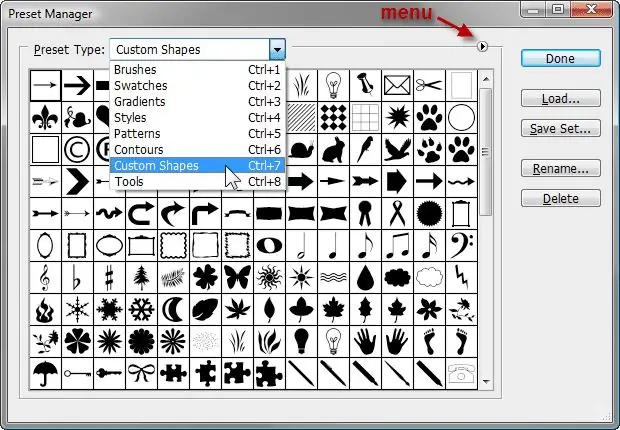
প্রিসেট ম্যানেজারের শীর্ষে একটি ড্রপ-ডাউন মেনু রয়েছে যার সাথে আপনি কাজ করতে চান এমন নির্দিষ্ট প্রিসেট প্রকার নির্বাচন করার জন্য। এর নীচে সেই নির্দিষ্ট প্রিসেট টাইপের পূর্বরূপ রয়েছে। ডিফল্টরূপে, প্রিসেট ম্যানেজার প্রিসেটগুলির ছোট থাম্বনেল দেখায়। ডানদিকে প্রিসেটগুলি লোড করা, সংরক্ষণ করা, নাম পরিবর্তন করা এবং মুছে ফেলার বোতাম রয়েছে৷
প্রিসেট ম্যানেজার মেনু
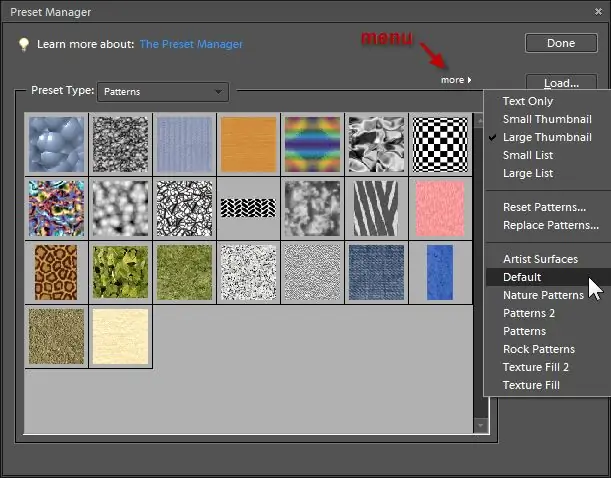
ডানদিকে প্রিসেট টাইপ মেনুর সংলগ্ন একটি ছোট আইকন যা অন্য একটি মেনু উপস্থাপন করে (ফটোশপ এলিমেন্টে, এটি আরো লেবেলযুক্ত)। এই মেনু থেকে, আপনি কীভাবে প্রিসেটগুলি দেখানো হয় তার জন্য বিভিন্ন লেআউট বেছে নিতে পারেন - শুধুমাত্র পাঠ্য, ছোট থাম্বনেল, বড় থাম্বনেল, একটি ছোট তালিকা বা বড় তালিকা। আপনি যে প্রিসেট টাইপের সাথে কাজ করছেন তার উপর নির্ভর করে এটি কিছুটা পরিবর্তিত হয়। উদাহরণস্বরূপ, ব্রাশের ধরন একটি স্ট্রোক থাম্বনেইল বিন্যাসও অফার করে এবং টুল প্রিসেটগুলিতে থাম্বনেইল পছন্দ নেই।এই মেনুতে ফটোশপ বা ফটোশপ এলিমেন্টের সাথে ইনস্টল করা সমস্ত প্রিসেট সেট অন্তর্ভুক্ত রয়েছে৷
প্রিসেট ম্যানেজার ব্যবহার করে, আপনি আপনার কম্পিউটারে যেকোন জায়গায় সঞ্চিত ফাইল থেকে প্রিসেটগুলি লোড করতে পারেন, ফাইলগুলিকে কোনও নির্দিষ্ট ফোল্ডারে রাখার প্রয়োজনীয়তা দূর করে৷ এছাড়াও, আপনি একাধিক প্রিসেট ফাইল একসাথে মার্জ করতে পারেন বা আপনার ব্যক্তিগত পছন্দের প্রিসেটগুলির একটি কাস্টমাইজড সেট সংরক্ষণ করতে পারেন৷ উদাহরণস্বরূপ, যদি আপনার কাছে ডাউনলোড করা বেশ কয়েকটি ব্রাশ সেট থাকে, কিন্তু আপনি প্রাথমিকভাবে প্রতিটি সেট থেকে মাত্র কয়েকটি ব্রাশ ব্যবহার করেন, আপনি এই সমস্ত সেটগুলিকে প্রিসেট ম্যানেজারে লোড করতে পারেন, আপনার পছন্দগুলি নির্বাচন করুন, তারপর শুধুমাত্র নির্বাচিত ব্রাশগুলি সংরক্ষণ করুন৷ একটি নতুন সেট হিসাবে আউট।
আপনার নিজের তৈরি করা প্রিসেটগুলি সংরক্ষণ করার জন্যও প্রিসেট ম্যানেজার গুরুত্বপূর্ণ৷ আপনি যদি আপনার প্রিসেটগুলি সংরক্ষণ না করেন, আপনি যদি কখনও ফটোশপ বা ফটোশপ উপাদানগুলি পুনরায় ইনস্টল করতে চান তবে আপনি সেগুলি হারাতে পারেন৷ আপনার কাস্টম প্রিসেটগুলিকে একটি ফাইলে সংরক্ষণ করে, আপনি প্রিসেটগুলিকে সুরক্ষিত রাখতে বা আপনার প্রিসেটগুলিকে অন্যান্য ফটোশপ ব্যবহারকারীদের সাথে শেয়ার করতে ব্যাকআপ করতে পারেন৷
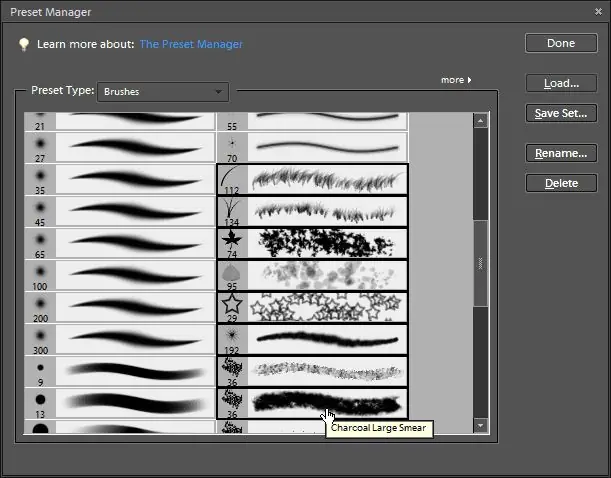
প্রিসেট নির্বাচন এবং সংরক্ষণ করা
আপনি আপনার কম্পিউটারের ফাইল ম্যানেজারের মতোই প্রিসেট ম্যানেজারে আইটেমগুলি নির্বাচন করতে পারেন:
Windows-এ Ctrl চেপে ধরুন বা Mac-এ Command এবং তালিকার যেকোনো জায়গা থেকে একাধিক আইটেমে পৃথকভাবে ক্লিক করুন। আপনি যদি একটি সারিতে বেশ কয়েকটি আইটেম নির্বাচন করতে চান, তালিকার প্রথম আইটেমটিতে ক্লিক করুন, Shift কীটি ধরে রাখুন এবং আপনি যে শেষ আইটেমটি নির্বাচন করতে চান সেটিতে ক্লিক করুন৷ এর মধ্যে সবকিছুই বেছে নেওয়া হয়েছে।
আপনি বলতে পারবেন কখন একটি প্রিসেট নির্বাচন করা হয়েছে কারণ এটির চারপাশে একটি কালো সীমানা রয়েছে৷ আপনি বেশ কয়েকটি আইটেম নির্বাচন করার পরে, আপনার পছন্দের জায়গায় একটি নতুন ফাইলে নির্বাচিত প্রিসেটগুলি সংরক্ষণ করতে সেভ সেট বোতাম টিপুন। আপনি ব্যাকআপ হিসাবে একটি অনুলিপি তৈরি করতে বা আপনার প্রিসেটগুলি অন্য কাউকে পাঠাতে চাইলে আপনি কোথায় ফাইলটি সংরক্ষণ করেছেন তা নোট করুন৷
প্রিসেট পুনঃনামকরণ
ব্যক্তিগত প্রিসেটগুলিতে একটি নাম দিতে Rename বোতামে ক্লিক করুন। আপনি পুনঃনামকরণের জন্য একাধিক প্রিসেট নির্বাচন করতে পারেন এবং প্রতিটির জন্য একটি নতুন নাম নির্দিষ্ট করতে সক্ষম হন৷
প্রিসেট মুছে ফেলা হচ্ছে
নির্বাচিত আইটেম লোড হওয়া থেকে মুছে ফেলতে প্রিসেট ম্যানেজারে মুছুন বোতামে ক্লিক করুন। যদি সেগুলি ইতিমধ্যেই একটি সেটে সংরক্ষিত থাকে এবং আপনার কম্পিউটারে একটি ফাইল হিসাবে বিদ্যমান থাকে, তবে সেগুলি এখনও সেই ফাইল থেকে উপলব্ধ। যাইহোক, যদি আপনি নিজের প্রিসেট তৈরি করেন এবং স্পষ্টভাবে এটিকে একটি ফাইলে সংরক্ষণ না করেন, তাহলে ডিলিট বোতাম টিপে তা চিরতরে মুছে যাবে।
আপনি Alt (Windows) বা Option (Mac) কী চেপে ধরে একটি প্রিসেট মুছে ফেলতে পারেন. আপনি প্রিসেট থাম্বনেইলে ডান-ক্লিক করে একটি প্রিসেটের নাম পরিবর্তন বা মুছে ফেলতে পারেন। আপনি প্রিসেট ম্যানেজারে আইটেমগুলিকে ক্লিক এবং টেনে প্রিসেটগুলির ক্রম পুনর্বিন্যাস করতে পারেন৷
আপনার পছন্দের প্রিসেটগুলির একটি কাস্টম সেট লোড করা এবং তৈরি করা
যখন আপনি প্রিসেট ম্যানেজারে লোড বোতামটি ব্যবহার করেন তখন নতুন লোড করা সেটটি প্রিসেট ম্যানেজারের সাথে যুক্ত করা হয়। আপনি আপনার পছন্দ অনুযায়ী অনেক সেট লোড করতে পারেন এবং তারপরে আপনি একটি নতুন সেট তৈরি করতে চান সেগুলি নির্বাচন করুন৷
আপনি যদি বর্তমানে লোড করা স্টাইলগুলিকে একটি নতুন সেট দিয়ে প্রতিস্থাপন করতে চান, তাহলে প্রিসেট ম্যানেজার মেনুতে যান এবং লোড বোতামটি ব্যবহার করার পরিবর্তে রিপ্লেস কমান্ডটি বেছে নিন।
আপনার পছন্দের প্রিসেটগুলির একটি কাস্টম সেট তৈরি করতে:
- সম্পাদনা মেনু থেকে প্রিসেট ম্যানেজার খুলুন।
- মেনু থেকে আপনি যে প্রিসেট প্রকারের সাথে কাজ করতে চান তা বেছে নিন - উদাহরণ স্বরূপ।
- বর্তমানে লোড করা প্যাটার্নগুলি দেখুন এবং লক্ষ্য করুন যে সেগুলি আপনার নতুন সেটে আপনি যা রাখতে চান তা অন্তর্ভুক্ত করে কিনা৷ যদি তা না হয়, এবং আপনি নিশ্চিত যে সেগুলি সব সংরক্ষণ করা হয়েছে, আপনি যে প্রিসেটগুলির সাথে কাজ করতে চান তার জন্য আরও জায়গা তৈরি করতে আপনি এগুলি মুছে ফেলতে পারেন৷
- প্রিসেট ম্যানেজারে লোড বোতাম টিপুন এবং আপনার কম্পিউটারের অবস্থানে নেভিগেট করুন যেখানে আপনার প্রিসেট ফাইলগুলি সংরক্ষণ করা হয়েছে।আপনি যতটা বিভিন্ন ফাইল ব্যবহার করতে চান তার জন্য এটি পুনরাবৃত্তি করুন। আপনার যদি কাজ করার জন্য আরও জায়গার প্রয়োজন হয় তবে আপনি পাশে টেনে প্রিসেট ম্যানেজারটির আকার পরিবর্তন করতে পারেন৷
- আপনি আপনার নতুন সেটে অন্তর্ভুক্ত করতে চান এমন প্রতিটি প্রিসেট নির্বাচন করুন।
- সংরক্ষণ বোতাম টিপুন এবং সংরক্ষণ ডায়ালগ খোলে যেখানে আপনি একটি ফোল্ডার চয়ন করতে পারেন এবং ফাইলটির নাম উল্লেখ করতে পারেন যার অধীনে ফাইলটি সংরক্ষণ করতে হবে।
- পরে আপনি এই ফাইলটি পুনরায় লোড করতে পারেন এবং এতে যোগ করতে পারেন বা এটি থেকে মুছে ফেলতে পারেন।
সমস্ত ফটোশপ প্রিসেট প্রকারের জন্য ফাইলের নাম এক্সটেনশন
ফটোশপ এবং ফটোশপ উপাদানগুলি প্রিসেটের জন্য নিম্নলিখিত ফাইলের নাম এক্সটেনশনগুলি ব্যবহার করে:
- ব্রাশ: ABR
- ঘড়ি: ACO
- গ্রেডিয়েন্ট: GRD
- শৈলী: ASL
- নিদর্শন: PAT
- কনট্যুর: SHC
- কাস্টম আকার: CSH
- টুলস: TPL






