Outlook একটি ইমেলের সাথে ফাইল সংযুক্ত করার বিভিন্ন উপায় অফার করে৷ একটি সহজ উপায় হল ফাইলটিকে একটি ইমেলে টেনে এনে ফেলে দেওয়া৷
এই নিবন্ধের নির্দেশাবলী আউটলুক 2019, 2016, 2013, 2010-এ প্রযোজ্য; এবং Microsoft 365 এর জন্য আউটলুক।
আউটলুকে ড্র্যাগ অ্যান্ড ড্রপ ব্যবহার করে দ্রুত একটি ফাইল সংযুক্ত করতে:
-
Outlook খুলুন এবং ইনবক্সে যান।

Image -
হোম ট্যাবে যান এবং বেছে নিন নতুন ইমেল।

Image -
ফাইল এক্সপ্লোরার খুলুন এবং তারপরে যে ফোল্ডারটিতে ফাইলটি রয়েছে সেটি আপনি একটি Outlook ইমেলে সংযুক্ত করতে চান৷

Image -
আপনি যে ফাইলটি সংযুক্ত করতে চান তা ফাইল এক্সপ্লোরার থেকে নতুন বার্তা উইন্ডোতে টেনে আনুন।

Image - সংযুক্তিটি সংযুক্ত বিভাগে ইমেল বার্তার শীর্ষে উপস্থিত হয়৷
-
একটি ম্যাকে এটি করতে, ফাইলটি সনাক্ত করতে ফাইন্ডার ব্যবহার করে একই পদক্ষেপগুলি অনুসরণ করুন৷
স্বয়ংক্রিয়ভাবে একটি বার্তা খুলুন
আউটলুকে ড্র্যাগ অ্যান্ড ড্রপ ব্যবহার করে অ্যাটাচমেন্ট তৈরি করার আরও দ্রুত উপায় হল ফাইলটিকে সরাসরি আপনার ইনবক্সে টেনে আনা। আপনি যখন ফাইল এক্সপ্লোরার (অথবা একটি ম্যাকে ফাইন্ডার) থেকে একটি ফাইল টেনে আনেন এবং এটি আউটলুক ইনবক্স, মাইক্রোসফ্ট আউটলুক স্বয়ংক্রিয়ভাবে সংযুক্ত ফাইল সহ একটি নতুন ইমেল বার্তা উইন্ডো খোলে।তারপরে ঠিকানা, বিষয় লাইন এবং বিষয়বস্তু লিখুন এবং ইমেল পাঠান।
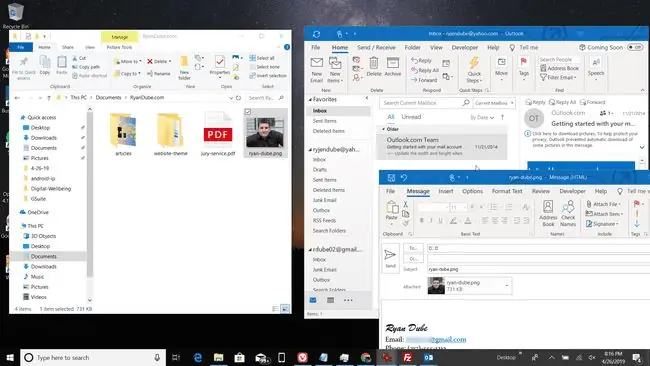
আমি কি ড্র্যাগ এবং ড্রপ দিয়ে একাধিক ফাইল সংযুক্ত করতে পারি?
নথি সংযুক্ত করার জন্য ড্র্যাগ-এন্ড-ড্রপ পদ্ধতি একাধিক ফাইলের সাথে কাজ করে। একাধিক ফাইল নির্বাচন করতে Ctrl কী (বা একটি ম্যাকে কমান্ড) টিপুন এবং ধরে রাখুন, তারপর ফাইলগুলিকে আপনার Outlook এ টেনে আনুন ইনবক্স বা একটি নতুন বার্তা।
একটি ফাইল-শেয়ারিং পরিষেবাতে নথির লিঙ্ক পাঠানো হচ্ছে
ড্র্যাগ-এন্ড-ড্রপ পদ্ধতিটি শুধুমাত্র আপনার কম্পিউটারের ফাইলগুলির সাথে কাজ করে, ফাইল-শেয়ারিং পরিষেবাতে থাকা ফাইলগুলির সাথে নয়৷ আপনি সেই ফাইলগুলিতে একটি লিঙ্ক পাঠাতে পারেন, কিন্তু Outlook নথিটি ডাউনলোড করে না এবং এটি একটি সংযুক্তি হিসাবে পাঠায় না। আপনি যখন শেয়ারের লিঙ্কটি কপি করেন এবং এটি আপনার ইমেলে পেস্ট করেন, তখন ইমেল প্রাপক সংযুক্তিটি দেখতে লিঙ্কটিতে ক্লিক করেন৷






