Google পত্রকের সূত্র ধারণ করা কক্ষগুলি কার্যপত্রে অবস্থিত সমস্ত সূত্র এবং ফাংশনের উত্তর প্রদর্শন করে, সূত্র বা ফাংশন নিজেই নয়৷
নিচের লাইন
বড় ওয়ার্কশীটে, সূত্র বা ফাংশন রয়েছে এমন কোষগুলি খুঁজে পাওয়া কঠিন হতে পারে। আপনার উদ্দেশ্যে সবচেয়ে উপযুক্ত পদ্ধতি খুঁজে পেতে Google পত্রকগুলিতে সূত্রগুলি দেখানোর একাধিক উপায় জানুন৷
শর্টকাট কী ব্যবহার করে কীভাবে গুগল শীটে সূত্র দেখাবেন
Google পত্রকগুলিতে সমস্ত সূত্রগুলি দেখানোর জন্য একটি সাধারণ শর্টকাট কী সমন্বয় ব্যবহার করে যখন আপনাকে Google পত্রকগুলিতে সূত্রগুলি দেখাতে হবে তখন অনুমানটি সরান: Ctrl+` (গ্রেভ অ্যাকসেন্ট)।
অধিকাংশ স্ট্যান্ডার্ড কীবোর্ডে, গ্রেভ অ্যাকসেন্ট কীটি ১ নম্বর কী-এর বাম দিকে অবস্থিত। এটি একটি পশ্চাদগামী অ্যাপোস্ট্রোফির মতো দেখাচ্ছে৷
এই কী সংমিশ্রণটি Google পত্রকগুলিতে একটি টগল হিসাবে কাজ করে, যার অর্থ আপনি যখন সেগুলি দেখা শেষ করেন তখন সূত্রগুলি লুকানোর জন্য আপনি একই কী সমন্বয়টি আবার টিপুন৷ কার্যপত্রকটি সূত্রের ফলাফলের পরিবর্তে যে কক্ষগুলিতে সেগুলি রয়েছে তার সমস্ত সূত্র প্রদর্শন করবে৷
কীভাবে একটি শীটে সমস্ত সূত্র লুকাবেন
এই কক্ষগুলির জন্য আবার ফলাফল দেখাতে, Ctrl+ ` সংমিশ্রণ টিপুন।
আপনি যখন আপনার Google শীটে সূত্রগুলি দেখান, তখন এটি ওয়ার্কশীটের বিষয়বস্তুগুলিকে পরিবর্তন করে না, শুধুমাত্র যেভাবে সেগুলি প্রদর্শিত হয়৷ তাহলে সূত্র সম্বলিত কোষ খুঁজে পাওয়া সহজ। এটি আপনাকে ত্রুটিগুলি পরীক্ষা করতে দ্রুত সূত্রগুলি পড়ার অনুমতি দেয়৷
মেনু ব্যবহার করে কিভাবে সূত্র দেখাবেন
উপরের শর্টকাট কী ছাড়াও, আপনি Google পত্রক মেনু ব্যবহার করেএর নীচে Show সূত্র নির্বাচন করে সমগ্র শীটে সেল সূত্র প্রদর্শন সক্ষম বা অক্ষম করতে পারেন দেখুন মেনু।
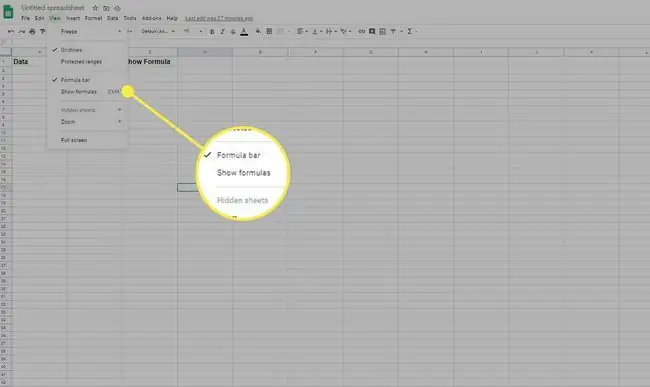
কীভাবে পৃথক সেল সূত্র দেখাবেন
পুরো স্প্রেডশীটে সমস্ত সূত্র দেখার পরিবর্তে, আপনি নিম্নলিখিত দুটি কৌশলগুলির মধ্যে একটি দিয়ে Google পত্রকগুলিতে একবারে সূত্রগুলি দেখতে পারেন৷
- সূত্রটি সম্বলিত ঘরে ডাবল-ক্লিক করুন।
- সূত্র ধারণকারী ঘরটি নির্বাচন করুন এবং তারপরে বর্তমান সূত্রের ফলাফল দেখানো একটি মন্তব্য পপ আপ করতে কীবোর্ডে F9 কী টিপুন৷
এই দুটি ক্রিয়াই আপনাকে একটি সূত্রের বর্তমান ফলাফলের অন্তর্দৃষ্টি দেয় যা আপনি প্রবেশ করছেন৷ সেলটিতে ডাবল-ক্লিক করা উৎস কোষগুলিকেও হাইলাইট করে যাতে আপনি আপনার স্প্রেডশীটে সমস্ত ডেটা দেখতে পারেন যা সূত্রের ফলাফলগুলিকে প্রভাবিত করে৷
F9 কী আপনাকে সেল সম্পাদনা মোড থেকে স্যুইচ আউট না করে ফলাফল দেখতে দেয়।
Google পত্রকের কক্ষগুলিতে সূত্রগুলি প্রবেশ করার সময়, আপনি সূত্র সাহায্যের একটি প্রসারিত দৃশ্য দেখতে F1 কী টিপুন যাতে আপনি একটি নির্দিষ্ট সূত্র কীভাবে কাজ করে তা আরও ভালভাবে বুঝতে পারেন৷
সুরক্ষিত শীট এবং রেঞ্জ ব্যবহার করে কীভাবে গুগল শীটে সূত্রগুলি লুকাবেন
Google পত্রকগুলিতে সূত্রগুলি লুকানোর আরেকটি বিকল্প হল ওয়ার্কশীট সুরক্ষা ব্যবহার করা, যা অন্য ব্যবহারকারীদের লক করা কক্ষে সূত্রগুলি সম্পাদনা করতে বাধা দেয়৷
নিম্নলিখিত পদক্ষেপগুলি আপনাকে কোষের সম্পূর্ণ পরিসরকে রক্ষা করতে দেবে যাতে কেউ তাদের মধ্যে থাকা সূত্রগুলি সম্পাদনা করতে না পারে৷
- আপনি যে সূত্রগুলি লুকাতে চান সেই কক্ষগুলির পরিসর নির্বাচন করুন৷
-
সুরক্ষিত শীট এবং রেঞ্জডেটা মেনুর অধীনে নির্বাচন করুন।

Image -
পপ-আপ উইন্ডোতে, বেছে নিন অনুমতি সেট করুন.

Image -
ডায়লগ বক্সে, বেছে নিন কে এই পরিসরটি সম্পাদনা করতে পারে তা সীমাবদ্ধ করুন।

Image - যেকোন ব্যবহারকারীকে সরিয়ে দিন যাদের আপনি সেল সূত্র সম্পাদনা করতে চান না। এই প্রক্রিয়াটি পৃথক কোষ, কোষের একটি পরিসর বা সম্পূর্ণ শীটকে রক্ষা করার জন্য কাজ করে৷






