Mac OS X এবং macOS-এ মেল অ্যাপ্লিকেশনটি একটি প্রাপকের ইমেল ঠিকানা সম্পূর্ণ করে যখন আপনি এটি একটি ইমেলের To, Cc বা BCC ক্ষেত্রে টাইপ করা শুরু করেন যদি আপনি এটি আগে ব্যবহার করেন বা এটি একটি পরিচিতি কার্ডে প্রবেশ করেন। আপনি যদি সেই ব্যক্তির জন্য একাধিক ঠিকানা ব্যবহার করে থাকেন, তাহলে আপনি টাইপ করার সাথে সাথে মেল নামের নীচে সমস্ত বিকল্প প্রদর্শন করে এবং আপনি যেটি ব্যবহার করতে চান তাতে ক্লিক করুন৷
তবে, লোকেরা ইমেল ঠিকানা পরিবর্তন করে। মেলের স্বয়ংক্রিয়-সম্পূর্ণ তালিকা থেকে পুরানো বা অবাঞ্ছিত ঠিকানাগুলি মুছে ফেলার একটি উপায় রয়েছে৷ মেল অ্যাপ্লিকেশনটি স্বয়ংক্রিয়ভাবে সমস্ত নতুন ঠিকানা মনে রাখে এবং শীঘ্রই স্বয়ংক্রিয়-সম্পূর্ণ বৈশিষ্ট্যটি আবার কার্যকর হবে৷
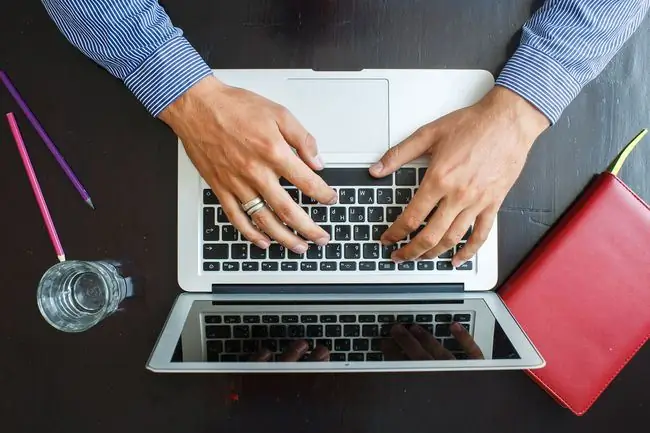
স্বয়ংক্রিয়-সম্পূর্ণ তালিকা ব্যবহার করে একটি পুনরাবৃত্ত ইমেল ঠিকানা মুছুন
যখন আপনি স্বয়ংক্রিয়-সম্পূর্ণ ঠিকানাগুলি সরাতে চান, আপনি পূর্বের প্রাপকদের তালিকায় সরাসরি কাজ করে এটি করতে পারেন। Mac OS X Mail বা macOS মেলের স্বয়ংক্রিয়-সম্পূর্ণ তালিকা থেকে একটি ইমেল ঠিকানা সরাতে:
- Mac OS X বা macOS-এ মেল অ্যাপ্লিকেশনটি খুলুন।
-
মেনু বারে উইন্ডো-এ ক্লিক করুন এবং ড্রপ-ডাউন মেনুতে পূর্ববর্তী প্রাপক নির্বাচন করুন যাদের কাছে আপনি তাদের একটি তালিকা খুলছেন অতীতে ইমেল পাঠিয়েছেন।

Image -
এন্ট্রিগুলি ইমেল ঠিকানা দ্বারা বর্ণানুক্রমিকভাবে তালিকাভুক্ত করা হয়। আপনি শেষবার যে তারিখটি ইমেল ঠিকানা ব্যবহার করেছিলেন সেটিও তালিকায় অন্তর্ভুক্ত রয়েছে।

Image অনুসন্ধান ক্ষেত্র নির্বাচন করুন এবং আগের প্রাপকদের তালিকা থেকে আপনি যে ব্যক্তির নাম বা ইমেল ঠিকানা টাইপ করতে চান তা টাইপ করা শুরু করুন। আপনি টাইপ করার সাথে সাথে অনুসন্ধান ফলাফলের স্ক্রিনে একজন ব্যক্তির জন্য বেশ কয়েকটি তালিকা দেখতে পাবেন।

Image -
আপনি যে ইমেল ঠিকানাটিকে হাইলাইট করতে সরাতে চান সেটিতে ক্লিক করুন এবং তারপরে স্ক্রিনের নীচে লিস্ট থেকে সরান বোতামে ক্লিক করুন।

Image
যদি আপনি একাধিক ইমেল ঠিকানা সহ একজন ব্যক্তির সমস্ত তালিকা মুছে ফেলতে চান, অনুসন্ধান ফলাফলের ক্ষেত্রে ক্লিক করুন, কীবোর্ড শর্টকাট ব্যবহার করুন Command+ A সমস্ত ফলাফল নির্বাচন করতে, এবং তারপরে ক্লিক করুন লিস্ট থেকে সরান৷
অনেক তালিকা অপসারণ করতে, একাধিক এন্ট্রি নির্বাচন করার সময় কমান্ড কী চেপে ধরে রাখুন। তারপরে, লিস্ট থেকে সরান বোতামে ক্লিক করুন।
এই পদ্ধতিটি পরিচিতি অ্যাপ্লিকেশনে একটি কার্ডে প্রবেশ করা ইমেল ঠিকানাগুলিকে সরিয়ে দেয় না।
পরিচিতি কার্ড থেকে পূর্ববর্তী ইমেল ঠিকানাগুলি সরান
যদি আপনি একটি পরিচিতি কার্ডে ব্যক্তিদের জন্য তথ্য প্রবেশ করান, আপনি পূর্ববর্তী প্রাপকদের তালিকা ব্যবহার করে তাদের পুরানো ইমেল ঠিকানাগুলি মুছতে পারবেন না৷সেই ব্যক্তিদের জন্য, আপনাকে অবশ্যই Contacts অ্যাপ্লিকেশন খুলতে হবে। ব্যক্তির কার্ড সনাক্ত করুন এবং পুরানো ইমেল তথ্য ম্যানুয়ালি মুছে ফেলুন৷
যদি আপনি নিশ্চিত করতে চান যে ইমেল ঠিকানাটি সরানো হয়েছে, একটি নতুন ইমেল খুলুন এবং To ফিল্ডে প্রাপকের নাম লিখুন। প্রদর্শিত তালিকায় আপনি এইমাত্র মুছে ফেলা ঠিকানাটি দেখতে পাবেন না৷






