যা জানতে হবে
- আপনি যে চ্যানেলে যোগ দিতে পারেন বা থাকতে পারেন তার কোনো সীমা নেই।
- চ্যাট বক্সে চ্যানেলের নাম অনুসরণ করে /join টাইপ করে যেকোনো পাবলিক চ্যানেলে যোগ দিন।
- একটি লিঙ্ক সহ চ্যানেলে সহকর্মীদের আমন্ত্রণ জানান: বিশদ নির্বাচন করুন > যোগ করুন > চালিয়ে যান > নাম বা ইমেল ঠিকানা লিখুন > সম্পন্ন হয়েছে।
এই নিবন্ধটি কীভাবে স্ল্যাক চ্যানেল তৈরি এবং যোগদান করতে হয়, অন্যদের আপনার চ্যানেলে আমন্ত্রণ জানায়, চ্যানেলগুলিকে ব্যক্তিগত করে, চ্যানেলের বিষয়গুলি সেট করে এবং চ্যানেলগুলি সংরক্ষণ বা মুছে দেয় তা ব্যাখ্যা করে৷
কীভাবে একটি স্ল্যাক চ্যানেল তৈরি করবেন
ওয়ার্কস্পেসে থাকা যে কেউ একটি চ্যানেল তৈরি করতে পারে, তবে কে যোগ দিতে পারে তার উপর মালিক এবং প্রশাসকদের বেশি নিয়ন্ত্রণ থাকে৷ একটি নতুন চ্যানেল তৈরি করতে:
আপনি স্ল্যাকের বিনামূল্যে বা অর্থপ্রদানের সংস্করণ ব্যবহার করছেন তার উপর নির্ভর করে আপনার স্ল্যাক ইন্টারফেসটি কিছুটা আলাদা দেখতে পারে।
-
চ্যানেল সাইডবারে ঘোরাঘুরি করুন এবং প্রদর্শিত প্লাস চিহ্নে ক্লিক করুন (+)। বিকল্পভাবে, সাইডবারে চ্যানেল যোগ করুন নির্বাচন করুন।

Image -
একটি চ্যানেল তৈরি করুন নির্বাচন করুন।

Image -
চ্যানেলের নাম সেট করুন, এটির একটি বিবরণ দিন, তারপর Create নির্বাচন করুন। শুধুমাত্র আমন্ত্রণে অ্যাক্সেস সীমাবদ্ধ করতে আপনি প্রাইভেট করুন টগল সুইচটিও নির্বাচন করতে পারেন।

Image চ্যানেলগুলির জন্য নামকরণের রীতি স্থাপন করুন। উদাহরণস্বরূপ, "প্রকল্প" বা "টিম" এর মতো উপসর্গগুলি ব্যবহার করুন যাতে সহকর্মীরা চ্যানেলের উদ্দেশ্য দ্রুত সনাক্ত করতে পারে৷
-
আপনি যে সদস্যদের যোগ করতে চান তাদের নাম বা ইমেল ঠিকানা লিখুন বা বেছে নিন সমস্ত সদস্য যোগ করুন, তারপর বেছে নিন সম্পন্ন হয়েছে।

Image প্রশাসকদের কাছে যোগদানকারী কাউকে স্বয়ংক্রিয়ভাবে যুক্ত করার বিকল্প রয়েছে।
কীভাবে স্ল্যাকে একটি চ্যানেলে যোগদান করবেন
আপনি চ্যাট বক্সে চ্যানেলের নাম অনুসরণ করে /join লিখে যেকোনো পাবলিক চ্যানেলে যোগ দিতে পারেন। চ্যানেল ব্রাউজার খুলতে, চ্যানেল এর পাশে প্লাস (+) নির্বাচন করুন, তারপর বেছে নিন চ্যানেল ব্রাউজ করুন এখান থেকে, আপনি আপনার কর্মক্ষেত্রে যোগ দিতে পারেন এমন সমস্ত চ্যানেলের মাধ্যমে সাজাতে, ফিল্টার করতে এবং অনুসন্ধান করতে পারেন৷
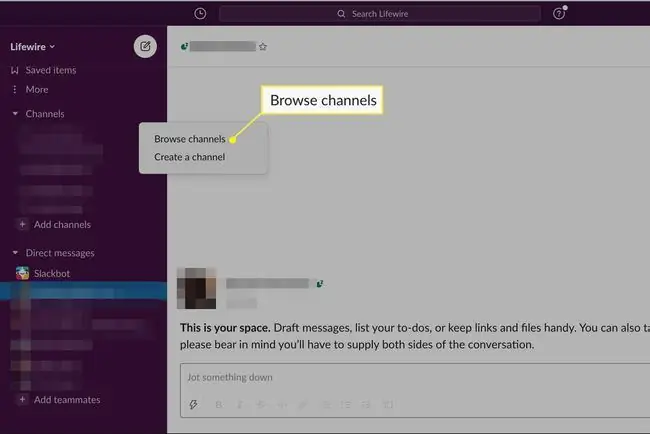
আপনি কীবোর্ড শর্টকাটও ব্যবহার করতে পারেন Ctrl+ Shift+ L (উইন্ডোজের জন্য) অথবা Command+ Shift+ L (ম্যাকের জন্য) স্ল্যাক চ্যানেল ব্রাউজার আনতে।
কীভাবে কাউকে একটি স্ল্যাক চ্যানেলে আমন্ত্রণ জানাবেন
আপনি যে কোনো পাবলিক বা প্রাইভেট চ্যানেলে যোগ দিতে সহকর্মীদের আমন্ত্রণ জানাতে পারেন যার অংশ আপনি৷ কাউকে একটি স্ল্যাক চ্যানেলে একটি লিঙ্ক পাঠাতে:
-
চ্যানেল খুলুন এবং স্ল্যাকের উপরের-ডান কোণে বিশদ বিবরণ নির্বাচন করুন৷

Image Slack এর কিছু সংস্করণে, আপনি পরিবর্তে একটি কগ আইকন দেখতে পারেন।
-
যোগ করুন নির্বাচন করুন।

Image -
যদি চ্যানেলটি ব্যক্তিগত হয়, তবে স্ল্যাক জিজ্ঞাসা করবে আপনি পরিবর্তে একটি নতুন চ্যানেল তৈরি করতে চান কিনা৷ এগিয়ে যেতে চালিয়ে যান বেছে নিন।

Image -
আপনি যে সদস্যদের যোগ করতে চান তাদের নাম বা ইমেল ঠিকানা লিখুন, তারপর বেছে নিন সম্পন্ন হয়েছে।

Image
কীভাবে স্ল্যাকে একটি চ্যানেলকে প্রাইভেট করা যায়
কিছু ক্ষেত্রে, সংবেদনশীল কথোপকথন ধারণ করার জন্য একটি ব্যক্তিগত চ্যানেল প্রয়োজন। শুধুমাত্র আমন্ত্রণে একটি সর্বজনীন চ্যানেল পরিবর্তন করতে:
-
চ্যানেলটি খুলুন এবং স্ল্যাকের উপরের ডানদিকের কোণায় বিশদ বিবরণ (বা cog আইকন) নির্বাচন করুন।

Image -
আরো ৬৪৩৩৪৫২ অতিরিক্ত বিকল্প। বেছে নিন

Image -
একটি ব্যক্তিগত চ্যানেলে পরিবর্তন করুন। নির্বাচন করুন

Image এই সেটিংটি পূর্বাবস্থায় ফেরানো যাবে না।
আর্কাইভ বা স্ল্যাক চ্যানেল মুছুন
আপনি অতিরিক্ত বিকল্প মেনু অ্যাক্সেস করে এবং উপরের ধাপগুলি অনুসরণ করে চ্যানেলগুলি সংরক্ষণ বা মুছে ফেলতে পারেন।একটি চ্যানেল সংরক্ষণাগার নতুন সদস্যদের কাছে চ্যানেলটি বন্ধ করে দেবে, কিন্তু সমস্ত কথোপকথন এখনও সংরক্ষিত হবে৷ আপনার ওয়ার্কস্পেস ডিক্লাটার করার জন্য আর ব্যবহার করা হয় না এমন চ্যানেলগুলি সংরক্ষণাগারভুক্ত করুন৷
যদি আপনি একটি চ্যানেল মুছে ফেলতে চান, তাহলে যেকোনও সংরক্ষিত কথোপকথন এবং সম্পদ হারিয়ে যাবে।
স্ল্যাকে চ্যানেলের বিষয়
বিষয়টি সেট করতে চ্যানেলের নামের নিচে একটি বিষয় যোগ করুন নির্বাচন করুন। চ্যানেলের বিষয়গুলি বর্তমান কথোপকথনে সবাইকে ট্র্যাক এবং আপ টু ডেট রাখতে সাহায্য করে৷ অ্যাডমিনিস্ট্রেটররা যে কোন সময় বিষয় পরিবর্তন করতে পারেন। প্রতিটি চ্যানেলে একটি বর্ণনামূলক বিষয় যোগ করা একটি ভালো ধারণা।
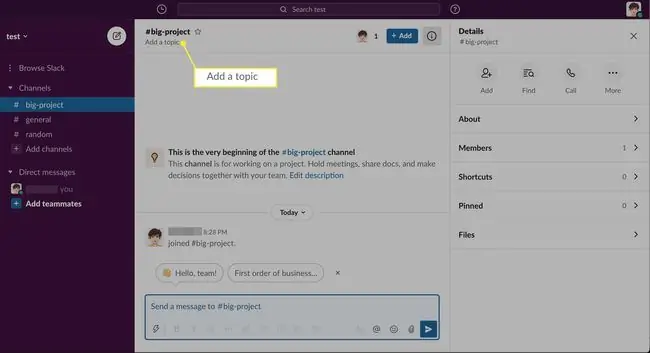
চ্যানেল বিজ্ঞপ্তি মিউট করার উপায়
স্ল্যাক যখনই আপনার চ্যানেলে নতুন কার্যকলাপ হয় তখনই বিজ্ঞপ্তি পাঠায়, যা অপ্রতিরোধ্য হতে পারে। আপনি যদি স্ল্যাকে চ্যানেলগুলির জন্য বিজ্ঞপ্তিগুলি অক্ষম করতে চান:
-
চ্যানেলটি খুলুন এবং স্ল্যাকের উপরের ডানদিকের কোণায় বিশদ বিবরণ (বা cog আইকন) নির্বাচন করুন।

Image -
আরো ৬৪৩৩৪৫২ নিঃশব্দ। বেছে নিন

Image
চ্যানেল অনুমতি কিভাবে পরিচালনা করবেন
ওয়ার্কস্পেস মালিক এবং প্রশাসকরা নিয়ন্ত্রণ করেন কে বিষয়গুলি পরিবর্তন করতে পারে এবং অন্যান্য চ্যানেল সেটিংস সম্পাদনা করতে পারে৷ এই অনুমতিগুলি পরিচালনা করতে:
-
Slack-এর উপরের বাম কোণে আপনার ওয়ার্কস্পেস নাম নির্বাচন করুন।

Image -
সেটিংস এবং প্রশাসন > ওয়ার্কস্পেস সেটিংস। নির্বাচন করুন

Image -
Slack অ্যাডমিন সেটিংস ওয়েব পেজ আপনার ডিফল্ট ওয়েব ব্রাউজারে খুলবে। অনুমতি ট্যাবটি নির্বাচন করুন৷

Image -
প্রসারিতচ্যানেল পরিচালনা এর পাশে নির্বাচন করুন।

Image -
চ্যানেল সেটিংস কে পরিচালনা করতে পারে তা বেছে নিন, তারপর সংরক্ষণ করুন।

Image
একটি স্ল্যাক চ্যানেল কি, যাইহোক?
স্ল্যাক চ্যানেলগুলি মূলত একটি কর্মক্ষেত্রের মধ্যে চ্যাট রুম যেখানে সহকর্মীরা নির্দিষ্ট বিষয় বা প্রকল্প নিয়ে আলোচনা করতে পারে। আপনার থাকতে পারে এমন চ্যানেলের সংখ্যার কোন সীমা নেই; যাইহোক, যদি কেউ স্ল্যাকের বিনামূল্যের সংস্করণ ব্যবহার করে, তাহলে তারা শুধুমাত্র একটি ওয়ার্কস্পেসে পাঠানো সাম্প্রতিক 10,000টি বার্তা দেখতে পাবে৷
প্রতিটি কর্মক্ষেত্রে একটি সাধারণ চ্যানেল থাকে যা ডিফল্টরূপে সর্বজনীন। অন্যান্য চ্যানেল প্রশাসক দ্বারা ব্যক্তিগত করা যেতে পারে. একবার একটি চ্যানেল ব্যক্তিগত হিসাবে চিহ্নিত করা হলে, এটি আবার সর্বজনীন করা যাবে না৷
স্বচ্ছতাকে উৎসাহিত করতে যতটা সম্ভব সর্বজনীন চ্যানেল রাখুন। একইভাবে, নিশ্চিত করুন যে গুরুত্বপূর্ণ কথোপকথনগুলি সর্বজনীন চ্যানেলগুলিতে সংঘটিত হয় যাতে প্রত্যেকে তাদের অ্যাক্সেস করতে পারে৷






