A DPC_WATCHDOG_VIOLATION ত্রুটি বার্তা সাধারণত একটি ডিভাইস ড্রাইভার সমস্যার সাথে সম্পর্কিত এবং একটি ব্লু স্ক্রীন অফ ডেথ (BSOD) এ প্রদর্শিত হয়।
ডিপিসি ওয়াচডগ টাইমার দ্বারা ত্রুটি বার্তাটি ট্রিগার হয় যখন এটি সনাক্ত করে যে একটি ডিপিসি (ডিফারড প্রসিডিউর কল) তার পূর্বনির্ধারিত রানটাইম অতিক্রম করছে৷
DPC ওয়াচডগ লঙ্ঘন ত্রুটি
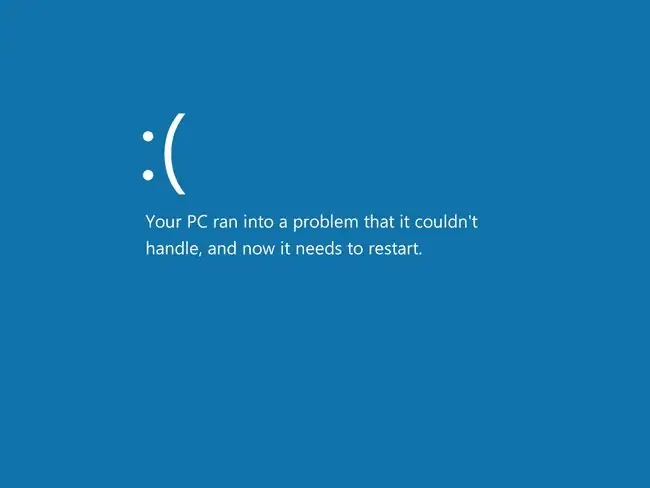
এই ত্রুটিটি এর STOP কোড 0x00000133 (সংক্ষেপে 0x133) দ্বারাও পরিচিত। আপনি আপাতদৃষ্টিতে এলোমেলো সময়ে বা একটি নির্দিষ্ট পরিস্থিতিতে ত্রুটি বার্তা বা স্টপ কোড দেখতে পারেন, যেমন কম্পিউটারটি প্রথম বুট আপ হয় বা বন্ধ হতে চলেছে, উইন্ডোজ বা অন্যান্য সফ্টওয়্যার আপডেট বা ইনস্টলেশনের কিছুক্ষণ পরে, বা একটি নির্দিষ্ট প্রোগ্রাম ব্যবহার করার সময় বা ডিভাইস।
যেহেতু ডিপিসি ওয়াচডগ লঙ্ঘন ত্রুটিগুলি প্রায়শই একটি ত্রুটিপূর্ণ ডিভাইস ড্রাইভারের কারণে হয় না, এটি সাধারণত সমাধান করা হয়। দায়ী বিশেষ ড্রাইভার সকলের জন্য একই নয়; কিছু লোক স্টোরেজ ড্রাইভার বা ভিডিও কার্ড ড্রাইভার ঠিক করার ভাগ্য পেয়েছে৷
যদি DPC_WATCHDOG_VIOLATION সঠিক বার্তাটি না হয় যা আপনি ত্রুটির সাথে দেখছেন বা 0x00000133 STOP কোড নয়, আমাদের STOP ত্রুটি কোডগুলির সম্পূর্ণ তালিকা পরীক্ষা করুন এবং আপনি যে বার্তাটি দেখছেন তার সমস্যা সমাধানের তথ্য উল্লেখ করুন৷
Windows 10-এ ডিপিসি ওয়াচডগ লঙ্ঘনের ত্রুটি কীভাবে ঠিক করবেন
আরো উন্নত পদক্ষেপে যাওয়ার আগে প্রথমে সহজ সম্ভাব্য সমাধানগুলি সমাধান করতে এই পরামর্শগুলি অনুসরণ করুন৷
ব্লু স্ক্রিনের ত্রুটির কারণে আপনি যদি উইন্ডোজে প্রবেশ করতে না পারেন তাহলে নেটওয়ার্কিং সহ সেফ মোডে বুট করার প্রয়োজন হবে৷
-
কম্পিউটার রিবুট করুন। একটি পুনঃসূচনা অনায়াসে এবং এটি একটি অস্থায়ী ফ্লুক হতে পারে বলে আপনি চেষ্টা করার প্রথম জিনিস হওয়া উচিত। এছাড়াও, রিস্টার্ট করলে অনেক স্বল্পস্থায়ী সমস্যার সমাধান হয়, যা এখানে হতে পারে।
যদি আপনি ত্রুটির কারণে পুনরায় চালু করতে না পারেন, তাহলে সিস্টেমটি বন্ধ না হওয়া পর্যন্ত ফিজিক্যাল পাওয়ার বোতামটি ধরে রাখুন এবং তারপর ব্যাক আপ শুরু করার আগে এক মিনিট অপেক্ষা করুন।
-
কম্পিউটারে করা সাম্প্রতিক পরিবর্তনগুলি পূর্বাবস্থায় ফেরান৷ BSODs একটি নির্দিষ্ট জিনিস পরিবর্তিত হওয়ার পরে ঘটতে থাকে।
পরিস্থিতির উপর নির্ভর করে, কিছু ব্যবহারকারীর ভাগ্যের দ্বারা ত্রুটিটি ঠিক করা হয়েছে:
- একটি প্রোগ্রাম আনইনস্টল করা হচ্ছে
- একটি USB ডিভাইস একটি ভিন্ন পোর্টে প্লাগ করা হচ্ছে
- একজন চালককে রোল ব্যাক করা
- চলমান সিস্টেম পুনরুদ্ধার
- একটি ওভারক্লক পূর্বাবস্থায় ফিরিয়ে আনা হচ্ছে
যদি এই টিপসগুলির একটি অনুসরণ করা সহায়ক বলে প্রমাণিত হয়, তাহলে আরও তদন্ত করা এবং সেই আচরণের পুনরাবৃত্তি এড়াতে গুরুত্বপূর্ণ৷ উদাহরণস্বরূপ, যদি আপনার ফোনটি একটি USB পোর্টে প্লাগ-ইন করার ফলে নীল স্ক্রীনের ত্রুটি দেখা দেয় এবং পোর্ট অদলবদল করলে এটি ঠিক হয়ে যায়, তাহলে সম্পর্কিত ড্রাইভার আপডেট করার চেষ্টা করুন (নীচে দেখুন)।
-
যেকোন পুরানো/অনুপস্থিত ড্রাইভার ইনস্টল করুন। ভুল বা অনুপস্থিত ড্রাইভারগুলি DPC_WATCHDOG_VIOLATION ত্রুটিগুলির জন্য সাধারণ সমাধান৷
যদি আপনি ত্রুটিটি নিক্ষেপকারী ডিভাইসটি সনাক্ত করতে সক্ষম হন তবে প্রথমে সেখানে যান৷ উদাহরণস্বরূপ, যদি আপনার ল্যাপটপের টাচপ্যাড ব্যবহার করে নীল স্ক্রীন দেখা দেয়, তাহলে সেই ড্রাইভারটিকে আনইনস্টল করতে একটি মাউস বা কীবোর্ড ব্যবহার করুন এবং তারপর নির্মাতার ওয়েবসাইট থেকে সবচেয়ে আপ-টু-ডেট ডাউনলোড করুন।
আপনি যদি নিশ্চিত না হন যে কোন ড্রাইভার আপডেট করবেন, তাহলে ড্রাইভার বুস্টারের মতো ড্রাইভার আপডেটার টুল দিয়ে তাদের সবগুলো চেক করুন।

Image -
কিছু লোকের iastor.sys ড্রাইভারের সাথে সমস্যা হয়েছে। যদি এটি আপনার পরিস্থিতি হয় বা আপনি দেখতে চান যে এটি ত্রুটিটি ঠিক করবে কিনা, ড্রাইভারটিকে Microsoft storahci.sys ড্রাইভার দিয়ে প্রতিস্থাপন করুন:
- ডিভাইস ম্যানেজার খুলুন।
- IDE ATA/ATAPI কন্ট্রোলার বিভাগটি প্রসারিত করুন যদি আপনি এটি দেখতে পান।
- যে কন্ট্রোলারটির নামে "SATA AHCI" আছে সেটিতে ডান ক্লিক করুন এবং Properties. নির্বাচন করুন
- ড্রাইভার ট্যাব থেকে, ড্রাইভারের বিবরণ নির্বাচন করুন। যদি এটি iastor.sys বলে, বিস্তারিত উইন্ডো থেকে প্রস্থান করুন এবং এই পদক্ষেপগুলি চালিয়ে যান; অন্যথায়, ধাপ 5 এ যান।
- আপডেট ড্রাইভার বেছে নিন > ড্রাইভারদের জন্য আমার কম্পিউটার ব্রাউজ করুন > আমাকে উপলব্ধ ড্রাইভারগুলির একটি তালিকা থেকে বেছে নিতে দিন আমার কম্পিউটার.
- স্ট্যান্ডার্ড SATA AHCI কন্ট্রোলার নির্বাচন করুন এবং তারপরে পরবর্তী ইনস্টলেশন শুরু করুন।
-
যখন ওয়্যারলেস প্লাগ-এন্ড-প্লে ইউএসবি ডিভাইসের ড্রাইভার উইন্ডোজের সাথে সহযোগিতা করছে না তখন কিছু লোকের জন্য ডিপিসি ওয়াচডগ লঙ্ঘন ত্রুটি দেখা দেয়।
BSOD পুনরাবৃত্তি হয় কিনা তা দেখতে এটিকে আনপ্লাগ বা ডিভাইস ম্যানেজারে নিষ্ক্রিয় করার চেষ্টা করুন৷
যদিও আপনি একটি ওয়্যারলেস USB ডিভাইস ব্যবহার না করেন বা ওয়াচডগ ত্রুটির জন্য এটি দায়ী না হয়, আপনি ডিভাইস ম্যানেজারে থাকাকালীন কোনো বিজ্ঞপ্তির জন্য পরীক্ষা করুন যা একটি ভিন্ন ডিভাইসে সমস্যা নির্দেশ করতে পারে।এটি নীল পর্দার ত্রুটির সাথে সম্পর্কিত তা নিশ্চিত করতে আপনাকে এটি নিষ্ক্রিয় করতে হতে পারে৷
- সর্বশেষ উইন্ডোজ আপডেট ইনস্টল করুন। DPC_WATCHDOG_VIOLATION ত্রুটির কারণে ত্রুটিপূর্ণ হার্ডওয়্যারের ইতিহাস রয়েছে এবং Windows দ্বারা প্রদত্ত আপডেটগুলি সেগুলি সমাধান করেছে৷
- দূষিত সিস্টেম ফাইলগুলি পরীক্ষা করুন এবং ঠিক করুন৷ আপনি যদি নিশ্চিত না হন যে, ঠিক কী কারণে, BSOD ঘটছে, তাহলে ক্ষতিগ্রস্থ সিস্টেম ফাইলগুলির জন্য একটি সিস্টেম-ব্যাপী চেক করা পরবর্তী সেরা পদক্ষেপ।
আরো সাহায্য প্রয়োজন?
আপনি যদি এই সমস্যাটি নিজে ঠিক করতে না চান, তাহলে দেখুন আমি কিভাবে আমার কম্পিউটার ফিক্সড করব? আপনার সমর্থন বিকল্পগুলির একটি সম্পূর্ণ তালিকার জন্য, এছাড়াও মেরামতের খরচ বের করা, আপনার ফাইলগুলি বন্ধ করা, একটি মেরামত পরিষেবা বেছে নেওয়া এবং আরও অনেক কিছুর জন্য সাহায্য করুন৷






