কী জানতে হবে
- এই পিসি রিসেট করুন এর জন্য একটি উইন্ডোজ অনুসন্ধান করুন এবং এটি নির্বাচন করুন। শুরু করুন ক্লিক করুন এবং অন-স্ক্রীন প্রম্পটগুলি অনুসরণ করুন।
- দুটি স্ব-ব্যাখ্যামূলক রিসেট বিকল্প রয়েছে: আমার ফাইল রাখুন: এবং সবকিছু সরান:
- আপনার যদি Windows 8.1 এর সাথে পাঠানো একটি Windows 10 ল্যাপটপ থাকে, তাহলে আপনি Windows 8.1 পুনরায় ইনস্টল করতে ফ্যাক্টরি সেটিংস পুনরুদ্ধার করুন নির্বাচন করতে পারেন।
এই নিবন্ধটি Windows 10 চালিত একটি Asus ল্যাপটপের ফ্যাক্টরি রিসেট কভার করে৷ আপনার যদি একটি পুরানো ডিভাইস থাকে তাহলে Windows 8-এর ফ্যাক্টরি রিসেট বা Windows 7-এর ফ্যাক্টরি রিসেট করার জন্য আমাদের গাইড ব্যবহার করুন৷
কীভাবে একটি আসুস ল্যাপটপ ফ্যাক্টরি রিসেট করবেন
আসুস ল্যাপটপের ফ্যাক্টরি রিসেট করা উইন্ডোজ পুনরায় ইনস্টল করবে এবং সেটিংসকে তাদের ডিফল্ট অবস্থায় ফিরিয়ে দেবে। একটি ফ্যাক্টরি রিসেট প্রায়ই শেষ অবলম্বন যখন কম্পিউটারের সাথে একটি ক্রমাগত সমস্যা সমাধান করা হয়. আপনি যদি একটি ল্যাপটপ বিক্রি বা উপহার দিতে চান তাহলেও এটি অপরিহার্য৷
-
এই পিসি রিসেট করুন এর জন্য একটি উইন্ডোজ অনুসন্ধান করুন এবং এটি নির্বাচন করুন।

Image -
রিকভারি মেনু খুলবে। আপনি শীর্ষে এই PC রিসেট করুন বিভাগটি দেখতে পাবেন। এর নিচে শুরু করুন বোতামে আলতো চাপুন।

Image -
আপনি তিনটি পর্যন্ত অপশন দেখতে পাবেন। এর মধ্যে যেকোনো একটি ডিভাইস রিসেট করবে, কিন্তু বিশদ বিবরণ আপনার নির্বাচন করা পদ্ধতির উপর নির্ভর করে। আপনি যে বিকল্পটি চালিয়ে যেতে চান সেটি আলতো চাপুন৷
আমার ফাইলগুলিকে রাখুন আপনি যদি ল্যাপটপ রাখার পরিকল্পনা করেন তবে এটি নির্বাচন করুন।
- সবকিছু মুছে ফেলুন: এটি সমস্ত ফাইল, অ্যাপ এবং সেটিংস মুছে ফেলবে এবং উইন্ডোজের একটি পরিষ্কার পুনরায় ইনস্টল করবে। আপনি যদি ল্যাপটপ বিক্রি বা উপহার দেওয়ার পরিকল্পনা করেন তবে এটি নির্বাচন করুন৷
- ফ্যাক্টরি সেটিংস পুনরুদ্ধার করুন: এটি শুধুমাত্র Windows 10 চালিত একটি Asus ল্যাপটপে উপলব্ধ যা Windows 8.1 ইনস্টল করা আছে। এটি সমস্ত ফাইল সরিয়ে দেয়, সমস্ত সেটিংস পুনরায় সেট করে এবং উইন্ডোজ 8.1 ইনস্টল করে। আপনি যদি Windows 8.1 ইন্সটল করতে চান তবেই এটি নির্বাচন করুন৷
-
একটু অপেক্ষা করার পর, একটি নতুন মেনু দুটি অতিরিক্ত বিকল্প প্রদান করবে। আপনি যে বিকল্পটি চালিয়ে যেতে চান সেটি আলতো চাপুন৷
- ক্লাউড ডাউনলোড: এটি পুনরায় সেট করার সময় মাইক্রোসফ্ট থেকে উইন্ডোজের সর্বশেষ সংস্করণ ডাউনলোড করবে। এটি সর্বশেষ ড্রাইভার ইনস্টল করবে। রিসেটের সময় আপনার ইন্টারনেট অ্যাক্সেস থাকলে এটি নির্বাচন করুন৷
- স্থানীয় পুনঃস্থাপন: এটি বর্তমানে ল্যাপটপে উইন্ডোজের সংস্করণ ব্যবহার করে পুনরায় ইনস্টল করা হয়। এটি আরও সোজা বলে মনে হতে পারে, কিন্তু উইন্ডোজ আপডেট আপনার শেষ হওয়ার পরে আপডেটগুলি ইনস্টল করতে আপনাকে বাগ করবে, তাই আপনি সময় বাঁচাচ্ছেন না। রিসেটের সময় আপনার ইন্টারনেট অ্যাক্সেস না থাকলে এটি নির্বাচন করুন৷

Image -
নিম্নলিখিত মেনুটি সেটিংস দেখায় যা উইন্ডোজ ফ্যাক্টরি রিসেটের জন্য ব্যবহার করবে। এগুলি আপনার করা নির্বাচনের উপর নির্ভর করে, তাই সাধারণত সেগুলি পরিবর্তন করার দরকার নেই৷ আপনি যদি তাদের পরিবর্তন করতে চান তবে সেটিংস পরিবর্তন করুন. ট্যাপ করুন।
চালিয়ে যেতে পরবর্তী ট্যাপ করুন।

Image -
আপনি আপনার সেটিংসের একটি চূড়ান্ত নিশ্চিতকরণ এবং আপনার ফাইলগুলির কী হবে সে সম্পর্কে বেশ কয়েকটি সতর্কতা দেখতে পাবেন৷ এই স্ক্রীনটি পুঙ্খানুপুঙ্খভাবে পড়ুন, তারপরে রিসেট করুন চালিয়ে যেতে আলতো চাপুন।
এটা হল নো রিটার্নের পয়েন্ট! আপনি রিসেট ট্যাপ করার পরে আপনার Asus ল্যাপটপ তার ফ্যাক্টরি রিসেট শুরু করবে। যেকোনো গুরুত্বপূর্ণ ফাইল বা সেটিংস অন্য ডিভাইসে ব্যাক আপ করা হয়েছে তা দুবার চেক করুন।

Image - আপনি ডিভাইসটিকে রিসেট করার সময় অযৌক্তিক রেখে যেতে পারেন। আপনার Asus ল্যাপটপের কর্মক্ষমতা এবং আপনার ইন্টারনেট সংযোগের গতির উপর নির্ভর করে প্রক্রিয়াটি 15 মিনিট থেকে এক ঘন্টার বেশি সময় নিতে পারে৷
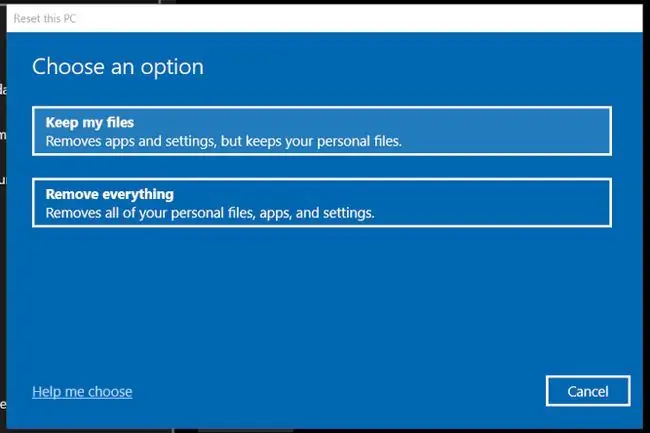
আসুস ল্যাপটপের ফ্যাক্টরি রিসেট কখন প্রয়োজন?
একটি ফ্যাক্টরি রিসেট সম্পাদন করা বিভিন্ন সমস্যার সমাধান করতে পারে কারণ এটি উইন্ডোজকে তার ডিফল্ট সেটিংসে ফিরিয়ে দেবে এবং সফ্টওয়্যারটি সরিয়ে দেবে। এটি ড্রাইভার বা সফ্টওয়্যার দ্বন্দ্ব মুছে ফেলতে পারে। এটি সাধারণত একটি শেষ অবলম্বন শুধুমাত্র তখনই ব্যবহৃত হয় যখন আপনি কোনো সমস্যার কারণ চিহ্নিত করতে পারবেন না।
অন্য কেউ যদি ল্যাপটপকে তাদের প্রাথমিক ডিভাইস হিসাবে ব্যবহার করে তবে আপনি একটি ফ্যাক্টরি রিসেটও করতে চাইবেন৷ ফ্যাক্টরি রিসেট আপনার সমস্ত ডেটা মুছে ফেলবে, তাই পরবর্তী ব্যবহারকারীর এটিতে অ্যাক্সেস থাকবে না, যা আপনার গোপনীয়তা এবং নিরাপত্তার জন্য গুরুত্বপূর্ণ৷
আপনার ল্যাপটপকে সতেজ করার জন্য আপনি ফ্যাক্টরি রিসেটও করতে পারেন। এটি একটি পরিষ্কার স্লেট সরবরাহ করে, যা আপনাকে অনুভব করতে সহায়তা করে যে আপনি অনেকগুলি অ্যাপ এবং ফাইল ডাউনলোড করেছেন এবং আপনি সেগুলি একের পর এক বাছাই করতে চান না৷
আসুস ল্যাপটপের ফ্যাক্টরি রিসেটের জন্য কীভাবে প্রস্তুতি নেবেন
একটি ফ্যাক্টরি রিসেট করার আগে আপনার ফাইল এবং সেটিংস ব্যাক আপ করা অপরিহার্য৷ আপনি সাধারণত ক্লাউড স্টোরেজ বা একটি বাহ্যিক ড্রাইভ ব্যবহার করে পৃথকভাবে ফাইলগুলি ব্যাক আপ করতে চান৷ ব্যাকআপ সলিউশন যা আপনার সম্পূর্ণ পিসির একটি ইমেজ তৈরি করে ফ্যাক্টরি রিসেটের পয়েন্টকে হারায় কারণ তারা রিসেট করার আগে আপনার ল্যাপটপে যা ছিল তা পুনরুদ্ধার করবে।
রিসেট প্রক্রিয়া সম্পূর্ণ হওয়ার সময় 15 মিনিট থেকে এক ঘন্টা কম্পিউটার ছাড়া যাওয়ার পরিকল্পনা করুন। উইন্ডোজ ডাউনলোড করার সময় এবং ইনস্টল করার জন্য ফাইল প্রস্তুত করার সময় আপনি রিসেটটি বাতিল করতে পারেন, কিন্তু আপনি সেই পয়েন্টের পরে রিসেট বাতিল করতে পারবেন না।






