BAD_POOL_CALLER, এটির BSOD STOP কোড 0x000000C2 (বা 0xC2) দ্বারাও পরিচিত, মানে বর্তমান প্রসেসর থ্রেড একটি খারাপ পুল অনুরোধ করছে৷
এর মানে কি? এটি এমন পরিস্থিতির দিকে নির্দেশ করতে পারে যেখানে সফ্টওয়্যারের একটি অংশ একটি প্রসেসর থ্রেড ব্যবহার করার চেষ্টা করে যা উপলব্ধ নয় কারণ একটি ভিন্ন প্রোগ্রাম এটি ব্যবহার করছে। এর মানে এমনও হতে পারে যে থ্রেডটির অস্তিত্বও নেই।
অনেক ক্ষেত্রে, 0xC2 খারাপ পুল কলারের ত্রুটি ডিভাইস ড্রাইভারের সমস্যা নির্দেশ করে।
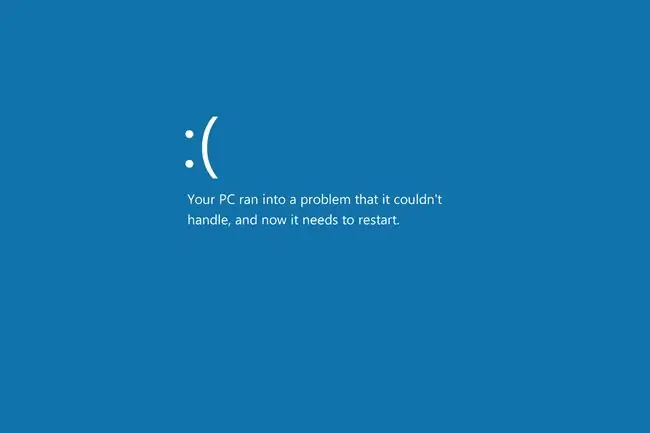
STOP 0x000000C2 ত্রুটি
ত্রুটিটি সর্বদা একটি STOP বার্তায় প্রদর্শিত হবে, যাকে সাধারণত ব্লু স্ক্রিন অফ ডেথ (BSOD) বলা হয়।আপনি এটি দেখতে পাবেন যখন আপনার কম্পিউটার প্রথম স্টার্ট হবে, আপনি লগ ইন করার ঠিক পরেই যখন একটি ভিডিও চালানো বা একটি প্রোগ্রাম খোলার মতো নির্দিষ্ট কিছু করছেন, অথবা এমনকি একটি নতুন Windows 10 ইনস্টল করার পরেও।
ত্রুটির স্ক্রীনটি সাধারণত এইগুলির একটির মত একটি বার্তা সহ উপস্থাপন করে:
- আপনার পিসি একটি সমস্যায় পড়েছে এবং পুনরায় চালু করতে হবে। আপনি যদি আরও জানতে চান, আপনি এই ত্রুটির জন্য পরে অনলাইনে অনুসন্ধান করতে পারেন: BAD_POOL_CALLER
- স্টপ কোড: BAD_POOL_CALLER
যদি STOP 0x000000C2 সঠিক STOP কোড না হয় যা আপনি দেখছেন, বা BAD_POOL_CALLER একই বার্তা নয়, আমাদের STOP ত্রুটি কোডের সম্পূর্ণ তালিকা দেখুন এবং আপনি যে STOP বার্তাটি দেখছেন তার সমস্যা সমাধানের তথ্য উল্লেখ করুন।
Windows 10 এ খারাপ পুল কলারের ত্রুটি কীভাবে ঠিক করবেন
আরও জটিল এবং কম সহায়ক টিপসগুলিতে যাওয়ার আগে সম্ভাব্য সহজ সমাধানগুলি সমাধান করার জন্য এই পদক্ষেপগুলি অনুসরণ করুন:
-
আপনার কম্পিউটার রিস্টার্ট করুন। ত্রুটিটি এতটাই অস্থায়ী হতে পারে যে একটি সাধারণ রিবুটই প্রয়োজন৷
যেহেতু আপনি সম্ভবত ত্রুটির স্ক্রিনে আছেন, তাই পুনরায় চালু করার সর্বোত্তম উপায় হল পাওয়ার বোতাম টিপুন (আপনাকে এটি চেপে রাখতে হবে)। কয়েক সেকেন্ড পরে, ব্যাক আপ শুরু করতে এটি আবার টিপুন।
-
সম্প্রতি ইনস্টল করা প্রোগ্রামগুলি সরান৷ অথবা, অন্ততপক্ষে, সেগুলি সম্পূর্ণরূপে বন্ধ করুন এবং ত্রুটিটি ফিরে আসে কিনা তা দেখুন৷
অ্যান্টিভাইরাস সরঞ্জাম এবং অন্যান্য সফ্টওয়্যার আপনার কম্পিউটারের অন্য অংশে হস্তক্ষেপ করতে পারে, যেমন ড্রাইভার, যার ফলে 0xC2 ত্রুটি হতে পারে। যদি এটি BSOD বন্ধ করতে কাজ করে তবে আপনাকে একটি বিকল্প প্রোগ্রামের সন্ধান করতে হতে পারে৷
যে কারণেই হোক না কেন, কিছু ব্যবহারকারী Dell SupportAssist আনইনস্টল করে BAD_POOL_CALLER ত্রুটি সমাধানে সফলতা পেয়েছেন। যদি আপনার কাছে এটি থাকে, তবে এই পরামর্শের বাকি অংশগুলি নিয়ে এগিয়ে যাওয়ার আগে এটিকে মুছে ফেলার জন্য উপরে লিঙ্ক করা তালিকা থেকে একটি প্রোগ্রাম ব্যবহার করুন।যদি একটি পুরানো সংস্করণ ত্রুটির জন্য দায়ী হয় তবে আপনি এটি পুনরায় ইনস্টল করার চেষ্টা করতে পারেন৷
যদি না BAD_POOL_CALLER ত্রুটি এমন কিছু হয় যা আপনি অতীতে দেখেছেন এবং আপনার কম্পিউটার এখন ঠিকঠাক কাজ করছে, আপনাকে এই ধাপটি সম্পূর্ণ করতে নেটওয়ার্কিং সহ নিরাপদ মোডে বুট করতে হবে এবং নীচের অন্যান্যগুলির অধিকাংশই।
-
ড্রাইভার আপডেটের জন্য চেক করুন। কিছু ড্রাইভারের বাগ রয়েছে যা এই নির্দিষ্ট নীল পর্দার ত্রুটিকে ট্রিগার করে৷
এটি করা 0x000000C2 ত্রুটির জন্য একটি আদর্শ সমাধান, তাই এই তিনটি টিপস চেষ্টা করার জন্য যথাসাধ্য চেষ্টা করুন:
- ডিভাইস ম্যানেজার খুলে হার্ডওয়্যার পরিবর্তনের জন্য স্ক্যান করুন, তালিকার শীর্ষে আপনার কম্পিউটারে ডান-ক্লিক করুন, হার্ডওয়্যার পরিবর্তনের জন্য স্ক্যান করুন, এবং তারপর রিবুট করুন। এটি ড্রাইভারগুলি পরীক্ষা করার জন্য উইন্ডোজকে ট্রিগার করবে, তবে এটি সমস্ত ডিভাইসের জন্য কাজ নাও করতে পারে৷
- নিরাপদ মোডে বুট করুন (নিশ্চিত করুন এটি নেটওয়ার্কিং সমর্থন সহ; ধাপ 2 দেখুন) এবং একটি ড্রাইভার আপডেটার টুল ব্যবহার করুন।
- ম্যানুয়ালি ড্রাইভার আপডেট করুন। এই ত্রুটির সম্মুখীন কিছু ব্যবহারকারীদের ড্রাইভারটিকে আনজিপ করতে হয়েছে এবং ম্যানুয়ালি আপডেট করতে ডিভাইস ম্যানেজার ব্যবহার করতে হয়েছে। সমস্ত দিকনির্দেশ সেই লিঙ্কে রয়েছে৷
-
সাম্প্রতিক উইন্ডোজ আপডেট আনইনস্টল করুন। তাদের মধ্যে একটি BSOD ট্রিগার করতে পারে৷
আপনি যদি Advanced Startup Options মেনুটি খুলে থাকেন তাহলে Troubleshoot > Advanced options > আনইন্সটল আপডেটে যান সর্বশেষ গুণমান বা বৈশিষ্ট্য আপডেট মুছে ফেলার জন্য ।

Image অন্যথায়, কন্ট্রোল প্যানেল খুলুন এবং অনুসন্ধান করুন এবং ইনস্টল করা আপডেট দেখুন নির্বাচন করুন। সবচেয়ে সাম্প্রতিক আপডেটটি বেছে নিন (অথবা আপনার সমস্যা হতে পারে এমন একটি বেছে নিন), আনইন্সটল এবং তারপরে হ্যাঁ নির্বাচন করুন এবং কম্পিউটার পুনরায় চালু করুন।

Image -
কম্পিউটারকে আগের অবস্থায় ফিরিয়ে আনতে সিস্টেম রিস্টোর ব্যবহার করুন। এটি সাম্প্রতিক সিস্টেম পরিবর্তনগুলিকে পূর্বাবস্থায় ফিরিয়ে আনবে যা খারাপ পুল কলারের ত্রুটির কারণ হতে পারে৷
এখন এবং পুনরুদ্ধার পয়েন্টের মধ্যে ইনস্টল করা উইন্ডোজ আপডেটগুলিও সরানো হবে, এটি দুর্দান্ত যদি পূর্ববর্তী ধাপে কিছু আপডেট থাকে যা আপনি মুছতে পারেননি৷
আপনি এই টুলটি কমান্ড প্রম্পট থেকে rstrui.exe কমান্ডের মাধ্যমে শুরু করতে পারেন যদি আপনি এটি অ্যাক্সেস করতে সক্ষম হন। এটি পূর্ববর্তী ধাপে উল্লিখিত ASO মেনুর মাধ্যমেও কাজ করে।
যদি এই পদক্ষেপটি সমস্যার সমাধান করে, দেখুন কিভাবে আপনার পিসি ক্র্যাশ হওয়া থেকে উইন্ডোজ আপডেটগুলি প্রতিরোধ করবেন। আপনাকে এটি কীভাবে কনফিগার করা হয়েছে তাতে পরিবর্তন করতে হবে এবং আপডেটগুলি আবার ইনস্টল করার বিষয়ে কিছু সর্বোত্তম অনুশীলন অনুসরণ করতে হবে, অথবা পরের বার যখন উইন্ডোজ স্বয়ংক্রিয়ভাবে সেই প্যাচগুলি আবার ইনস্টল করবে তখন আপনি একই সমস্যার সম্মুখীন হতে পারেন৷
- মেমরি ত্রুটির জন্য দায়ী কিনা তা দেখতে উইন্ডোজ মেমরি ডায়াগনস্টিক টুলে বুট করুন। যদি তাই হয়, তাহলে আপনাকে খারাপ RAM প্রতিস্থাপন করতে হবে।
- কিছু BSOD ত্রুটি একটি BIOS আপডেটের পরে সমাধান করা হয়৷ উপরোক্ত সমস্ত কিছু সফল না হলে, এটি আপনার পরবর্তী সেরা বিকল্প।
-
ড্রাইভার যাচাইকারী চালান। এটি Windows 10 এ অন্তর্ভুক্ত; শুরু করার জন্য একটি কমান্ড প্রম্পটে verifier কমান্ডটি চালান। আপনি যদি নিশ্চিত না হন যে কোন ড্রাইভার(গুলি) চেক করবেন, সেগুলি যাচাই করার বিকল্পটি নির্বাচন করুন৷
Microsoft সেই লিঙ্কে এই টুল সম্পর্কে আরও তথ্য প্রদান করে৷
এটি একটি উন্নত পদক্ষেপ যা আপনি যদি এটি করতে স্বাচ্ছন্দ্যবোধ না করেন তবে এড়িয়ে যেতে আপনাকে স্বাগত জানাই৷ কিন্তু অন্য সব ব্যর্থ হলে, আপনাকে এখানে ফিরে আসতে হবে এবং এটি সম্পূর্ণ করতে হবে।
- রেজিস্ট্রি সংক্রান্ত সমস্যা সমাধানের জন্য একটি রেজিস্ট্রি ক্লিনার প্রোগ্রাম চালান। যেহেতু আপনি কোন সাফল্য ছাড়াই এটিকে এতদূর পৌঁছেছেন, তাই নীচের চূড়ান্ত পরামর্শের আগে এটিকে একটি শেষ-খাত প্রচেষ্টা বিবেচনা করুন৷
-
Windows 10 পুনরায় ইনস্টল করতে এই PC রিসেট ব্যবহার করুন। এই মুহুর্তে, এই ধরনের একটি সফ্টওয়্যার ত্রুটি শুধুমাত্র অপারেটিং সিস্টেমের সম্পূর্ণ পুনরায় ইনস্টল করার মাধ্যমে ঠিক করা যায়।
এই প্রক্রিয়া চলাকালীন, আপনি আপনার ব্যক্তিগত ফাইলগুলি অক্ষত রাখা বা না রাখা বেছে নিতে পারেন৷ সাহায্যের জন্য Windows 10-এ কীভাবে আপনার পিসি রিসেট করবেন তা দেখুন৷
কিছু লোক পুনরায় ইনস্টল করার পরেও Windows 10-এ BAD_POOL_CALLER BSOD-এর অভিজ্ঞতা লাভ করে৷ এটি সম্ভবত একটি প্রোগ্রাম বা ড্রাইভারের সমস্যার কারণে হয়েছে, তাই নিশ্চিত হন যে আপনি প্রথমে 2 এবং 3 ধাপগুলি সম্পূর্ণ করার মাধ্যমে এই জিনিসগুলিকে বাতিল করেছেন৷
আরো সাহায্য প্রয়োজন?
আপনি যদি নিজে এই সমস্যাটি সমাধান করতে আগ্রহী না হন, তাহলে দেখুন কিভাবে আমি আমার কম্পিউটারের সমাধান করব? আপনার সমর্থন বিকল্পগুলির একটি সম্পূর্ণ তালিকার জন্য, এছাড়াও মেরামতের খরচ বের করা, আপনার ফাইলগুলি বন্ধ করা, একটি মেরামত পরিষেবা বেছে নেওয়া এবং আরও অনেক কিছুর জন্য সাহায্য করুন৷






