টাচ স্ক্রিনগুলি যখন কাজ করে তখন দুর্দান্ত, কিন্তু যখন একটি টাচ স্ক্রিন কাজ করা বন্ধ করে দেয়, তখন ব্যবহারের সেই সমস্ত সহজলভ্যতা জানালার বাইরে চলে যায় এবং হতাশা খুব দ্রুত শুরু হয়। সবচেয়ে বড় সমস্যা হল কিছু ডিভাইসের সাথে, আপনার ফোন বা ট্যাবলেটের সাথে ইন্টারঅ্যাক্ট করার একমাত্র উপায় টাচ স্ক্রিন। যখন এটি হঠাৎ চলে যায়, তখন মনে হতে পারে আপনি সম্পূর্ণরূপে আপনার ডিভাইস থেকে সম্পূর্ণরূপে লক আউট হয়ে গেছেন৷
যদিও এমন কিছু ক্ষেত্রে যেখানে একটি অপ্রতিক্রিয়াশীল টাচ স্ক্রিন পেশাদার মেরামতের জন্য কল করে, সেখানে অনেকগুলি পদক্ষেপ রয়েছে, সহজ থেকে উন্নত, যা আপনি জিনিসগুলিকে আবার কাজ করার জন্য নিতে পারেন৷
এই সমস্যা সমাধানের পদক্ষেপগুলি উইন্ডোজ, আইওএস বা অ্যান্ড্রয়েড চালিত যে কোনও টাচ স্ক্রিন ডিভাইসে প্রযোজ্য৷
একটি টাচ স্ক্রিনের জন্য প্রাথমিক সমাধান যা কাজ করছে না
- লিন্ট-মুক্ত কাপড় দিয়ে পর্দা পরিষ্কার করুন।
- আপনার ডিভাইস রিস্টার্ট করুন।
- আপনার কেস বা স্ক্রিন প্রটেক্টর সরান।
- নিশ্চিত করুন যে আপনার হাত পরিষ্কার এবং শুষ্ক এবং আপনি গ্লাভস পরেছেন না।
আপনার অভিজ্ঞতার স্তর নির্বিশেষে, কিছু মৌলিক, সহজ সমাধান রয়েছে যা আপনি চেষ্টা করতে পারেন যখন আপনার টাচস্ক্রিন কাজ করা বন্ধ করে দেয়।
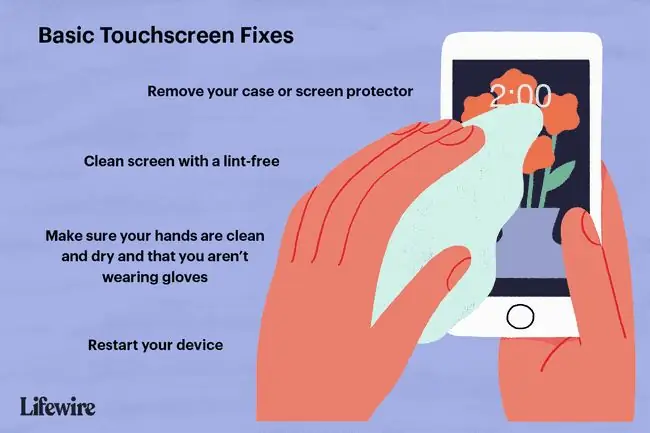
-
ডিভাইস রিস্টার্ট করুন। এটি বেশ মৌলিক মনে হতে পারে, কিন্তু যখন আপনার টাচ স্ক্রিন কাজ করা বন্ধ করে দেয়, তখন কেবলমাত্র আপনার টাচ স্ক্রিন ডিভাইসটি পুনরায় চালু করাই সমস্যাটি সমাধান করতে লাগে৷
- একটি iPhone রিস্টার্ট করুন
- একটি আইপ্যাড রিস্টার্ট করুন
- একটি Android ডিভাইস রিবুট করুন
- একটি কম্পিউটার রিবুট করুন
-
টাচ স্ক্রিন এবং স্ক্রিন প্রটেক্টর পরিষ্কার করুন কিছু ক্ষেত্রে, একটি টাচ স্ক্রিন সঠিকভাবে সাড়া দেওয়া বন্ধ করে দেবে তৈরি করা ময়লা এবং কাঁটা বা কেস বা স্ক্রিন প্রটেক্টরের সমস্যার কারণে। যেহেতু এটি মোকাবেলা করা বা বাতিল করা বেশ সহজ, তাই আপনার ডিভাইসটিকে পুঙ্খানুপুঙ্খভাবে পরিষ্কার করা একটি ভাল ধারণা যদি রিবুট কৌশলটি না করে।
- স্ক্রীনে ময়লা না যেতে আপনার হাত পরিষ্কার করুন। একটি লিন্ট-মুক্ত কাপড় দিয়ে টাচ স্ক্রিনটি মুছুন। কাপড় শুকনো বা ভেজা হতে পারে, কিন্তু কখনোই ভেজা কাপড় ব্যবহার করবেন না।
- স্ক্রিন প্রটেক্টর সরান। যদি কোনও স্ক্রিন প্রটেক্টর এর নীচে নোংরা হয়ে যায়, সামান্য ভিজে যায় বা খুব গরম হয়ে যায়, তাহলে এটি আপনার স্পর্শ নিবন্ধন করা বন্ধ করে দেবে।
- স্ক্রিন প্রটেক্টর অপসারণের পরে আপনার স্ক্রিনটি পরিষ্কার করতে হতে পারে যদি এটিতে ছিঁড়ে যায় বা কয়েক বছর ধরে সরানো না হয়।
একটি অপ্রতিক্রিয়াশীল টাচ স্ক্রিনের জন্য মধ্যবর্তী সমাধান
- যন্ত্রটি ভিজে গেলে শুকিয়ে নিন।
- যদি ডিভাইসটি বাদ দেওয়া হয় তবে প্রান্তগুলিতে আলতো চাপুন৷
- মেমরি এবং সিম কার্ড সরান।
- USB ডিভাইসের মতো পেরিফেরালগুলি সংযোগ বিচ্ছিন্ন করুন৷
যদি আপনার ডিভাইসের কিছু ক্ষতি হয়ে থাকে, যেমন এটি পড়ে গেছে বা ভিজে গেছে, তাহলে এটি ঠিক করা একটু বেশি জটিল। পদক্ষেপগুলি অনুসরণ করা এখনও বেশ সহজ, তবে আপনি যদি আপনার আইফোন শুকানোর চেষ্টা করতে স্বাচ্ছন্দ্যবোধ না করেন তবে এটি পেশাদারদের কাছে ছেড়ে দেওয়া ভাল৷
একটি টাচ স্ক্রিনের জন্য আরেকটি সামান্য জটিল সমাধান হল ডিভাইসটি বন্ধ করা এবং সমস্ত সিম কার্ড, মেমরি কার্ড এবং পেরিফেরালগুলি সরিয়ে ফেলা। এটি জটিল হওয়ার কারণ হ'ল এই কার্ডগুলি কখনও কখনও অপসারণ করা কঠিন, এবং কোনটি সমস্যা ছিল তা বোঝার জন্য আপনাকে সেগুলি একবারে একটিতে রাখতে হবে৷
- আপনার স্মার্টফোন শুকিয়ে দিন। ফোন ভিজে গেলে টাচ স্ক্রিনগুলি কাজ করা বন্ধ করতে পারে, প্রতিক্রিয়াহীন হয়ে যেতে পারে বা অনিয়মিতভাবে কাজ করতে পারে। সেক্ষেত্রে ফোন ভালো করে শুকিয়ে নিলে মাঝে মাঝে সমস্যার সমাধান হয়ে যায়। একটি অ্যান্ড্রয়েড শুষ্ক করার এবং একটি iOS ডিভাইস শুকানোর জন্য বেশ কয়েকটি ধাপ রয়েছে৷
-
ফোনের প্রতিটি কোণায় আলতো করে আলতো চাপুন। ফোন ফেলে দেওয়ার পরে যখন একটি টাচ স্ক্রিন কাজ করা বন্ধ করে দেয় তখন এটি কখনও কখনও অভ্যন্তরীণভাবে ডিজিটাইজার সংযোগটি বন্ধ হওয়ার কারণে হয়। সেক্ষেত্রে, ফোনের প্রতিটি কোণে আলতোভাবে আলতো চাপ দিলে এটি পুনরায় সংযোগ হতে পারে।
যদি এটি কাজ না করে, ডিজিটাইজার ঠিক করার জন্য ফোনটি আলাদা করা প্রয়োজন।
-
SIM কার্ড , মেমরি কার্ড এবং পেরিফেরালগুলি সরান৷ এটি কম সাধারণ হলেও, সিম কার্ড, মেমরি কার্ড এবং পেরিফেরালগুলির (যেমন USB ডিভাইসগুলি) সমস্যাগুলি কখনও কখনও হতে পারে৷ মোবাইল এবং উইন্ডোজ ডিভাইসে টাচ স্ক্রিন সমস্যা সৃষ্টি করে। প্রথমে আপনার ডিভাইসটিকে পুরোপুরি পাওয়ার ডাউন এবং আনপ্লাগ করতে ভুলবেন না।
- যদি টাচ স্ক্রিন এখনও কাজ না করে, তাহলে অ্যাডভান্সড ফিক্সে চলে যান।
একটি অপ্রতিক্রিয়াশীল টাচ স্ক্রিনের জন্য উন্নত সমাধান
- যন্ত্রটিকে নিরাপদ মোডে রাখুন।
- ডিভাইসের ক্যালিব্রেশন টুল বা সংবেদনশীলতা সেটিং ব্যবহার করুন।
- আপনার ড্রাইভার আপডেট বা পুনরায় ইনস্টল করুন।
টাচ স্ক্রিনের কাজ বন্ধ করার আরও অনেক কারণ রয়েছে এবং সেগুলির বেশিরভাগই খুঁজে বের করা বেশ কঠিন।
যেহেতু আপনার ডাউনলোড করা ফাইল বা প্রোগ্রামগুলির কারণেও টাচ স্ক্রীনের সমস্যা হতে পারে, তাই পরবর্তী ধাপ হল নিরাপদ মোডে আপনার ফোন, ট্যাবলেট বা ল্যাপটপ চালু করা। এটি মূলত একটি খালি হাড়ের মোড যা অতিরিক্ত প্রোগ্রাম লোড করে না, তবে এটি চালু করা বেশ জটিল হতে পারে৷
আরেকটি সম্ভাব্য সমাধান হল টাচ স্ক্রীন পুনরায় কনফিগার করা এবং ড্রাইভার পুনরায় ইনস্টল করা। এটি আরও উন্নত, তবে এটি মাঝে মাঝে কৌশলটি করে।
-
Android বা Windows নিরাপদ মোডের জন্য নিরাপদ মোড চালু করুন। কিছু ক্ষেত্রে, আপনার ডাউনলোড করা একটি অ্যাপ বা প্রোগ্রামের সমস্যা টাচ স্ক্রিনকে প্রতিক্রিয়াহীন হয়ে যেতে পারে।এটি খুঁজে বের করার মূল চাবিকাঠি হল নিরাপদ মোডে পুনরায় চালু করা, যেহেতু এই অ্যাপস এবং প্রোগ্রামগুলি নিরাপদ মোডে লোড হয় না।
যদি আপনি দেখেন যে আপনি যখন নিরাপদ মোডে প্রবেশ করেন তখন টাচ স্ক্রিন কাজ করা শুরু করে, তাহলে আপনার ডাউনলোড করা কিছু অ্যাপ বা প্রোগ্রামে সমস্যা আছে। সম্প্রতি ডাউনলোড করা অ্যাপগুলি দিয়ে শুরু করুন এবং সেখান থেকে যান৷
-
iPhone 3D টাচ সংবেদনশীলতা সামঞ্জস্য করুন। আপনি যদি আপনার iPhone 6s বা তার পরে একটি অপ্রতিক্রিয়াশীল বা ভুল টাচ স্ক্রীনের সম্মুখীন হন তবে এটি একটি 3D টাচ সংবেদনশীলতার সমস্যা হতে পারে। সেই ক্ষেত্রে, টাচ স্ক্রিন একেবারেই কাজ করছে বলে ধরে নিলে, আপনাকে সেই সেটিং সামঞ্জস্য করতে হবে৷
সেটিংস > অ্যাক্সেসিবিলিটি > টাচ > 3D এবং হ্যাপটিক টাচ। আলো এবং দৃঢ়ের মধ্যে স্লাইডার সামঞ্জস্য করুন। 3D টাচ বন্ধ করার চেষ্টা করুন যদি স্ক্রীনটি এখনও ভুল বা প্রতিক্রিয়াশীল না হয়।

Image - আপনার উইন্ডোজ টাচ স্ক্রিন ক্যালিব্রেট করুন। Windows টাচ স্ক্রিন ক্যালিব্রেশন টুল আপনার ডিভাইসে করা প্রতিটি স্পর্শের কেন্দ্র পুনরায় সেট করতে সাহায্য করে। আপনি যদি দেখেন যে আপনার স্পর্শগুলি কিছুটা বন্ধ বলে মনে হচ্ছে, তাহলে এটি সবকিছু আবার ঠিক করতে সাহায্য করতে পারে৷
- এই উন্নত ফিক্সগুলি চেষ্টা করার পরেও যদি টাচ স্ক্রিন কাজ না করে, তাহলে ড্রাইভার আপডেট করা এবং টাচ স্ক্রিন পুনরায় ইনস্টল করার দিকে এগিয়ে যান৷
টাচ স্ক্রিন ড্রাইভার আপডেট এবং পুনরায় ইনস্টল করা
আপনার যদি একটি উইন্ডোজ ডিভাইস থাকে যার টাচ স্ক্রিন ত্রুটিপূর্ণ, তাহলে ড্রাইভার আপডেট করলে সমস্যার সমাধান হতে পারে। ড্রাইভারটিকে নিষ্ক্রিয় এবং পুনরায় সক্রিয় করা বা এটি পুনরায় ইনস্টল করাও কৌশলটি করতে পারে।
সব ক্ষেত্রে, আপনাকে প্রথমে আপনার ডিভাইসে একটি কীবোর্ড এবং মাউস বা টাচপ্যাড সংযোগ করতে হবে।
- টাচ স্ক্রিন ড্রাইভার আপডেট করুন। প্রায়শই ড্রাইভার আপডেট করা আপনার যে কোনো সমস্যা সমাধান করে।
- Windows টাচ স্ক্রিন ড্রাইভার নিষ্ক্রিয় এবং পুনরায় সক্ষম করুন৷ এছাড়াও এই প্রক্রিয়াটি প্রায়শই আপনার উইন্ডোজের সাথে থাকা সমস্যাগুলির সমাধান করে৷
- টাচ স্ক্রিন ড্রাইভার আনইনস্টল করুন এবং পুনরায় ইনস্টল করুন। যদি আপডেট করা এবং/অথবা নিষ্ক্রিয় করা এবং পুনরায়-সক্ষম করা কাজ না করে, তাহলে একটি পুনরায় ইনস্টল করা উত্তর হতে পারে৷
- এই সমস্ত ধাপ অনুসরণ করার পরেও যদি আপনার টাচ স্ক্রিন কাজ না করে, তাহলে সম্ভবত পেশাদার মেরামতের প্রয়োজন হবে। যদি সেগুলি কাজ না করে তবে এটি একটি নতুন ফোনের সময়।






