কী জানতে হবে
- টিভি চালু করুন। একটি ভাষা বেছে নিন। আপনার নেটওয়ার্ক রাউটারে Roku সংযোগ করুন এবং আপনার পছন্দের নেটওয়ার্ক চয়ন করুন৷
- Roku উন্নত রিমোটের জন্য, রিমোট সেটিংস চেক করুন নির্বাচন করুন, একটি অ্যাকাউন্ট তৈরি করুন এবং অনলাইনে অ্যাক্টিভেশন কোড লিখুন।
- রিমোট পরিবর্তন বা সেট আপ করতে, সেটিংস > রিমোট > টিভি নিয়ন্ত্রণের জন্য রিমোট সেট আপ করতে যান ।
এই নিবন্ধটি ব্যাখ্যা করে যে কীভাবে একটি Roku টিভি, বক্স বা স্ট্রিমিং স্টিক সেট আপ করতে হয়। এই নিবন্ধের নির্দেশাবলী বেশিরভাগ Roku টিভি এবং ডিভাইসগুলিতে প্রযোজ্য৷
প্রাথমিক Roku সেটআপ প্রস্তুতি
আপনি একটি Roku কিনেছেন, এবং এখন আপনাকে এটি চালু করতে হবে। আপনার কাছে একটি Roku বক্স, স্ট্রিমিং স্টিক বা টিভি থাকুক না কেন, মৌলিক প্রক্রিয়াটি একই এবং এটি সহজ। আমরা আপনাকে নীচে দেখাই কিভাবে এটি করতে হয়৷
আপনার নতুন Roku ডিভাইস সেট আপ করার আগে আপনাকে কিছু জিনিস মনে রাখতে হবে:
- HDMI ব্যবহার করে আপনার টিভিতে Roku বক্স বা স্ট্রিমিং স্টিক সংযুক্ত করুন, অথবা Roku TV চালু করুন।
- আপনার যদি একটি 4K-সক্ষম Roku স্ট্রিমিং স্টিক বা বক্স থাকে, যেমন একটি স্ট্রিমিং স্টিক+, রোকু 4, প্রিমিয়ার, প্রিমিয়ার+ বা আল্ট্রা, তাহলে স্টিক বা বক্সটিকে HDCP 2.2 সামঞ্জস্যপূর্ণ HDMI পোর্টের সাথে সংযুক্ত করুন৷ ইনপুটে একটি লেবেল থাকা উচিত। এটি HDR-এনকোডেড সামগ্রীর সাথে সামঞ্জস্যের জন্য বিশেষভাবে গুরুত্বপূর্ণ৷
- আপনার কাছে একটি 4K-সক্ষম Roku স্টিক, বক্স বা টিভি থাকুক না কেন, নিশ্চিত করুন যে আপনার কাছে 4K সমর্থনকারী ইন্টারনেট গতির অ্যাক্সেস রয়েছে।
- আপনার যদি রোকু 1 বা এক্সপ্রেস প্লাস থাকে, তাহলে আপনার কাছে কম্পোজিট ভিডিও এবং অ্যানালগ অডিও সংযোগ ব্যবহার করে একটি টিভিতে একটি Roku বক্স সংযোগ করার বিকল্প রয়েছে৷ যাইহোক, এটি শুধুমাত্র এনালগ টিভির জন্য ব্যবহার করা উচিত।
- আপনার রিমোট কন্ট্রোলে ব্যাটারি রাখুন এবং প্রদত্ত পাওয়ার অ্যাডাপ্টার বা কর্ড দিয়ে রোকু টিভি, স্টিক বা বক্সকে পাওয়ারে প্লাগ করুন।
Roku স্ট্রিমিং স্টিক ইউএসবি পাওয়ার ব্যবহার করার বিকল্প প্রদান করে। যাইহোক, যদি আপনার টিভিতে USB পোর্ট না থাকে, তাহলে পাওয়ার অ্যাডাপ্টার ব্যবহার করুন। এমনকি আপনার টিভিতে একটি USB পোর্ট থাকলেও, পাওয়ার অ্যাডাপ্টার ব্যবহার করা সাধারণত ভালো৷
রোকু কি এবং এটি কিভাবে কাজ করে?
রোকু কিভাবে সেট আপ করবেন
আপনার প্রাথমিক প্রস্তুতি সম্পন্ন হয়ে গেলে, আপনার Roku ডিভাইসটি চালু ও চালু করতে এই পদক্ষেপগুলি অনুসরণ করুন:
-
আপনার Roku টিভি বা যে টিভিতে আপনার Roku স্ট্রিমিং স্টিক বা বক্স সংযুক্ত আছে সেটি চালু করুন। আপনি প্রথম যে জিনিসটি দেখছেন তা হল রোকু পাওয়ার-আপ পৃষ্ঠা, একটি অ্যানিমেটেড লোগো সমন্বিত৷

Image -
অনস্ক্রিন রোকু মেনু সিস্টেমের জন্য ব্যবহৃত ভাষা নির্বাচন করুন। Roku টিভির জন্য, আপনি যে দেশে আছেন সেটিও নির্বাচন করতে হতে পারে।

Image আপনার দেশ নির্ধারণ করে যে কোন বৈশিষ্ট্য এবং পরিষেবাগুলি আপনার অবস্থানে উপলব্ধ, যেমন অঞ্চল-নির্দিষ্ট স্ট্রিমিং অ্যাপ।
-
ইন্টারনেট অ্যাক্সেসের জন্য আপনার নেটওয়ার্ক রাউটারে Roku টিভি, স্টিক বা বক্স সংযুক্ত করুন। Roku স্ট্রিমিং স্টিকগুলি শুধুমাত্র Wi-Fi ব্যবহার করে, যখন Roku বক্স এবং টিভিগুলি Wi-Fi এবং ইথারনেট সংযোগ উভয় বিকল্প প্রদান করে। Wi-Fi ব্যবহার করলে, Roku ডিভাইসটি সমস্ত উপলব্ধ নেটওয়ার্ক অনুসন্ধান করে। আপনার পছন্দের নেটওয়ার্ক চয়ন করুন এবং আপনার Wi-Fi পাসওয়ার্ড লিখুন৷

Image - আপনার নেটওয়ার্ক সংযোগ স্থাপন হয়ে গেলে, আপনি একটি বার্তা দেখতে পাবেন যে একটি সফ্টওয়্যার/ফার্মওয়্যার আপডেট উপলব্ধ। যদি তাই হয়, রোকুকে আপডেট প্রক্রিয়ার মধ্য দিয়ে যেতে দিন।
-
HDMI ব্যবহার করলে, Roku ডিভাইসটি স্বয়ংক্রিয়ভাবে টিভির রেজোলিউশন ক্ষমতা এবং আকৃতির অনুপাত সনাক্ত করে এবং সেই অনুযায়ী Roku ডিভাইসের ভিডিও আউটপুট সংকেত সেট করে। আপনি চাইলে পরে এটি পরিবর্তন করতে পারেন।

Image এই ধাপটি Roku টিভিতে অন্তর্ভুক্ত নয়, কারণ ডিসপ্লের ধরন পূর্ব-নির্ধারিত।
-
আপনার রোকু রিমোটটি স্বয়ংক্রিয়ভাবে কাজ করবে, কারণ এখন পর্যন্ত বর্ণিত পদক্ষেপগুলি সম্পাদন করার জন্য আপনার এটি প্রয়োজন। যদি এটি জোড়া লাগানোর প্রয়োজন হয়, তাহলে আপনি টিভি স্ক্রিনে একটি বিজ্ঞপ্তি এবং নির্দেশাবলী দেখতে পাবেন৷

Image -
আপনার কাছে যদি রোকু এনহ্যান্সড রিমোট থাকে যা নির্বাচিত ডিভাইসগুলির সাথে সরবরাহ করা হয়, রিমোট সেটিংস চেক করুন বিকল্পটি উপস্থিত হয় এবং টিভির শক্তি এবং ভলিউম নিয়ন্ত্রণ করতে স্বয়ংক্রিয়ভাবে রিমোট সেট আপ করে।
পরে এটি সক্রিয় করতে বা পরিবর্তন করতে, সেটিংস > রিমোট > টিভি কন্ট্রোলের জন্য রিমোট সেট আপ করুন.
-
Roku সাইন আপ পৃষ্ঠায় গিয়ে একটি অ্যাকাউন্ট তৈরি করুন৷ একটি ব্যবহারকারীর নাম তৈরি করুন, একটি পাসওয়ার্ড লিখুন, ঠিকানা তথ্য প্রদান করুন এবং একটি অর্থপ্রদানের পদ্ধতি প্রদান করুন৷
Roku ডিভাইস ব্যবহার করার জন্য কোন চার্জ নেই। তবুও, আপনার Roku ডিভাইসের মাধ্যমে সামগ্রী ভাড়া প্রদান, কেনাকাটা করা বা অতিরিক্ত সাবস্ক্রিপশন ফি প্রদান করা সুবিধাজনক করার জন্য অর্থপ্রদানের তথ্য অনুরোধ করা হচ্ছে।
-
একবার আপনি একটি Roku অ্যাকাউন্ট তৈরি করলে, একটি অ্যাক্টিভেশন কোড সহ আরও নির্দেশাবলী টিভি স্ক্রিনে প্রদর্শিত হবে। পিসি, ল্যাপটপ, ট্যাবলেট বা স্মার্টফোন ব্যবহার করে Roku.com/Link-এ যান এবং কোড নম্বর লিখুন।

Image -
আপনি টিভি স্ক্রিনে একটি বার্তা দেখতে পাবেন যে আপনার Roku ডিভাইস সক্রিয় করা হয়েছে।

Image -
Roku হোম মেনু প্রদর্শিত হয় এবং আপনাকে ডিভাইস অপারেশন এবং চ্যানেল/অ্যাপ নির্বাচন অ্যাক্সেস করতে সক্ষম করে। যদি হোম মেনুটি উপস্থিত না হয়, তাহলে ডান দিকের তীরসব সম্পন্ন মেসেজের ডানদিকে ক্লিক করুন।
রোকু টিভির জন্য অতিরিক্ত পদক্ষেপ
Roku টিভিতে হোম থিয়েটার সেটআপে ব্যবহার করার আগে কিছু অতিরিক্ত প্রয়োজনীয় এবং ঐচ্ছিক সেটআপ পদ্ধতি রয়েছে। আপনাকে যা করতে হবে তা এখানে:
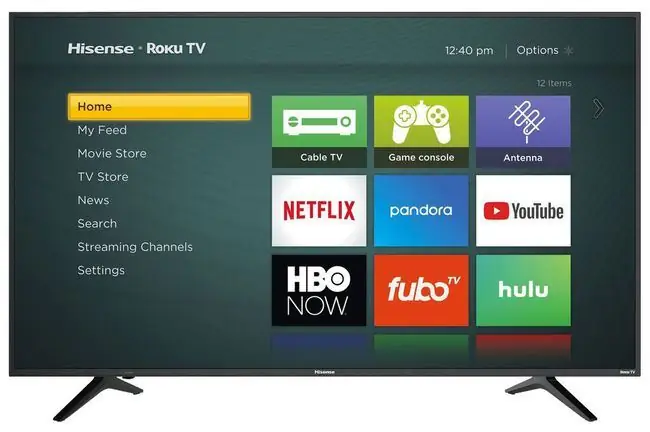
- বাড়ির ব্যবহার নির্বাচন করুন: আপনি যদি স্টোর ডিসপ্লে হিসাবে ব্যবহারের জন্য আপনার Roku টিভি সেট-আপ না করেন, তাহলে গৃহে ব্যবহারের জন্য সেট আপ করুনএটি একটি বাড়ির সাধারণ আলো পরিবেশে ডিফল্ট ভিডিও সেটিংস সেট করে। স্টোর ডিসপ্লে সেটিং টিভির আলোর আউটপুট, রঙ এবং কনট্রাস্ট সেটিংসকে সর্বাধিক করে তোলে উজ্জ্বল আলোকিত দোকান পরিবেশের জন্য উপযুক্ত।
- আপনার ডিভাইস কানেক্ট করুন: আপনি যেকোনো সময় আপনার টিভির সাথে ডিভাইস কানেক্ট করতে পারেন, অথবা আপনি প্রাথমিক সেটআপের সময় সব করতে পারেন। ইনপুট ডিভাইসের উদাহরণগুলির মধ্যে একটি কেবল/স্যাটেলাইট বক্স, ব্লু-রে/ডিভিডি প্লেয়ার, ভিসিআর, বা গেম কনসোল অন্তর্ভুক্ত। বাহ্যিক অডিও ডিভাইসগুলির মধ্যে একটি সাউন্ডবার বা হোম থিয়েটার রিসিভার অন্তর্ভুক্ত।
- আপনার সংযুক্ত ডিভাইসগুলি চালু করুন: Roku টিভি কিছু ডিভাইস সনাক্ত করতে পারে এবং এগিয়ে যাওয়ার আগে আপনাকে সেই ডিভাইসগুলি চালু করতে অনুরোধ করে। আপনি প্রস্তুত হলে, সবকিছু প্লাগ ইন এবং চালু আছে নির্বাচন করুন এবং যেকোনো অতিরিক্ত প্রম্পট অনুসরণ করুন।
- ইনপুট নাম বরাদ্দ করুন: আপনি প্রতিটি ইনপুটের সাথে সংযুক্ত ডিভাইসে একটি নাম এবং আইকন বরাদ্দ করতে পারেন। এটি করার জন্য, একটি পূর্ব-নির্বাচিত ড্রপ-ডাউন মেনু থেকে নির্বাচন করুন বা ইনপুট নাম কাস্টমাইজ করতে সেট কাস্টম নাম নির্বাচন করুন এবং একটি উপলব্ধ নির্বাচন থেকে একটি আইকন চয়ন করুন৷ স্ক্রীনটি একটি উইন্ডোও প্রদর্শন করে যা ইনপুটের সাথে সংযুক্ত ডিভাইসে বাজানো প্রোগ্রাম দেখায়। তালিকার মধ্য দিয়ে স্ক্রোল করতে রিমোটে উপরের তীর এবং নিম্ন তীর বোতামগুলি ব্যবহার করুন, তারপরে ঠিক আছে চাপুন আপনার নির্বাচন করার জন্যবোতাম।
উপরের ধাপগুলির উপসংহারে, আপনার টিভি একটি স্বাগত বা ডেমো ভিডিও চালাতে পারে। আপনি এটি দেখতে না চাইলে Home বোতাম টিপুন।
Roku টিভির জন্য বিকল্প
(ঐচ্ছিক) একটি অ্যান্টেনা সংযুক্ত করুন: আপনি যদি আপনার টিভি প্রোগ্রামিং-এর নন-স্ট্রিমিং অংশটি অ্যান্টেনা বা নন-স্ক্র্যাম্বলড ক্যাবল চ্যানেলের মাধ্যমে একটি বক্স ছাড়াই পান, তাহলেনির্বাচন করুন Roku TV হোম স্ক্রিনে Antenna TV আইকন। টিভি আপনাকে উপলব্ধ চ্যানেলগুলি দেখতে স্ক্যান করতে অনুরোধ করে৷
যদিও সমস্ত Roku ডিভাইস সাধারণ সেটআপ এবং অ্যাক্টিভেশন বৈশিষ্ট্যগুলি ভাগ করে, অতিরিক্ত সেটিংস বেশিরভাগ প্লেয়ারের জন্য উপলব্ধ হতে পারে যা আপনার Roku ব্যবহারকারীর অভিজ্ঞতাকে সূক্ষ্ম সুর করতে পারে৷
আপনার Roku স্ট্রিমিং টিভি, স্টিক, বা বক্স সেট আপ হয়ে গেলে, আপনি Roku প্রদান করা সমস্ত স্ট্রিমিং বিষয়বস্তু অন্বেষণ করতে পারেন৷






