কী জানতে হবে
- একটানা ক্রমে ইমেল নির্বাচন করতে, আপনার পছন্দের প্রথম বার্তাটি নির্বাচন করুন। তারপর Shift কী ধরে রাখুন এবং গ্রুপের শেষ বার্তাটি নির্বাচন করুন।
- একটি পরিসর থেকে ইমেল যোগ বা বিয়োগ করতে, নির্বাচিত ইমেল সহ, কমান্ড কী চেপে ধরে রাখুন তারপর যোগ বা বিয়োগ করতে বার্তাটি নির্বাচন করুন।
-
সংলগ্ন নয় এমন ইমেল নির্বাচন করতে, আপনার মাউস দিয়ে ইমেল নির্বাচন করার সময় কমান্ড টিপুন এবং ধরে রাখুন।
এই নিবন্ধটি ব্যাখ্যা করে কিভাবে ম্যাক মেলে একাধিক বার্তা নির্বাচন করতে হয়। নির্দেশাবলী macOS 10.15 (Catalina) থেকে 10.7 (Lion) এ প্রযোজ্য।
ম্যাক মেইলে একাধিক ইমেল নির্বাচন করার উপায়
আপনার অ্যাপল মেল অ্যাকাউন্টটি দ্রুত হাত থেকে বেরিয়ে যেতে পারে যদি আপনি আপনার চিঠিপত্রের সাথে তাল মিলিয়ে চলার প্রয়াসে আপনার কিছু ইমেল না পড়েন, বাছাই করেন, ফিল্টার করেন, মুছুন, সংরক্ষণ করেন বা মুদ্রণ না করেন। আপনি একবারে একটি ইমেল পরিচালনা করতে পারেন, কিন্তু যখন আপনি একই সময়ে ইমেলের একটি নির্বাচন মোকাবেলা করেন তখন আপনার উত্পাদনশীলতা দ্রুতগতিতে উন্নত হয়৷
একবারে একাধিক বার্তা ফরোয়ার্ড করতে, একটি ফাইলে সেভ করতে, প্রিন্টারে কয়েকটি পাঠাতে বা দ্রুত মুছে ফেলার জন্য ম্যাক মেল অ্যাপ্লিকেশনে বার্তাগুলির একটি পরিসীমা বা সংমিশ্রণ সংগ্রহ করতে বিভিন্ন পদ্ধতির একটি ব্যবহার করুন৷
যেভাবে একাধিক ইমেল নির্বাচন করবেন যা ক্রমাগত ক্রমে নেই
-
ডকের মধ্যে মেইল আইকনে ক্লিক করে আপনার ম্যাকের মেল অ্যাপ্লিকেশনটি খুলুন।

Image -
গ্রুপের অংশ হিসেবে প্রথম বার্তাটিতে ক্লিক করুন।

Image - Shift কী টিপুন এবং ধরে রাখুন।
-
Shift কী ধরে থাকার সময়, পরিসরের শেষ বার্তাটিতে ক্লিক করুন।

Image - Shift কীটি ছেড়ে দিন।
আপনার চয়ন করা প্রথম এবং শেষ বার্তার মধ্যে সমস্ত ইমেল হাইলাইট করা হয়েছে, ইঙ্গিত করে যে সেগুলি নির্বাচিত হয়েছে৷ আপনি একবারে এগুলি সরাতে, ফিল্টার করতে, ট্র্যাশ করতে, মুদ্রণ করতে বা অন্য পদক্ষেপ নিতে পারেন৷
কীভাবে একটি পরিসর থেকে পৃথক ইমেল যোগ বা বিয়োগ করবেন
- মেল অ্যাপ্লিকেশনে ইতিমধ্যে তৈরি করা ইমেলগুলির একটি নির্বাচনের সাথে, কমান্ড কীটি ধরে রাখুন।
- কমান্ড কী চেপে ধরে থাকাকালীন, নির্বাচিত পরিসরে যোগ করতে একটি অনির্বাচিত বার্তায় ক্লিক করুন।
- কমান্ড কী চেপে ধরে থাকাকালীন, পরিসর থেকে সরানোর জন্য নির্বাচনের মধ্যে থাকা একটি বার্তাটিতে ক্লিক করুন
কমান্ড কী ব্যবহার করে বিপরীত নির্বাচনকে ট্রিগার করে। অন্য কথায়, আপনি যদি ইতিমধ্যেই নির্বাচিত কোনো ইমেলে কী ব্যবহার করেন, তাহলে সেটি অনির্বাচিত হয়। বর্তমানে নির্বাচিত নয় এমন ইমেলের ক্ষেত্রেও একই কথা প্রযোজ্য; কমান্ড কী তাদের নির্বাচন করে।
সংলগ্ন ক্রমে নয় এমন একাধিক ইমেল কীভাবে নির্বাচন করবেন
আপনি যে ইমেলগুলি নির্বাচন করতে চান তা সবসময় ক্রমাগত ক্রমে থাকবে না। তারা অন্য অনেকের মধ্যে এলোমেলোভাবে ছেদ হতে পারে। ক্রমাগত ক্রমে নয় এমন ইমেলগুলির একটি নির্বাচন করতে, এটি নির্বাচন করতে একটি ইমেলে ক্লিক করুন এবং তারপরে ইমেলের তালিকা জুড়ে থাকা অতিরিক্ত বার্তাগুলিতে ক্লিক করার সময় কমান্ড কীটি ধরে রাখুন৷
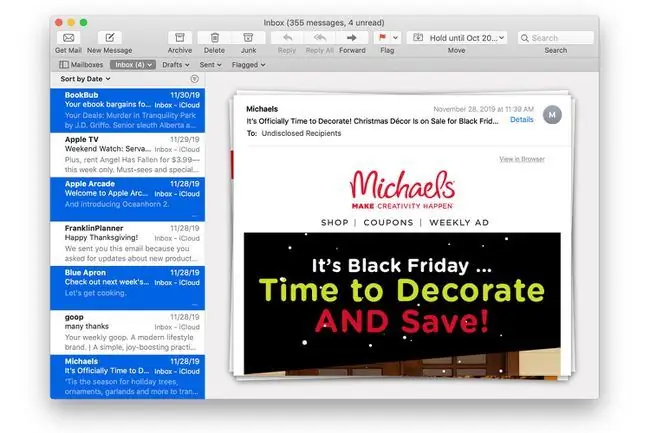
মেলে অনুসন্ধান ব্যবহার করে
আপনার যদি ইমেলের একটি বিশাল ব্যাকলগ থাকে, তাহলে আপনি যে ইমেলগুলি চান তা খুঁজে পেতে মেইলে অনুসন্ধান ফাংশন ব্যবহার করে দ্রুত হতে পারে। তারপর আপনি অনুসন্ধান ফলাফল থেকে সমস্ত ইমেল নির্বাচন করতে Command+A ব্যবহার করতে পারেন অথবা শুধুমাত্র কিছু নির্বাচন করতে Command কী ব্যবহার করতে পারেন।
- মেল অনুসন্ধান বারে একটি অনুসন্ধান শব্দ-প্রেরকের নাম, বিষয় বা পাঠ্য এন্ট্রি-টাইপ করুন। সার্চ ফলাফলে সমস্ত বার্তা নির্বাচন করতে Command+ A টিপুন।
-
আপনি যদি অনুসন্ধানের ফলাফলে শুধুমাত্র কিছু এন্ট্রি নির্বাচন করতে চান তবে তালিকার প্রথম বার্তাটি ক্লিক করুন এবং ধরে রাখুন যা আপনি নির্বাচন করতে চান এবং পছন্দসই বার্তাগুলি নির্বাচন করতে মাউস পয়েন্টারকে নীচে বা উপরে টেনে আনুন।
- আপনি এলোমেলোভাবে বার্তা নির্বাচন করতে কমান্ড-ক্লিক করতে পারেন নির্বাচন থেকে যোগ করতে বা অপসারণ করতে।
মেল অ্যাপ্লিকেশনে বার্তা নির্বাচন করার জন্য আপনি যে পদ্ধতিই ব্যবহার করুন না কেন, আপনি ফাইল, মুদ্রণ, মুছে বা অন্য কাজ সম্পাদন করার সময় সেগুলিকে একটি হিসাবে বিবেচনা করতে পারেন৷






