কী জানতে হবে
- মাউস নাড়িয়ে বা কীবোর্ডের যেকোনো কী টিপে কম্পিউটারকে জাগিয়ে দিন।
- পাওয়ার বোতাম টিপুন যদি এটি এখনও জাগে না।
- কম্পিউটার রিস্টার্ট করা অন্য সব ব্যর্থ হলে কৌশলটি করা উচিত।
এই নিবন্ধটি ব্যাখ্যা করে যে কীভাবে ঘুমন্ত কম্পিউটারকে জাগানো যায় এবং সাধারণ পদ্ধতিগুলি কাজ না করলে কী করা যায়।
কিভাবে আমি আমার কম্পিউটারকে ঘুম থেকে জাগাব?
আপনি যে অপারেটিং সিস্টেম ব্যবহার করছেন তা নির্বিশেষে, স্লিপ মোড বন্ধ করা কম্পিউটারকে জাগিয়ে তোলার মতোই সহজ, যেটি আপনি কোনোভাবে এটির সাথে ইন্টারঅ্যাক্ট করে করতে পারেন৷
সাধারণত, এর অর্থ নিম্নলিখিতগুলির মধ্যে একটি:
- মাউস সরান
- টাচপ্যাড সোয়াইপ করুন
- কীবোর্ডের যেকোনো কী টিপুন
কিছু ডিভাইস একটু আলাদা, এবং আপনি পাওয়ার বোতাম টিপলেই সাড়া দেবে বা একটি বিশেষ স্লিপ কী।
আপনার নির্দিষ্ট কম্পিউটার কীভাবে জেগে ওঠে তা আপনি নিশ্চিত না হলে এই সমস্ত ক্রিয়াগুলি একবার চেষ্টা করে দেখুন: মাউসকে কয়েকবার নড়াচড়া করুন, কয়েকটি কী স্ট্রাইক করুন এবং এটি চালু করতে একবার পাওয়ার বোতাম টিপুন.
পাওয়ার বোতাম টিপুন এবং ধরে রাখবেন না, তা না হলে কম্পিউটার বন্ধ হয়ে যাবে। অবশ্যই, এটি এটিকে জাগানোর আরেকটি উপায় (নীচে দেখুন), তবে এটি ডেটা দুর্নীতির ঝুঁকিও বাড়ায়, তাই এটি চেষ্টা করবেন না যতক্ষণ না আপনার প্রয়োজন হয়৷
আমার কম্পিউটার কেন স্লিপ মোড থেকে বেরিয়ে আসবে না?
উপরের ধাপগুলো সবসময় কাজ করে না। যখন একটি কম্পিউটার স্লিপ মোডে আটকে থাকে, তখন সম্ভবত কিছু ধরণের সফ্টওয়্যার দ্বন্দ্ব আছে, বা আপনার কম্পিউটারটি এই কিছু জাগানোর পদ্ধতি ব্যবহার করার জন্য সেট আপ করা হয়নি৷
উদাহরণস্বরূপ, যদি কীবোর্ড ব্যবহার করলে স্লিপ মোড পূর্বাবস্থায় না আসে, তাহলে উইন্ডোজের ডিভাইস ম্যানেজারে এমন একটি বিকল্প রয়েছে যা আপনি কীবোর্ডটিকে পিসিকে জাগানোর অনুমতি দিতে টগল করতে পারেন। এটি চালু করলে কীস্ট্রোক ওয়েক-আপ পদ্ধতি কাজ করবে৷
যেভাবে একটি কম্পিউটার ঠিক করবেন যা জেগে উঠবে না
আপনি আশা করার সময় যদি আপনার কম্পিউটার জেগে না ওঠে, তবে কয়েকটি জিনিস আপনি চেষ্টা করতে পারেন। কিন্তু যেহেতু এটি ঘুমিয়ে আছে, এবং তাই প্রতিক্রিয়াহীন, আপনি এটিকে কাজ করার জন্য OS এর মধ্যে কিছু করতে পারবেন না৷
আপনার কাছে সত্যিই কয়েকটি বিকল্প আছে:
-
কম্পিউটার রিবুট করুন। অন্য কোনো সমস্যা না ঘটলে, একটি সাধারণ পুনঃসূচনা হল এমন একটি কম্পিউটার যা জেগে উঠবে না তা ঠিক করার সর্বোত্তম উপায়, এটি আসলে বন্ধ ছিল বা এটি স্লিপ মোডে আটকে ছিল।
স্ক্রীনের নীচে বা উপরে একটি পাওয়ার বোতাম খুঁজুন এবং রিস্টার্ট বা শাট ডাউন বিকল্পটি বেছে নিন। আপনি যদি মেনুগুলি অ্যাক্সেস করতে না পারেন, তাহলে পাঁচ সেকেন্ডের জন্য শারীরিক পাওয়ার বোতাম টিপুন এবং ধরে রাখুন, যতক্ষণ না এটি বন্ধ হয়ে যায়।
-
পাওয়ার সোর্স চেক করুন। যদি এটি পাওয়ার গ্রহণ না করে, এবং এইভাবে কম্পিউটারটি চালু না হয়, তবে এটি আসলেই ঘুমিয়ে নেই, তবে সম্পূর্ণ মৃত৷
আপনি যদি ল্যাপটপে থাকেন তাহলে দেয়ালে প্লাগ ইন করুন বা ডেস্কটপ কম্পিউটারের জন্য সংযোগ বিচ্ছিন্ন পাওয়ার তারের জন্য চেক করুন৷ যেকোনো ব্যাটারি ব্যাকআপ সিস্টেম সহ আপনার পরিস্থিতির সাথে প্রাসঙ্গিক প্রতিটি পাওয়ার উত্স পরীক্ষা করতে ভুলবেন না।
- যদি কম্পিউটারটি চলছে বলে মনে হয় কিন্তু এটি পুরোপুরি চালু না হয় এবং রিবুট করলে এটি ঠিক না হয়, তাহলে এটিকে একটি কম্পিউটার হিসাবে সমস্যা সমাধান করুন যা চালু হয় কিন্তু কিছুই দেখায় না।
স্লিপ সেটিংস সম্পাদনা
কম্পিউটার জেগে ওঠার পর এবং আপনি লগ ইন করলে, অটো-স্লিপ যাতে আবার ঘটতে না পারে, বা কম্পিউটারকে জাগানো সহজ করে তুলতে আপনি আগ্রহী এমন কিছু পরিবর্তন করতে পারেন স্ট্যান্ডবাই ফিচার চালু রাখতে বেছে নিন।
তবে, চালিয়ে যাওয়ার আগে, নিশ্চিত করুন যে আপনার কম্পিউটারের ড্রাইভারগুলি আপ-টু-ডেট আছে এবং অপারেটিং সিস্টেমটি সম্পূর্ণরূপে আপডেট করা হয়েছে। গুরুত্বপূর্ণ আপডেট অনুপস্থিত থাকলে ঘুম-সম্পর্কিত সমস্যা দেখা দিতে পারে। কিভাবে উইন্ডোজ আপডেট করতে হয় এবং দিকনির্দেশের জন্য কিভাবে macOS আপডেট করতে হয় তা জানুন।
উইন্ডোজ স্লিপ সেটিংস
আপনার জন্য কোনটি কাজ করে তা দেখতে এই সমাধানগুলি ব্যবহার করে দেখুন:
- আপনার কম্পিউটারকে কীভাবে স্বয়ংক্রিয়ভাবে ঘুমানো থেকে থামাতে হয় তা শিখতে মাউস স্পর্শ না করে কীভাবে আপনার কম্পিউটারকে জাগ্রত রাখবেন তা দেখুন। যখন আপনি এটি করবেন, তখন আপনি আপনার পিসিকে কখনই ঘুমিয়ে না পড়ার সিদ্ধান্ত নিতে পারেন৷
-
যদি আপনি চান যে আপনার পিসি মাঝে মাঝে ঘুমোক, কিন্তু আপনার কীবোর্ড এটিকে জাগানোর জন্য কাজ না করে, তাহলে ডিভাইস ম্যানেজার খুলুন এবং কীবোর্ডগুলি > HID খুঁজুন কীবোর্ড ডিভাইস > বৈশিষ্ট্য > পাওয়ার ম্যানেজমেন্ট > এই ডিভাইসটিকে কম্পিউটার জাগানোর অনুমতি দিন

Image কোন ডিভাইসগুলি কম্পিউটার জাগানো সমর্থন করে তা দ্রুত দেখার জন্য, একটি কমান্ড প্রম্পটে powercfg -devicequery wake_from_any লিখুন।
-
আপনি যদি দেখেন যে আপনার কীবোর্ড বা মাউস আপনার উইন্ডোজ কম্পিউটারকে জাগিয়ে তুলবে না, তার কারণ হতে পারে USB নির্বাচনী সাসপেন্ড, যা USB-সংযুক্ত ডিভাইসগুলিকে কাজ করা থেকে বিরত রাখবে যখন পিসি ঘুমিয়ে যায়।
এটি পরিবর্তন করতে, পাওয়ার বিকল্প এর জন্য কন্ট্রোল প্যানেল অনুসন্ধান করুন এবং তারপরে আপনার নির্বাচিত পাওয়ার প্ল্যানের জন্য উন্নত সেটিংস পরিবর্তন করুন যাতে USB সেটিংস> USB নির্বাচনী সাসপেন্ড সেটিংসঅক্ষম এ সেট করা হয়েছে।

Image - কিছু ব্যবহারকারী তাদের পিসি ঘুমের সমস্যার উৎস খুঁজে পেয়েছেন যে এটি ঘুমানোর চেষ্টা করার সময় ক্র্যাশ ক্র্যাশ। এখানে রেজোলিউশন হতে পারে মাল্টিমিডিয়া সেটিংস ৬৪৩৩৪৫২ মিডিয়া শেয়ার করার সময় সেটিং পরিবর্তন করাআপনি উপরের সমাধানের মতো একই পাওয়ার অপশন এলাকায় এটি খুঁজে পেতে পারেন।
- BIOS এ প্রবেশ করুন এবং USB ডিভাইসের জন্য Block Sleep বিকল্পটি নিষ্ক্রিয় করুন৷ এটি একটি পাওয়ার-সম্পর্কিত মেনুতে তালিকাভুক্ত করা উচিত, যেমন পাওয়ার ম্যানেজমেন্ট > USB ওয়েক সাপোর্ট।
ম্যাক স্লিপ সেটিংস
Mac ব্যবহারকারীরা যেতে পারেন সিস্টেম পছন্দসমূহ > এনার্জি সেভার, এবং বেছে নিতে পারেন Never, ঘুম থেকে কম্পিউটার বন্ধ করতে. আরও বিশদ তথ্যের জন্য, কীভাবে একটি ম্যাককে ঘুমাতে যাওয়া থেকে আটকাতে হয় তা দেখুন৷
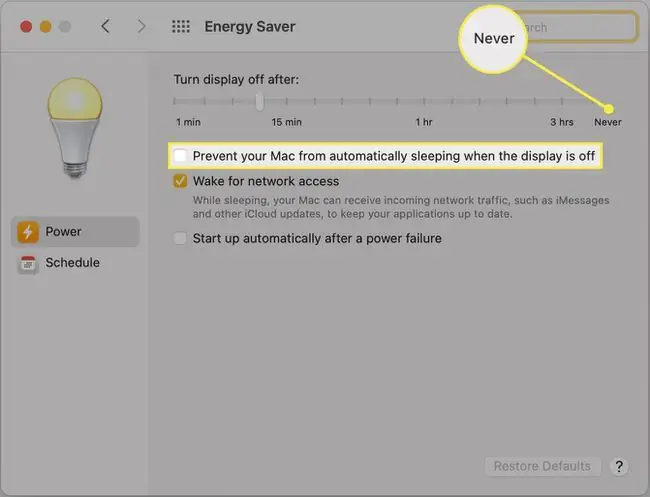
FAQ
আমার কম্পিউটার কেন ঘুম থেকে জেগে ওঠে?
ব্যাকগ্রাউন্ড কাজগুলি আপনার কম্পিউটারকে ঘুমিয়ে রাখা বন্ধ করতে পারে। অন্যান্য সম্ভাব্য কারণ হল ওয়েক টাইমার, নির্ধারিত কাজ এবং ইন্টারনেট যোগাযোগ। প্রথমত, কোনো খোলা অ্যাপ বন্ধ করার চেষ্টা করুন। আপনি আপনার কম্পিউটারের পাওয়ার সেটিংসে ওয়েক টাইমারগুলিও পরীক্ষা করতে পারেন৷ অবশেষে, আপনার কম্পিউটার জাগানো থেকে যোগাযোগ বন্ধ করতে Wi-Fi বন্ধ করার চেষ্টা করুন।
কীবোর্ডের সাথে কম্পিউটারকে ঘুমানোর জন্য আমি কীভাবে রাখব?
আপনি সাধারণত পাওয়ার বোতাম টিপে (না ধরে) একটি ল্যাপটপ ঘুমাতে পারেন। উইন্ডোজ চালিত একটি ডেস্কটপ কম্পিউটারের জন্য, Alt + F4 টিপুন এবং তারপরে Sleep-এ নেভিগেট করতে তীরচিহ্নগুলি ব্যবহার করুন ম্যাকে, Option + Command + Eject কীবোর্ড শর্টকাট নিয়ন্ত্রণ টিপুন + কমান্ড + Q এছাড়াও ম্যাক এবং ম্যাকবুক উভয়ের জন্যই কাজ করে।






