কী জানতে হবে
- প্রতিটি ডিভাইসে, সেটিংস > iCloud > অ্যাপের বিভাগ এবং সামগ্রীতে যান যা আপনি iCloud-এ সিঙ্ক করতে চান৷
- iCloud iPhone এবং iPad সহ বেশিরভাগ Apple-এর সাথে কাজ করে এবং Windows ডিভাইস এবং ওয়েবে অ্যাক্সেস করা যায়৷
- iCloud পরিষেবাটি বিনামূল্যে এবং 5GB স্টোরেজ সহ আসে৷
এই নিবন্ধটি ব্যাখ্যা করে কিভাবে iCloud পরিষেবা ব্যবহার করে আপনার iPhone এবং iPad সিঙ্ক করতে হয়। iOS 12 বা iOS 11 চালিত iPhones এবং iPad-এ নির্দেশাবলী প্রযোজ্য।
আপনি কি আইফোন সরাসরি আইপ্যাডে সিঙ্ক করতে পারবেন না?
আপনার আইফোন এবং আইপ্যাড সিঙ্ক করা সম্ভব নয় যেভাবে আপনি আপনার iOS ডিভাইসগুলিকে আপনার কম্পিউটারে সিঙ্ক করেন (একটি তারের মাধ্যমে দুটি ডিভাইসকে সংযোগ করে বা Wi-Fi এর মাধ্যমে সিঙ্ক করে এবং এর মধ্যে ডেটা বারবার সরানোর মাধ্যমে ডিভাইস)। এর কয়েকটি কারণ রয়েছে:
- অ্যাপল এইভাবে কাজ করার জন্য ডিভাইস বা iOS ডিজাইন করেনি। iOS মোবাইল ডিভাইসগুলি যেভাবে ডেটা পরিচালনা করে তার একটি মৌলিক ধারণা হল যে তারা ক্লাউডে, ইন্টারনেটে বা স্থির কম্পিউটারের মাধ্যমে ডেটা অ্যাক্সেস করে। এখানেই একটি ওয়েব-ভিত্তিক সার্ভার, ক্লাউড স্টোরেজ, বা আপনার হোম কম্পিউটার ছবিতে আসে৷
- কোনও প্রস্তুতকারক একটি তারের তৈরি করে না যা আপনি দুটি ডিভাইস সংযোগ করতে ব্যবহার করতে পারেন।
সমাধান: iCloud
আপনি যদি আপনার iPhone এবং iPad-এর ডেটা সিঙ্কে রাখতে চান, তাহলে Apple iCloud ব্যবহার করুন যাতে আপনার সমস্ত ডিভাইস সবসময় সিঙ্ক থাকে৷ যতক্ষণ না আপনার উভয় ডিভাইসই ইন্টারনেটের সাথে সংযুক্ত থাকে এবং একই iCloud সেটিংস থাকে- এবং আপনি একই Apple ID ব্যবহার করে সেগুলি অ্যাক্সেস করেন- তারা সিঙ্কে থাকবে।
আইক্লাউড কীভাবে সেট আপ করবেন তা এখানে:
-
একটি ডিভাইসে সেটিংস অ্যাপটি খুলুন, অ্যাপল আইডি স্ক্রিন খুলতে আপনার নামটি আলতো চাপুন, তারপরে iCloud.

Image -
আপনি iPhone এবং iPad এর মধ্যে সিঙ্ক করতে চান এমন প্রতিটি ক্যাটাগরির অ্যাপ এবং কন্টেন্টের পাশের টগল সুইচগুলি চালু করুন। দ্বিতীয় ডিভাইসের সাথে এই প্রক্রিয়াটি পুনরাবৃত্তি করুন।
সিঙ্ক কাজ করার জন্য উভয় ডিভাইসেই সেটিংস একইভাবে সেট করতে হবে।

Image -
সেটিংস > পাসওয়ার্ড এবং অ্যাকাউন্ট এ যান এবং নিশ্চিত করুন যে ইমেল অ্যাকাউন্ট উভয় ডিভাইসেই একই সেট আপ করা হয়েছে।

Image -
সেটিংস > iTunes এবং অ্যাপ স্টোর এ যান এবং মিউজিক এর জন্য স্বয়ংক্রিয় ডাউনলোড চালু করুন, Apps, Books & Audiobooks, এবং আপডেট উভয় ডিভাইসেই তাদের পাশের টগল সুইচগুলি সরানোর মাধ্যমে অন/সবুজ অবস্থানে।

Image
আপনি উভয় ডিভাইসে iCloud সেট আপ করার পরে, তারা সিঙ্ক থাকবে। এই পদ্ধতিটি আপনার বেশিরভাগ তথ্য উভয় ডিভাইসেই অভিন্ন রাখে। iCloud iOS, macOS এবং Windows ডিভাইসগুলিতে অ্যাক্সেসযোগ্য, এবং এটি স্টোরেজে থাকা অবস্থায় এবং যখন এটি ট্রানজিটে থাকে তখন এটি আপনার ডেটা সুরক্ষিত রাখে৷
অতিরিক্ত আইক্লাউড স্টোরেজ স্পেস অর্জন করুন
iCloud পরিষেবাটি Apple থেকে বিনামূল্যে, এবং এটি 5 GB স্টোরেজ সহ আসে৷ ব্যবহৃত iCloud স্টোরেজের পরিমাণ iCloud সেটিংস স্ক্রিনের শীর্ষে প্রদর্শিত হয়। যদি এটি আপনার জন্য পর্যাপ্ত জায়গা না হয়, বা আপনি আপনার সীমার কাছাকাছি চলে আসেন, আপনি প্রতি মাসে $0.99 থেকে Apple থেকে 50 GB, 200 GB বা 2 TB প্ল্যান কিনতে পারেন৷ iCloud সেটিংস স্ক্রিনে যান এবং সঞ্চয়স্থান পরিচালনা করুন > সঞ্চয়স্থান পরিকল্পনা পরিবর্তন করুন এ আলতো চাপুন
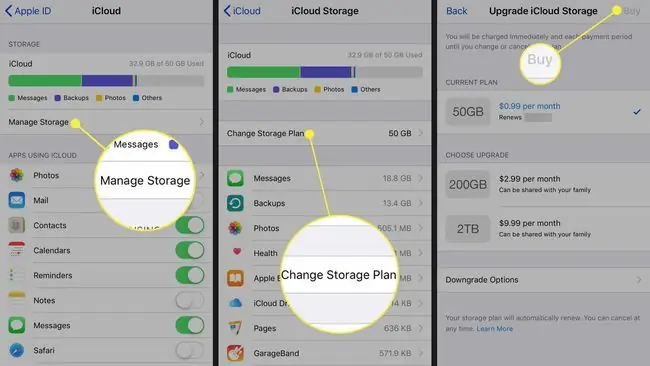
FAQ
আমি কিভাবে আমার iPhone এবং iPad এর মধ্যে সিঙ্ক বন্ধ করব?
আপনার iPad এবং iPhone এর মধ্যে সিঙ্ক করা বন্ধ করতে যেকোনো একটি ডিভাইসে আপনার Apple ID থেকে সাইন আউট করুন। বিকল্পভাবে, আপনি আপনার iPad এর iCloud সেটিংসে প্রতি-অ্যাপ ভিত্তিতে iCloud সিঙ্কিং বন্ধ করতে পারেন।
আমি কিভাবে আমার কম্পিউটার থেকে আমার iPhone এ সঙ্গীত সিঙ্ক করব?
আপনার কম্পিউটার থেকে আপনার আইফোনে সঙ্গীত সিঙ্ক করতে, USB কেবল ব্যবহার করে আইফোন সংযোগ করুন, তারপর কম্পিউটারে iTunes খুলুন৷ স্বয়ংক্রিয়ভাবে স্থানান্তর করতে, iPhone আইকন > Music > Sync Music ম্যানুয়ালি স্থানান্তর করতে,নির্বাচন করুন সারাংশ > ম্যানুয়ালি মিউজিক এবং ভিডিও পরিচালনা করুন






