মিউজিক এবং অন্যান্য সাউন্ড অবজেক্ট যা একটি পাওয়ারপয়েন্ট স্লাইডশোতে এম্বেড করা আছে তা বের করে অন্য উপস্থাপনায় বা অন্য কোনো উদ্দেশ্যে ব্যবহার করা যেতে পারে। আপনি কিভাবে অডিও ফাইল বের করবেন তা নির্ভর করে আপনার Microsoft Office এর সংস্করণের উপর। পাওয়ারপয়েন্ট স্লাইডশো থেকে কীভাবে অডিও বের করতে হয় তা শিখতে এই টিউটোরিয়ালটি অনুসরণ করুন।
এই নিবন্ধের তথ্য পাওয়ারপয়েন্ট 2019, 2016, 2013, 2010, 2007, 2003-এ প্রযোজ্য; এবং Microsoft 365 এর জন্য PowerPoint.
পাওয়ারপয়েন্ট 2019, 2016, 2013 এবং 2010 এ এমবেডেড সাউন্ড এক্সট্র্যাক্ট করুন
PowerPoint 2010 থেকে শুরু করে, সাউন্ড ফাইলগুলি ডিফল্টভাবে উপস্থাপনা ফাইলগুলিতে এম্বেড করা হয়। একটি সাউন্ড ফাইল বের করার এই পদ্ধতিটি Windows PC-এর জন্য PowerPoint 2019, 2016, 2013 এবং 2010-এর.pptx ফাইলগুলিতে কাজ করে৷
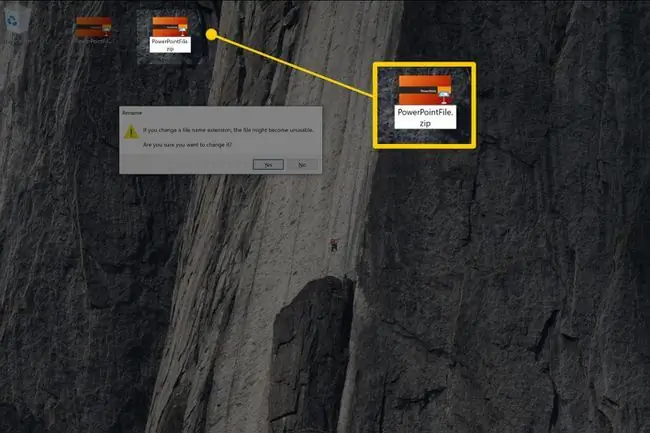
এই প্রক্রিয়া অনুসরণ করার জন্য আপনাকে উইন্ডোজ ফাইল এক্সপ্লোরার সেট করতে হবে যাতে এটি এক্সটেনশন সহ ফাইলের নাম দেখায়।
- খোলা Windows File Explorer.
- প্রেজেন্টেশন ফাইলটি নির্বাচন করুন (.pptx ফরম্যাটে), ডান ক্লিক করুন, এবং বেছে নিন কপি।
- যে ফোল্ডারে আপনি ফাইলটির একটি কপি রাখতে চান সেখানে একটি ফাঁকা জায়গায় ডান ক্লিক করুন এবং বেছে নিন পেস্ট।
-
প্রেজেন্টেশনের কপিটিকে আসল থেকে আলাদা করতে তার নাম পরিবর্তন করুন।
- কপি করা ফাইলের ফাইল এক্সটেনশন .pptx থেকে .zip. এ পরিবর্তন করুন
- Enter টিপুন এবং চালিয়ে যেতে হ্যাঁ নির্বাচন করুন। ফাইল আইকন একটি ফোল্ডার আইকনে পরিবর্তিত হয়।
- ZIP ফোল্ডারের ভিতরে থাকা ফোল্ডারগুলির একটি তালিকা প্রকাশ করতে ডবল-ক্লিক করুন৷
- ফোল্ডার তালিকার ppt ফোল্ডারে ডাবল ক্লিক করুন।
- Media ফোল্ডারটিতে ডাবল ক্লিক করুন এবং সাউন্ড ফাইল অন্য ফোল্ডারে কপি করুন।
এম্বেডেড সাউন্ড এক্সট্র্যাক্ট করুন (পাওয়ারপয়েন্ট 2007)
পাওয়ারপয়েন্ট 2007 উপস্থাপনায় একটি এমবেডেড সাউন্ড ফাইল বের করতে:
-
PowerPoint 2007 উপস্থাপনা ফাইল খুলুন।
ফাইল সম্পাদনা করতে, প্রথমে পাওয়ারপয়েন্ট খুলুন এবং তারপর উপস্থাপনা ফাইল খুলুন।
- Office বোতামটি নির্বাচন করুন এবং বেছে নিন Save As।
- ~~.htm;.html)
-
ফাইলের নাম টেক্সট বক্সে, একটি ফাইলের নাম লিখুন।
- সংরক্ষণ নির্বাচন করুন।
- PowerPoint নতুন ফাইলের নাম এবং একটি HTM এক্সটেনশন সহ একটি ফাইল তৈরি করে৷ এটি একটি নতুন ফোল্ডারও তৈরি করে, যাকে বলা হয় yourfilename_files, উপস্থাপনায় সমস্ত এম্বেড করা বস্তু ধারণ করে। এই মুহুর্তে, পাওয়ারপয়েন্ট বন্ধ করুন।
- প্রেজেন্টেশনে ঢোকানো অন্যান্য বস্তুর সাথে তালিকাভুক্ত সমস্ত শব্দ ফাইল দেখতে নতুন তৈরি ফোল্ডারটি খুলুন। ফাইল এক্সটেনশনগুলি মূল শব্দ ফাইলের প্রকারের মতোই। শব্দ বস্তুর জেনেরিক নাম থাকবে, যেমন sound001.wav বা file003.mp3
কীভাবে ফাইলগুলি প্রকার অনুসারে সাজাতে হয়
যদি নতুন ফোল্ডারে অনেকগুলি ফাইল থাকে, এই শব্দ ফাইলগুলি দ্রুত সনাক্ত করতে টাইপ অনুসারে ফাইলগুলিকে সাজান৷
টাইপ অনুসারে ফাইলগুলি সাজাতে:
- ফোল্ডার উইন্ডোর একটি ফাঁকা জায়গায় ডান ক্লিক করুন।
- ৬৪৩৩৪৫২ টাইপ অনুসারে আইকন সাজান বেছে নিন।।
-
WAV, WMA, অথবা MP3 ফাইল এক্সটেনশন সহ ফাইলগুলি খুঁজুন৷ এগুলি হল সেই সাউন্ড ফাইল যা মূল পাওয়ারপয়েন্ট শো ফাইলে এম্বেড করা ছিল৷
এম্বেডেড সাউন্ড এক্সট্রাক্ট করুন (পাওয়ারপয়েন্ট 2003)
পাওয়ারপয়েন্ট 2003 উপস্থাপনায় একটি এমবেডেড সাউন্ড ফাইল বের করতে:
-
ওপেন পাওয়ারপয়েন্ট 2003।
পাওয়ারপয়েন্ট খুলতে সরাসরি ফাইল আইকনে ডাবল-ক্লিক করবেন না, যা পাওয়ারপয়েন্ট 2003 উপস্থাপনা খুলবে। আপনি ফাইলটি সম্পাদনা করতে সক্ষম হতে চান, তাই আপনাকে প্রথমে পাওয়ারপয়েন্ট খুলতে হবে এবং তারপরে এই ফাইলটি খুলতে হবে।
- ফাইল এ যান, খুলুন নির্বাচন করুন এবং উপস্থাপনা ফাইলটি বেছে নিন।
- মেনু থেকে, বেছে নিন ফাইল > ওয়েব পেজ হিসেবে সেভ করুন।
- ফাইলের নাম টেক্সট বক্সে, একটি ফাইলের নাম লিখুন।
- সংরক্ষণ নির্বাচন করুন।
-
PowerPoint 2003 নতুন ফাইলের নাম এবং একটি HTM এক্সটেনশন সহ একটি ফাইল তৈরি করে। এটি একটি নতুন ফোল্ডারও তৈরি করে, যাকে বলা হয় yourfilename_files, আপনার উপস্থাপনায় সমস্ত এমবেড করা বস্তু রয়েছে। এই মুহুর্তে, পাওয়ারপয়েন্ট বন্ধ করুন।
- প্রেজেন্টেশনে ঢোকানো অন্যান্য বস্তুর সাথে তালিকাভুক্ত সমস্ত শব্দ ফাইল দেখতে নতুন তৈরি ফোল্ডারটি খুলুন। ফাইল এক্সটেনশনটি মূল শব্দ ফাইলের প্রকারের মতোই। শব্দ বস্তুর জেনেরিক নাম থাকবে, যেমন sound001।wav বা file003.mp3






