আইপ্যাড সাধারণত বাজারের সবচেয়ে টেকসই এবং বাগ-মুক্ত ট্যাবলেটগুলির মধ্যে একটি, তবে যেকোনো কম্পিউটারের মতো এটিতেও সমস্যা হতে পারে। এবং সেগুলির মধ্যে, অ্যাক্টিভেশন বা "হ্যালো" স্ক্রিনে আটকে যাওয়া সবচেয়ে ভয়ঙ্কর, বিশেষ করে যদি আপনি সম্প্রতি iOS অপারেটিং সিস্টেমের নতুন সংস্করণে একটি আপগ্রেড করেন বা আইপ্যাডটিকে "ফ্যাক্টরি ডিফল্ট" সেটিংসে রিসেট করেন। ভাল খবর হল যে আপনি আপনার আইপ্যাড চালু করতে সক্ষম হবেন। দুর্ভাগ্যবশত, খারাপ খবর হল আপনার সাম্প্রতিক ব্যাকআপ থেকে আইপ্যাড পুনরুদ্ধার করতে হতে পারে।
iPad সেট আপ, আপডেট বা সক্রিয়করণ প্রক্রিয়া চলাকালীন হিমায়িত হয়
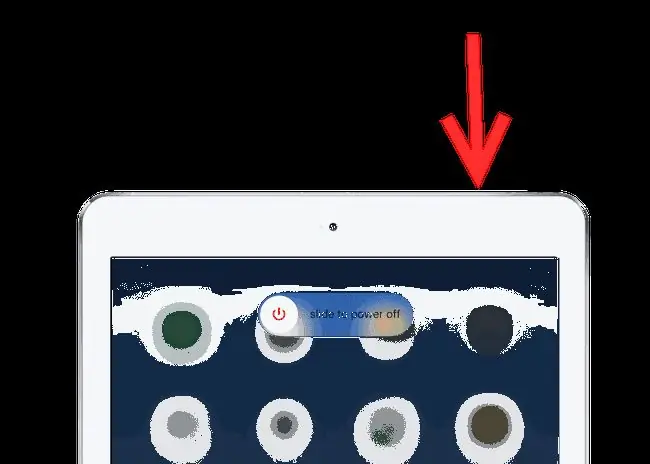
অনেক মানুষ বুঝতে পারেন না যে আইপ্যাডের শীর্ষে কেবল স্লিপ/ওয়েক বোতামটি চাপলে ডিভাইসটি পাওয়ার ডাউন হয় না, যা সমস্যা সমাধানের একটি গুরুত্বপূর্ণ প্রথম পদক্ষেপ। আপনি যদি 'হ্যালো' স্ক্রীন বা 'আপগ্রেড করার জন্য স্লাইড' স্ক্রীনে থাকেন, তাহলে আপনার স্বাভাবিক রিবুট করতে সমস্যা হতে পারে। আপনি যখন কোনো নিশ্চিতকরণ ছাড়াই অবিলম্বে আইপ্যাডকে বন্ধ করতে বলেন তখন একটি হার্ড রিবুট হয়৷
- প্রথমে, ঘুম/ঘুমানোর বোতাম টিপুন এবং ধরে রাখুন।
- যদি Slide to Power Off স্লাইড করার জন্য একটি প্রশ্ন স্ক্রিনে পপ আপ হয়, রিলিজঘুম/জাগানোর বোতাম n এবং অনস্ক্রিন প্রম্পটগুলি অনুসরণ করুন৷ এটি একটি সাধারণ রিবুট।
- যদি আপনি কয়েক সেকেন্ড পরে পাওয়ার অফ করার স্লাইড দেখতে না পান, তাহলে শুধু Sleep/Wake বোতাম নিচে ধরে রাখুন। প্রায় দেড় মিনিট পর, আইপ্যাড স্বয়ংক্রিয়ভাবে বন্ধ হয়ে যাবে। এটি একটি হার্ড রিবুট। একটি নরম রিবুট এবং একটি হার্ড রিবুটের মধ্যে একমাত্র পার্থক্য হল যে আপনাকে ডিভাইসটি পাওয়ার ডাউন নিশ্চিত করতে বলা হয়নি।হার্ড রিবুট হল একটি ব্যর্থ সেফ যেখানে আইপ্যাড আপনাকে নিশ্চিত করতে বলতে পারবে না, যেমন অ্যাক্টিভেশন সময়কালে বা আপডেটের সময় ফ্রিজিং।
- iPad বন্ধ হয়ে যাওয়ার পর, প্রায় দশ সেকেন্ড অপেক্ষা করুন এবং তারপরে Sleep/Wake বোতাম চেপে ধরুন এবং iPad আবার চালু হবে। অ্যাপল লোগোটি স্ক্রিনে উপস্থিত হলে আপনি আপনার আঙুল তুলতে পারেন৷
আশা করি, ডিভাইসটি রিবুট করলেই সমস্যার সমাধান হবে। আপনার যদি এখনও সমস্যা হয়, আপনি এই পদক্ষেপগুলি পুনরাবৃত্তি করার চেষ্টা করতে পারেন, কিন্তু অবিলম্বে আইপ্যাডকে আবার চালু করার পরিবর্তে, আপনি এটিকে চার্জ হতে দেওয়ার জন্য একটি প্রাচীর বা একটি কম্পিউটারে এক ঘন্টার জন্য প্লাগ করতে পারেন৷ এটি আইপ্যাডের শক্তি কম থাকার কারণে যেকোন সমস্যা দূর করবে।
iTunes এর মাধ্যমে ডিভাইস রিসেট করা
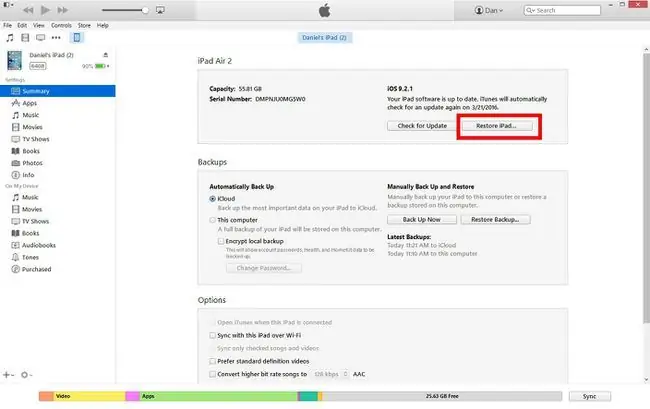
যদিও আমি আইপ্যাড রিবুট করাকে একটি দীর্ঘ শট বলব না, আইপ্যাডের 'হ্যালো' বা স্ক্রিন সেট আপ না করার সমস্যাটির জন্য প্রায়ই ডিভাইসটিকে তার ফ্যাক্টরি ডিফল্ট সেটিংয়ে রিসেট করতে হয়।দুর্ভাগ্যবশত, এখানেই সবচেয়ে বড় সমস্যা হতে পারে। আপনি আইটিউনস এর মাধ্যমে আপনার আইপ্যাড পুনরুদ্ধার করতে পারেন যদি আপনি আমার আইপ্যাড খুঁজুন বন্ধ করে থাকেন এবং আপনি যদি আপনার আইপ্যাডে প্রবেশ করতে না পারেন তবে আপনি আমার আইপ্যাড খুঁজুন বন্ধ করতে পারবেন না। আপনি যদি নিশ্চিত না হন যে আপনি এটি চালু করেছেন? আইপ্যাড পুনরুদ্ধার করার চেষ্টা করার সময় আপনাকে iTunes-এ জানানো হবে।
আপনি যদি আমার আইপ্যাড খুঁজুন চালু করে থাকেন তাহলে আপনি icloud.com-এর মাধ্যমে দূর থেকে ডিভাইসটি পুনরুদ্ধার করার চেষ্টা করতে পারেন।
আপনি যদি আমার আইপ্যাড খুঁজুন বন্ধ করে থাকেন, তাহলে আপনি iTunes এর মাধ্যমে ডিভাইসটি পুনরুদ্ধার করতে সক্ষম হবেন।
- প্রথমে, নিশ্চিত করুন যে আপনার কম্পিউটার চালু আছে এবং iTunes খোলা আছে। iTunes এর সর্বশেষ সংস্করণ ডাউনলোড করুন।
- আইপ্যাডের সাথে আসা লাইটনিং সংযোগকারী ব্যবহার করে আপনার কম্পিউটারে আপনার আইপ্যাড প্লাগ করুন।
- সাধারণত, iTunes আপনার iPad চিনবে। আপনি যদি এটি কখনও প্লাগ ইন না করে থাকেন, তাহলে আপনাকে নিশ্চিত করতে বলা হবে যে আপনি এই কম্পিউটারটি Trust করতে চান৷ একবার আপনি কম্পিউটারে বিশ্বাস করলে, আপনি মিউজিক, ভিডিও এবং কম্পিউটার বোতামের পাশে স্ক্রিনের উপরের বাম দিকে iPad বোতামে ক্লিক করতে পারেন।এটি আপনাকে Restore iPad বিকল্প সহ একটি স্ক্রিনে নিয়ে যাবে৷ যাইহোক, যেহেতু আইপ্যাড অ্যাক্টিভেশন স্ক্রিনে হিমায়িত থাকে, তাই কম্পিউটার সবসময় এটি চিনতে পারে না।
- কম্পিউটার যদি আইপ্যাডকে চিনতে না পারে, তাহলে আইপ্যাডের শীর্ষে দুটোই স্লিপ/ওয়েক বোতাম টিপুন এবং ধরে রাখুন হোম বোতাম আইপ্যাডের ডিসপ্লের ঠিক নিচে। এই দুটি বোতাম কয়েক সেকেন্ডের জন্য চেপে ধরে রাখার পরে, iTunes আপনাকে আপনার ডিভাইস পুনরুদ্ধার করতে অনুরোধ করবে।
আপনি আইপ্যাড পুনরুদ্ধার করার পরে, আপনি এটিকে স্বাভাবিকভাবে সেট আপ করতে পারেন যেমন আপনি প্রথমবার আইপ্যাড পেয়েছিলেন। আপনার যদি iCloud এ একটি ব্যাকআপ সঞ্চিত থাকে, তাহলে আপনাকে জিজ্ঞাসা করা হবে আপনি প্রক্রিয়া চলাকালীন একটি iCloud ব্যাকআপ থেকে পুনরুদ্ধার করতে চান কিনা৷
আইপ্যাডকে রিকভারি মোডে রাখার চেষ্টা করুন
আপনার যদি এখনও আপনার আইপ্যাড নিয়ে সমস্যা হয়, তাহলে আপনাকে আইপ্যাডকে পুনরুদ্ধার মোডে রাখার চেষ্টা করতে হতে পারে। এটি এমন একটি মোড যা নির্দিষ্ট সুরক্ষাগুলি এড়িয়ে যায় এবং আপনাকে প্রথমে আইপ্যাড ব্যাকআপ করার সুযোগ দেয় না, তবে এটি আপনাকে ফ্যাক্টরি ডিফল্ট মোডে ফিরে যেতে সাহায্য করতে পারে৷






