অক্ষর কোডগুলিকে এক সিস্টেম থেকে অন্য সিস্টেমে রূপান্তর করার সময় সমস্যা দেখা দিতে পারে। এই সমস্যাগুলির ফলে ডেটা নষ্ট হয়৷ এটি সংশোধন করার জন্য, 1980 এর দশকের শেষের দিকে ইউনিকোড সিস্টেম নামে পরিচিত একটি সার্বজনীন অক্ষর সেট তৈরি করা হয়েছিল যা কম্পিউটার সিস্টেমে ব্যবহৃত অক্ষরগুলিকে একটি অনন্য অক্ষর কোড দেয়৷
তথ্যটি হল এই নিবন্ধটি Excel 2019, Excel 2016, Excel 2013, Excel 2010, Mac এর জন্য Excel 2019, Mac এর জন্য Excel 2016, Mac 2011 এর জন্য Excel এবং Excel অনলাইনে প্রযোজ্য৷
সর্বজনীন চরিত্র সেট
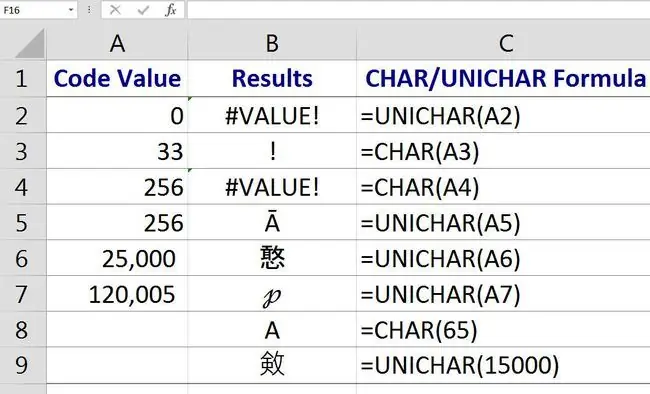
Windows ANSI কোড পৃষ্ঠায় 255টি ভিন্ন অক্ষর কোড বা কোড পয়েন্ট রয়েছে যখন ইউনিকোড সিস্টেমটি এক মিলিয়নের বেশি কোড পয়েন্ট ধরে রাখার জন্য ডিজাইন করা হয়েছে।সামঞ্জস্যের জন্য, নতুন ইউনিকোড সিস্টেমের প্রথম 255 কোড পয়েন্টগুলি পশ্চিমা ভাষার অক্ষর এবং সংখ্যাগুলির জন্য ANSI সিস্টেমের সাথে মেলে৷
এই স্ট্যান্ডার্ড অক্ষরগুলির জন্য, কোডগুলি কম্পিউটারে প্রোগ্রাম করা হয় যাতে কীবোর্ডে একটি অক্ষর টাইপ করা অ্যাপ্লিকেশনটিতে অক্ষরের কোডটি প্রবেশ করে।
অ-মানক অক্ষর এবং চিহ্ন, যেমন কপিরাইট চিহ্ন বা বিভিন্ন ভাষায় ব্যবহৃত উচ্চারিত অক্ষর, পছন্দসই স্থানে অক্ষরের জন্য ANSI কোড বা ইউনিকোড নম্বর টাইপ করে একটি অ্যাপ্লিকেশনে প্রবেশ করানো হয়।
Excel CHAR এবং CODE ফাংশন
Excel এর অনেকগুলি ফাংশন রয়েছে যা এই নম্বরগুলির সাথে কাজ করে৷ CHAR এবং CODE এক্সেলের সমস্ত সংস্করণে কাজ করে। ইউনিচার এবং ইউনিকোড এক্সেল 2013 এ প্রবর্তিত হয়েছিল।
CHAR এবং UNICHAR ফাংশন একটি প্রদত্ত কোডের জন্য অক্ষর প্রদান করে। CODE এবং UNICODE ফাংশন বিপরীত কাজ করে এবং একটি প্রদত্ত অক্ষরের জন্য কোড প্রদান করে। উপরের ছবিতে দেখানো হয়েছে:
- =CHAR (169) এর ফলাফল হল কপিরাইট প্রতীক ©।
- =CODE(©) এর ফলাফল হল ১৬৯।
যদি দুটি ফাংশন একসাথে থাকেআকারে
=কোড(CHAR(169))
সূত্রের আউটপুট হল 169 কারণ দুটি ফাংশন অন্যটির বিপরীত কাজ করে।
CHAR এবং UNICHAR ফাংশন সিনট্যাক্স এবং আর্গুমেন্ট
একটি ফাংশনের সিনট্যাক্স ফাংশনের লেআউটকে নির্দেশ করে এবং এতে ফাংশনের নাম, বন্ধনী এবং আর্গুমেন্ট অন্তর্ভুক্ত থাকে।
CHAR ফাংশনের সিনট্যাক্স হল:
=CHAR(সংখ্যা)
UNICHAR ফাংশনের সিনট্যাক্স হল:
=UNICHAR(সংখ্যা)
এই ফাংশনে, Number (যা প্রয়োজন) হল 1 থেকে 255 এর মধ্যে একটি সংখ্যা যা আপনার পছন্দের অক্ষরের সাথে যুক্ত।
- সংখ্যার আর্গুমেন্টটি সরাসরি ফাংশনে প্রবেশ করা নম্বর হতে পারে বা একটি ওয়ার্কশীটে নম্বরটির অবস্থানের একটি সেল রেফারেন্স হতে পারে৷
- যদি সংখ্যার আর্গুমেন্টটি 1 এবং 255 এর মধ্যে একটি পূর্ণসংখ্যা না হয়, তাহলে CHAR ফাংশনটি VALUE! ত্রুটি মান, উপরের চিত্রের 4 সারিতে দেখানো হয়েছে।
- 255-এর বেশি কোড নম্বরের জন্য, UNICHAR ফাংশন ব্যবহার করুন।
- যদি শূন্য (0) এর একটি সংখ্যা আর্গুমেন্ট প্রবেশ করানো হয়, CHAR এবং UNICHAR ফাংশনগুলি VALUE! ত্রুটি মান, উপরের চিত্রের 2 সারিতে দেখানো হয়েছে।
CHAR এবং UNICHAR ফাংশন লিখুন
যেকোন একটি ফাংশন প্রবেশের বিকল্পগুলির মধ্যে রয়েছে ফাংশনটি ম্যানুয়ালি টাইপ করা, যেমন
=CHAR(65)
বা
=UNICHAR(A7)
ফাংশনের ডায়ালগ বক্সে ফাংশন এবং নম্বর আর্গুমেন্টও প্রবেশ করানো যেতে পারে।
Excel অনলাইনে, আপনি ম্যানুয়ালি ফাংশনটি প্রবেশ করবেন। এক্সেলের ডেস্কটপ সংস্করণে, ডায়ালগ বক্স ব্যবহার করুন।
সেল B3 এ CHAR ফাংশন প্রবেশ করতে এই ধাপগুলি অনুসরণ করুন:
- এটিকে সক্রিয় সেল করতে সেল B3 নির্বাচন করুন।
- সূত্র নির্বাচন করুন।
- ফাংশন ড্রপ-ডাউন তালিকা খুলতে পাঠ্য বেছে নিন।
- ফাংশনের ডায়ালগ বক্স আনতে তালিকায় CHAR নির্বাচন করুন।
- ডায়ালগ বক্সে, সংখ্যা লাইনটি নির্বাচন করুন।
- ডায়ালগ বক্সে ঘরের রেফারেন্স প্রবেশ করতে ওয়ার্কশীটে সেল A3 নির্বাচন করুন।
- ঠিক আছে ফাংশনটি সম্পূর্ণ করতে নির্বাচন করুন এবং ডায়ালগ বক্সটি বন্ধ করুন।
বিস্ময়সূচক চিহ্নের অক্ষরটি সেল B3-এ প্রদর্শিত হয় কারণ এর ANSI অক্ষর কোড হল 33।
যখন আপনি সেল E2 নির্বাচন করেন, সম্পূর্ণ ফাংশন=CHAR(A3) ওয়ার্কশীটের উপরে সূত্র বারে উপস্থিত হয়।
CHAR এবং UNICHAR ফাংশন ব্যবহার করে
CHAR এবং UNICHAR ফাংশনগুলি অন্যান্য ধরণের কম্পিউটারে তৈরি ফাইলগুলির জন্য কোড পৃষ্ঠা নম্বরগুলিকে অক্ষরে অনুবাদ করে। উদাহরণস্বরূপ, CHAR ফাংশন আমদানি করা ডেটার সাথে প্রদর্শিত অবাঞ্ছিত অক্ষরগুলিকে সরিয়ে দিতে পারে৷
এই ফাংশনগুলি অন্য এক্সেল ফাংশনগুলির সাথে একত্রে ব্যবহার করা যেতে পারে, যেমন TRIM এবং SUBSTITUTE, একটি ওয়ার্কশীট থেকে অবাঞ্ছিত অক্ষরগুলি সরানোর জন্য ডিজাইন করা সূত্রগুলিতে৷
CODE এবং UNICODE ফাংশন সিনট্যাক্স এবং আর্গুমেন্ট
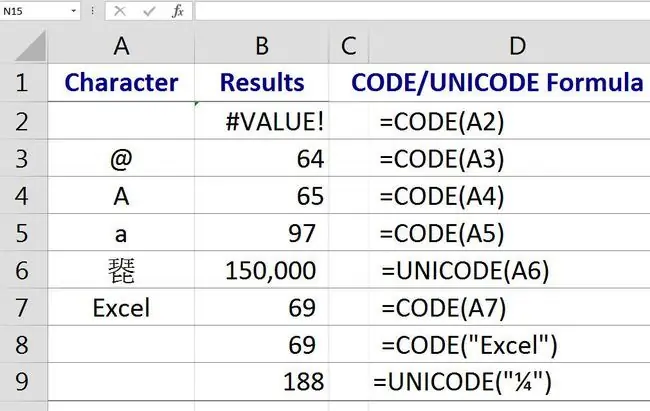
একটি ফাংশনের সিনট্যাক্স ফাংশনের লেআউটকে নির্দেশ করে এবং এতে ফাংশনের নাম, বন্ধনী এবং আর্গুমেন্ট অন্তর্ভুক্ত থাকে।
CODE ফাংশনের সিনট্যাক্স হল:
=কোড(পাঠ্য)
UNICODE ফাংশনের সিনট্যাক্স হল:
=ইউনিকোড(টেক্সট)
এই ফাংশনে, টেক্সট (যা প্রয়োজন) যে অক্ষরটির জন্য আপনি ANSI কোড নম্বর খুঁজতে চান।
টেক্সট আর্গুমেন্ট একটি একক অক্ষর হতে পারে যার চারপাশে ডবল উদ্ধৃতি চিহ্ন থাকে (" ") যা সরাসরি ফাংশনে প্রবেশ করা হয় বা অক্ষরের অবস্থানের একটি সেল রেফারেন্সে একটি ওয়ার্কশীট, উপরের ছবিতে 4 এবং 9 সারিতে দেখানো হয়েছে৷
যদি টেক্সট আর্গুমেন্ট খালি রাখা হয়, CODE ফাংশনটি VALUE প্রদান করে! ত্রুটি মান, উপরের চিত্রের 2 সারিতে দেখানো হয়েছে।
CODE ফাংশন শুধুমাত্র একটি অক্ষরের জন্য অক্ষর কোড প্রদর্শন করে। যদি টেক্সট আর্গুমেন্টে একাধিক অক্ষর থাকে (যেমন এক্সেল শব্দটি উপরের ছবিতে 7 এবং 8 সারিতে দেখানো হয়েছে), শুধুমাত্র প্রথম অক্ষরের কোডটি প্রদর্শিত হবে। এই ক্ষেত্রে, এটি হল নম্বর 69 যা বড় হাতের অক্ষরের জন্য অক্ষর কোড E
অপারকেস বনাম ছোট হাতের অক্ষর
কীবোর্ডে বড় হাতের বা বড় হাতের অক্ষরগুলিতে সংশ্লিষ্ট ছোট হাতের বা ছোট অক্ষরের চেয়ে আলাদা অক্ষর কোড থাকে।
উদাহরণস্বরূপ, বড় হাতের "A" এর জন্য UNICODE/ANSI কোড নম্বর হল 65 যেখানে ছোট হাতের "a" UNICODE/ANSI কোড নম্বর হল 97, উপরের চিত্রে 4 এবং 5 সারিতে দেখানো হয়েছে৷
CODE এবং UNICODE ফাংশন লিখুন
যেকোন একটি ফাংশন প্রবেশের বিকল্পগুলির মধ্যে একটি ঘরে ফাংশন টাইপ করা অন্তর্ভুক্ত, যেমন:
=কোড(৬৫)
বা
=ইউনিকোড(A6)
ফাংশন এবং টেক্সট আর্গুমেন্টও ফাংশনের ডায়ালগ বক্সে প্রবেশ করা যেতে পারে।
Excel অনলাইনে, আপনি ম্যানুয়ালি ফাংশনটি প্রবেশ করবেন। এক্সেলের ডেস্কটপ সংস্করণে, ডায়ালগ বক্স ব্যবহার করুন।
সেল B3 এ CODE ফাংশন প্রবেশ করতে এই ধাপগুলি অনুসরণ করুন:
- এটিকে সক্রিয় সেল করতে সেল B3 নির্বাচন করুন।
- সূত্র নির্বাচন করুন।
- ফাংশন ড্রপ-ডাউন তালিকা খুলতে পাঠ্য বেছে নিন।
- ফাংশনের ডায়ালগ বক্স আনতে তালিকায় CODE নির্বাচন করুন।
- ডায়লগ বক্সে, পাঠ্য লাইনটি নির্বাচন করুন।
- ডায়ালগ বক্সে ঘরের রেফারেন্স প্রবেশ করতে ওয়ার্কশীটে সেল A3 নির্বাচন করুন।
- ঠিক আছে ফাংশনটি সম্পূর্ণ করতে নির্বাচন করুন এবং ডায়ালগ বক্সটি বন্ধ করুন।
64 সেল B3-এ উপস্থিত হয়। এটি অ্যাম্পারস্যান্ড (&) অক্ষরের জন্য অক্ষর কোড৷
যখন আপনি সেল B3 নির্বাচন করেন, সম্পূর্ণ ফাংশন=CODE (A3) ওয়ার্কশীটের উপরে সূত্র বারে উপস্থিত হয়।






