কী জানতে হবে
- সেলে নম্বর লিখুন। একটি ভিন্ন সেল হাইলাইট করুন > সূত্র ট্যাব > Math & Trig > ROUNDUP.
- > নম্বরের পাশের টেক্সট বক্স নির্বাচন করুন আসল সেল হাইলাইট করুন। সংখ্যা_সংখ্যার পাশে পাঠ্য বাক্স নির্বাচন করুন।
- কাঙ্ক্ষিত দশমিক স্থানের প্রকার সংখ্যা ৬৪৩৩৪৫২ ঠিক আছে।
এই নিবন্ধটি ব্যাখ্যা করে যে কীভাবে এক্সেলের রাউন্ডআপ ফাংশন ব্যবহার করে একটি সংখ্যাকে শূন্য থেকে দূরে দশমিক স্থান বা অঙ্কের একটি নির্দিষ্ট সংখ্যক দ্বারা রাউন্ড করতে হয়। এই নিবন্ধের নির্দেশাবলী Office365, Excel 2019, 2016, 2013 এবং 2010 এর জন্য Excel, Mac 2019-এর জন্য Excel, Mac 2016-এর জন্য Excel এবং Mac 2011-এর জন্য Excel-এর ক্ষেত্রে প্রযোজ্য।
রাউন্ডআপ ফাংশনটি কীভাবে ব্যবহার করবেন
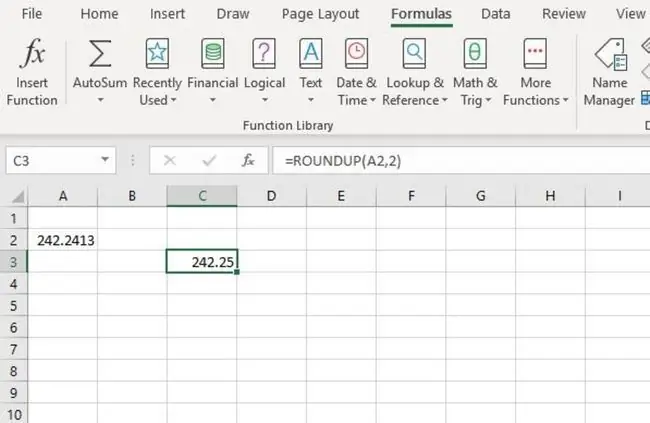
এই উদাহরণে, আমরা ROUNDUP ফাংশন ব্যবহার করে ঘরে A2 (উপরে) সংখ্যাটিকে দুই দশমিক স্থানে কমাতে যাচ্ছি। প্রক্রিয়ায়, ফাংশনটি রাউন্ডিং ডিজিটের মান এক করে বাড়িয়ে দেবে।
ফাংশন এবং এর আর্গুমেন্ট ইনপুট করার বিকল্পগুলির মধ্যে রয়েছে:
- সম্পূর্ণ ফাংশনটি টাইপ করুন:=ROUNDUP(A2, 2) ঘরে C3 ওয়ার্কশীটে; অথবা
- ফাংশনের ডায়ালগ বক্স ব্যবহার করে ফাংশন এবং আর্গুমেন্ট নির্বাচন করুন।
ডায়ালগ বক্স ব্যবহার করলে ফাংশনের আর্গুমেন্ট প্রবেশ করা সহজ হয়। এই পদ্ধতির সাহায্যে, ফাংশনের প্রতিটি আর্গুমেন্টের মধ্যে কমা দিয়ে কী করার প্রয়োজন নেই যেমনটি একটি ঘরে ফাংশনটি টাইপ করার সময় আপনার আবশ্যক। (এই ক্ষেত্রে A2 এবং 2.)
- এন্টার 242.24134 কক্ষে A2।
- কক্ষটি নির্বাচন করুন C3 এটিকে সক্রিয় সেল করতে - এখানেই রাউন্ডআপ ফাংশনের ফলাফল প্রদর্শিত হবে৷
- রিবন মেনুর সূত্র ট্যাবটি নির্বাচন করুন।
- ফাংশন ড্রপ-ডাউন তালিকা খুলতে রিবন থেকে Math & Trig বেছে নিন।
- ফাংশনের ডায়ালগ বক্স খুলতে তালিকা থেকে রাউন্ডআপ নির্বাচন করুন।
- ।
- A2 সেল সিলেক্ট করুন ওয়ার্কশীটে সেই সেল রেফারেন্সটি ডায়ালগ বক্সে বৃত্তাকার করা নম্বরের অবস্থান হিসেবে প্রবেশ করান।
- সংখ্যা_সংখ্যার পাশে টেক্সট বক্স নির্বাচন করুন।
- 2 টাইপ করুন A2-তে সংখ্যা পাঁচ থেকে দুই দশমিক স্থানে কমাতে।
- ঠিক আছে ডায়ালগ বক্স বন্ধ করতে এবং ওয়ার্কশীটে ফিরে যেতে ক্লিক করুন।
- উত্তর 242.25 ঘরে উপস্থিত হওয়া উচিত C3।
সেল সিলেক্ট করুন ফাংশনটি দেখুন =রাউন্ডআপ(A2, 2) ওয়ার্কশীটের উপরের সূত্র বারে।
এক্সেলের রাউন্ডআপ ফাংশন সম্পর্কে
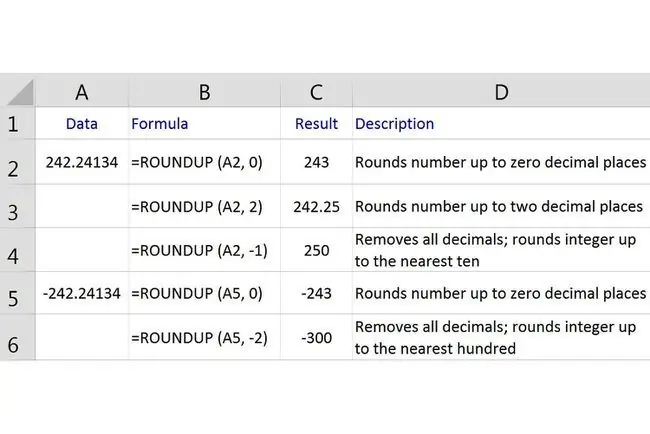
এটি রাউন্ডআপ ফাংশনের জন্য সিনট্যাক্স:
=ROUNDUP(সংখ্যা, সংখ্যা_সংখ্যা)
একটি ফাংশনের সিনট্যাক্স ফাংশনের লেআউটকে নির্দেশ করে এবং এতে ফাংশনের নাম, বন্ধনী এবং আর্গুমেন্ট অন্তর্ভুক্ত থাকে।
সংখ্যা (প্রয়োজনীয়) হল যে মানটি আপনি রাউন্ড আপ করতে চান৷
এই যুক্তিতে রাউন্ডিংয়ের জন্য প্রকৃত ডেটা থাকতে পারে, অথবা এটি ওয়ার্কশীটে ডেটার অবস্থানের একটি সেল রেফারেন্স হতে পারে৷
Num_digits (প্রয়োজনীয়) হল সেই সংখ্যার সংখ্যা যা আপনি সংখ্যার আর্গুমেন্টকে রাউন্ড করতে চান৷
- সংখ্যা_সংখ্যার আর্গুমেন্ট 0 হলে, ফাংশনটি মানটিকে নিকটতম পূর্ণসংখ্যা পর্যন্ত রাউন্ড করে।
- সংখ্যা_সংখ্যার আর্গুমেন্ট 1 হলে, ফাংশনটি দশমিক বিন্দুর ডানদিকে শুধুমাত্র একটি সংখ্যা রেখে পরের সংখ্যা পর্যন্ত বৃত্তাকার করে।
- সংখ্যা_সংখ্যার আর্গুমেন্ট নেতিবাচক হলে, ফাংশনটি সমস্ত দশমিক স্থান সরিয়ে দেয় এবং সেই সংখ্যাগুলিকে দশমিক বিন্দুর বাম দিকে রাউন্ড আপ করে।
উদাহরণস্বরূপ, যদি Num_digits আর্গুমেন্টের মান হয় - 2, ফাংশনটি দশমিক বিন্দুর ডানদিকের সমস্ত সংখ্যা মুছে ফেলবে এবং প্রথম এবং দ্বিতীয় সংখ্যাকে বৃত্তাকার করবে দশমিক বিন্দুর বাম দিকে নিকটতম 100 পর্যন্ত।
শেষ আর্গুমেন্টের উদাহরণের জন্য, যদি Num_digits আর্গুমেন্টের মান - 2 এ সেট করা হয়, ফাংশনটি দশমিক বিন্দুর ডানদিকের সমস্ত অঙ্ক সরিয়ে দেবে এবং দশমিক বিন্দুর বাম দিকে প্রথম এবং দ্বিতীয় সংখ্যাগুলিকে নিকটতম 100 পর্যন্ত বৃত্তাকার করুন (উপরের চিত্রের ছয় সারিতে দেখানো হয়েছে)।
ওই ছবিটি ওয়ার্কশীটের কলাম A-তে ডেটার জন্য এক্সেলের রাউন্ডআপ ফাংশন দ্বারা প্রত্যাবর্তিত বেশ কয়েকটি ফলাফলের উদাহরণ এবং ব্যাখ্যা প্রদর্শন করে৷
B কলামে দেখানো ফলাফলগুলি সংখ্যা_সংখ্যা আর্গুমেন্টের মানের উপর নির্ভর করে।
এই ফাংশনটি সর্বদা ঊর্ধ্বমুখী হবে, যেমন 4.649 থেকে 4.65। আপনি যখন ঋণাত্মক সংখ্যার উপর রাউন্ডআপ ফাংশন ব্যবহার করেন, তখন তাদের মান কমে যায় (শূন্য থেকে দূরে)।






