যখন Hulu কাজ করা বন্ধ করে দেয়, ত্রুটি বার্তাগুলি সবসময় ততটা সহায়ক হয় না৷ সবচেয়ে সাধারণ ত্রুটি বার্তাগুলির মধ্যে একটি সহজভাবে নির্দেশ করে যে প্লেব্যাক ব্যর্থতা ঘটেছে। এই বার্তাটি সাধারণত রোকু, অ্যামাজন ফায়ার টিভি এবং ফায়ার স্টিক, এক্সবক্স এবং প্লেস্টেশনের মতো কনসোল এবং ভিজিও, এলজি এবং অন্যান্যদের স্মার্ট টেলিভিশনের মতো স্ট্রিমিং ডিভাইসগুলিতে দেখা যায়৷
কিছু ক্ষেত্রে, Hulu আপনাকে একটি ত্রুটি কোড সরবরাহ করে যা আপনাকে সমস্যাটি পিন করতে সাহায্য করতে পারে। যখন এটি ঘটে না, এবং আপনি যা দেখতে পান তা হল প্লেব্যাক ব্যর্থতার বার্তা, আপনাকে প্রাথমিক বিষয়গুলি দিয়ে শুরু করতে হবে, যেমন আপনার ইন্টারনেট সংযোগ পরীক্ষা করা এবং সেখান থেকে এগিয়ে যান৷
Hulu প্লেব্যাক সমস্যার সমাধান করার জন্য আপনি যে ডিভাইস থেকে স্ট্রিম করছেন তার জন্য বিভিন্ন পদক্ষেপের প্রয়োজন। এই নির্দেশিকাটি PS4, PS3, Xbox One, Xbox 360, Wii U, Nintendo Switch, Roku, Amazon Fire TV, Apple TV, Vizio TVs এবং LG ডিভাইসগুলিতে কীভাবে এটি করতে হয় তা কভার করে৷
হুলু প্লেব্যাক ত্রুটির কারণ কী?
Hulu প্লেব্যাক ত্রুটিগুলি ঘটে যখন আপনার ডিভাইসের অ্যাপটি Hulu সার্ভারের সাথে যোগাযোগ করতে অক্ষম হয়, বা Hulu সার্ভারগুলি একটি ভিডিও স্ট্রিম প্রদান করতে অক্ষম হয়৷
Hulu প্লেব্যাক ত্রুটিগুলি সাধারণত আপনার ডিভাইস, সফ্টওয়্যার বা হোম নেটওয়ার্কের সমস্যার কারণে হয় এবং আপনি নীচে দেওয়া নির্দেশাবলী অনুসরণ করে সেগুলি ঠিক করতে পারেন৷ হুলুর অডিও সিঙ্কের বাইরে থাকা, ভিডিও বাফার করা বা প্লেব্যাক না হওয়া সহ সমস্যা৷
অন্যান্য ক্ষেত্রে, Hulu এর প্রান্তে সমস্যাগুলির কারণে Hulu প্লেব্যাক ত্রুটিগুলি ঘটে৷ এর মানে হল যে আপনি যদি একটি Hulu ভিডিও দেখার চেষ্টা করার সময় একটি প্লেব্যাক ত্রুটি দেখতে পান এবং আপনার শেষে সবকিছু ঠিকঠাক পরীক্ষা করে দেখেন, Hulu নিজেই একটি সমস্যার সম্মুখীন হতে পারে৷
যখন একটি প্লেব্যাক ত্রুটি Hulu এর সাথে একটি সমস্যার কারণে হয়, আপনি যা করতে পারেন তা হল সমস্যাটি সম্পর্কে তাদের জানাতে এবং তারপরে তাদের সমস্যার সমাধান করার জন্য অপেক্ষা করুন৷
আপনি যদি এমন সমস্যাগুলি বাতিল করতে চান যা আপনি আসলে নিজেকে ঠিক করতে পারেন, তাহলে আপনার স্ট্রিমিং ডিভাইসে হুলু প্লেব্যাক ত্রুটির সম্মুখীন হলে আপনি যা করতে পারেন তা এখানে রয়েছে:
-
আপনার ইন্টারনেট সংযোগের গতি স্ট্রিমিংয়ের জন্য যথেষ্ট দ্রুত তা যাচাই করুন।
- আপনার ইন্টারনেটের গতি খুব কম হলে হুলু ভিডিওগুলি তোতলাতে পারে, বাফার করতে পারে বা একেবারেই চলতে পারে না। ধীর ইন্টারনেটের কারণেও হুলুর অডিও সিঙ্কের বাইরে চলে যেতে পারে৷
- নিয়মিত Hulu ভিডিওর জন্য 3.0Mbps প্রয়োজন।
- Hulu লাইভ টিভি সহ 8.0Mbps প্রয়োজন।
- যদি আপনি নিশ্চিত না হন যে আপনার ইন্টারনেট কত দ্রুত, তাহলে আপনার ইন্টারনেটের গতি পরীক্ষা করার জন্য আমাদের গাইড দেখুন।
-
আপনার ডিভাইস এবং নেটওয়ার্কিং সরঞ্জাম পুনরায় চালু করুন।
- আপনার স্ট্রিমিং ডিভাইস এবং নেটওয়ার্ক সরঞ্জাম সম্পূর্ণভাবে বন্ধ করুন, পাওয়ার বন্ধ করুন এবং আনপ্লাগ করুন।
- আপনার সরঞ্জামগুলি প্রায় এক মিনিটের জন্য আনপ্লাগ করে রাখুন।
- আপনার সরঞ্জামগুলি আবার প্লাগ ইন করুন, এটি চালু করুন এবং হুলু প্লেব্যাক ত্রুটিটি রয়ে গেছে কিনা তা পরীক্ষা করুন৷
-
সম্ভব হলে একটি তারযুক্ত সংযোগে স্যুইচ করুন।
- আপনার স্ট্রিমিং ডিভাইসটিকে আপনার রাউটার বা মডেমের সাথে একটি ইথারনেট কেবল দিয়ে সংযুক্ত করার চেষ্টা করুন।
- যদি প্লেব্যাক ত্রুটি চলে যায়, হয় স্ট্রিম করার জন্য একটি তারযুক্ত সংযোগ ব্যবহার করুন বা আপনার ওয়্যারলেস রাউটারটি আপনি হুলু দেখার জন্য যে ডিভাইসটি ব্যবহার করেন তার কাছাকাছি হতে স্থানান্তর করুন৷
- আপনি যদি রাউটারটি স্থানান্তরিত করা ব্যবহারিক না হয়, তাহলে একটি জাল নেটওয়ার্কে স্যুইচ করার কথা বিবেচনা করুন, যা ব্যাপক কভারেজ প্রদান করে।
-
আপনার নেটওয়ার্ক থেকে অন্যান্য ডিভাইস সংযোগ বিচ্ছিন্ন করুন।
- যদি আপনার নেটওয়ার্কে অনেক কম্পিউটার, স্মার্টফোন, গেম কনসোল এবং অন্যান্য ডিভাইস সংযুক্ত থাকে, তাহলে সমস্যাটি সীমিত ব্যান্ডউইথ হতে পারে। আপনি ব্যবহার করছেন না এমন কোনো ডিভাইস সংযোগ বিচ্ছিন্ন করুন।
- আপনার নেটওয়ার্ক সুরক্ষিত করুন, এবং নিশ্চিত করুন যে আপনার অজান্তে কেউ এতে সংযুক্ত নেই।
- যদি প্লেব্যাক ত্রুটি চলে যায়, আপনি একটি মাল্টি-ব্যান্ড রাউটার বা একটি রাউটার কিনতে চাইতে পারেন যা আপনাকে স্ট্রিমিং ট্র্যাফিককে অগ্রাধিকার দিতে দেয়৷
-
আপনার রাউটারের সেটিংস চেক করুন।
- যদি আপনার রাউটার আপনাকে নির্দিষ্ট ধরণের ট্র্যাফিক বা ডিভাইসগুলিকে অগ্রাধিকার দেওয়ার অনুমতি দেয় তবে আপনি যে ডিভাইসে হুলু দেখার চেষ্টা করছেন সেটিকে অগ্রাধিকার দেওয়ার জন্য এটি সেট করুন৷
- আপনার রাউটারে ডোমেইন নেম সার্ভার (DNS) সেটিংস পরিবর্তন করার চেষ্টা করুন।
- আপনি যদি নিশ্চিত না হন যে DNS কী বা কীভাবে এটি পরিবর্তন করবেন, সবচেয়ে জনপ্রিয় রাউটারগুলিতে DNS পরিবর্তন করার জন্য আমাদের সম্পূর্ণ নির্দেশিকাটি দেখুন।
এই সমস্ত সংশোধন করার চেষ্টা করার পরেও যদি আপনার কাছে Hulu প্লেব্যাক ত্রুটি থাকে, তাহলে আপনার ডিভাইসে Hulu অ্যাপটি মুছে ফেলা বা রিসেট করা সাহায্য করতে পারে। কিছু ক্ষেত্রে, আপনার ডিভাইসের ইন্টারনেট সংযোগ পরীক্ষা বা পরীক্ষা করার বিকল্পও থাকতে পারে।
প্লেস্টেশন 4 এ হুলু প্লেব্যাক ত্রুটিগুলি ঠিক করা
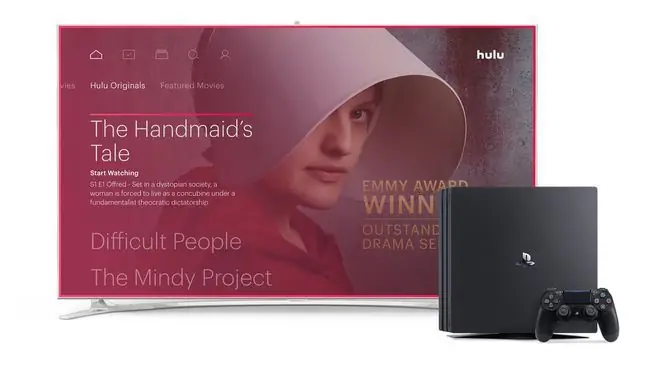
আপনি যদি আপনার PS4 এ Hulu দেখার চেষ্টা করেন এবং আপনি একটি প্লেব্যাক ত্রুটি পান, তাহলে আপনাকে আপনার ইন্টারনেট সংযোগের স্থিতি পরীক্ষা করতে হবে:
- আপনার যদি Hulu বা অন্য কোনো অ্যাপ খোলা থাকে, তাহলে এটি বন্ধ করুন এবং মূল XrossMediaBar (XMB) এ ফিরে যান।
- সেটিংস > নেটওয়ার্ক > টেস্ট ইন্টারনেট সংযোগ. নেভিগেট করুন
যদি এটি ঠিকঠাক হয়, তাহলে আপনার সিস্টেম তারিখ এবং সময় পুনরায় সেট করার চেষ্টা করুন:
- আপনার যদি কোনো গেম বা অ্যাপ খোলা থাকে তাহলে XMB-এ ফিরে যান।
- সেটিংস > তারিখ এবং সময় > তারিখ এবং সময় সেটিংস > এ নেভিগেট করুন ইন্টারনেট ব্যবহার করে সেট করুন > এখন সেট করুন ।
প্লেব্যাক ত্রুটি অব্যাহত থাকলে, পরবর্তী পদক্ষেপটি হল হুলু অ্যাপটি সরানো এবং এটি পুনরায় ডাউনলোড করা:
- স্টার্ট স্ক্রিনে যান৷
- Hulu অ্যাপ খুঁজুন এবং হাইলাইট করুন।
- আপনার কন্ট্রোলারে অপশন বোতাম টিপুন।
- মেনু থেকে মুছুন নির্বাচন করুন।
- ঠিক আছে টিপুন।
- Store খুলুন এবং Hulu অ্যাপ পুনরায় ডাউনলোড করুন।
নিশ্চিতকরণ প্রম্পটে
যদি এটি এখনও কাজ না করে, তাহলে আপনার সিস্টেম ক্যাশে সাফ করার চেষ্টা করুন:
এই প্রক্রিয়া চলাকালীন বিশ্রাম মোডে প্রবেশ করবেন না। সিস্টেম সম্পূর্ণভাবে বন্ধ করুন।
- প্লেস্টেশন 4 বন্ধ করুন।
- যখন সিস্টেমের ইন্ডিকেটর লাইট জ্বলে উঠা বন্ধ হয়ে যায়, কনসোলটি আনপ্লাগ করুন।
- অন্তত ৩০ সেকেন্ড অপেক্ষা করুন।
- PlayStation 4 আবার প্লাগ ইন করুন এবং এটি চালু করুন।
প্লেস্টেশন 3 এ হুলু প্লেব্যাক ত্রুটিগুলি ঠিক করা
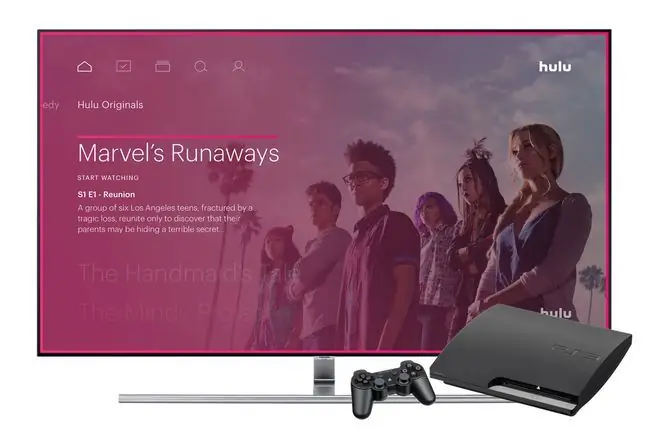
যদি আপনি আপনার PS3 এ Hulu প্লেব্যাক ত্রুটির সম্মুখীন হন, তাহলে প্রথমেই আপনার ইন্টারনেট সংযোগের স্থিতি পরীক্ষা করুন:
- আপনার যদি Hulu বা অন্য কোনো অ্যাপ খোলা থাকে, তাহলে এটি বন্ধ করুন এবং মূল XMB-এ ফিরে যান।
- সেটিংস > নেটওয়ার্ক সেটিংস > ইন্টারনেট সংযোগ পরীক্ষা. নেভিগেট করুন
যদি ইন্টারনেট সংযোগে কোনো সমস্যা না হয়, তাহলে আপনার PS3 সিস্টেমের সময় পুনরায় সেট করার চেষ্টা করুন:
- আপনার যদি কোনো গেম বা অ্যাপ খোলা থাকে তাহলে সেটি বন্ধ করুন এবং মূল XMB-এ ফিরে যান
- সেটিংস > তারিখ এবং সময় সেটিংস > ইন্টারনেটের মাধ্যমে সেট করুন।
যদি এটিও কাজ না করে, Hulu অ্যাপটি সরানোর এবং পুনরায় ইনস্টল করার চেষ্টা করুন:
- হুলু অ্যাপ্লিকেশন হাইলাইট করুন।
- আপনার কন্ট্রোলারে ত্রিভুজ বোতাম টিপুন।
- মুছুন নির্বাচন করুন।
- হ্যাঁ নির্বাচন করুন।
- প্লেস্টেশন স্টোর খুলুন এবং হুলু অ্যাপ পুনরায় ডাউনলোড করুন।
নিশ্চিত করতে
এক্সবক্স ওয়ানে হুলু প্লেব্যাক ত্রুটিগুলি ঠিক করা
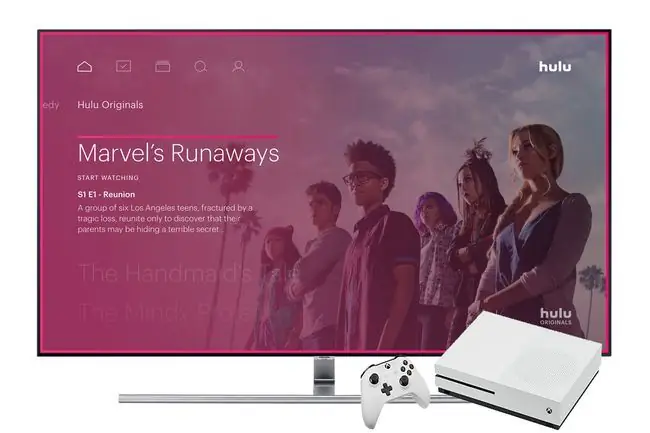
আপনি যদি আপনার Xbox One-এ প্লেব্যাক ত্রুটির সম্মুখীন হন, তাহলে প্রথম কাজটি হল আপনার কনসোলে ইন্টারনেট সংযোগ পরীক্ষা করুন:
- গাইডটি খুলতে Xbox বোতাম টিপুন।
- সিস্টেম > সেটিংস > জেনারেল > নেটওয়ার্ক সেটিংসে যানযদি কোন পরিচিত বিভ্রাট থাকে, সেগুলি প্রদর্শিত হবে৷
- নেটওয়ার্কের গতি এবং পরিসংখ্যান পরীক্ষা করুন নির্বাচন করুন এবং হুলু থেকে ভিডিও স্ট্রিম করার জন্য গতি যথেষ্ট কিনা তা নিশ্চিত করুন।
- নেটওয়ার্ক সেটিংস-এ, আপনি বর্তমান নেটওয়ার্ক স্ট্যাটাস নির্বাচন করতে পারেন যাতে নিশ্চিত করা যায় যে Wi-Fi সংযোগটি পৌঁছানোর জন্য যথেষ্ট শক্তিশালী। রাউটার।
যদি আপনার সংযোগ শক্ত হয়, তাহলে হুলু মুছে ফেলার এবং পুনরায় ইনস্টল করার চেষ্টা করুন:
- Home স্ক্রীন থেকে আমার গেম ও অ্যাপস এ যান।
- Hulu অ্যাপটি হাইলাইট করুন এবং তারপর আপনার কন্ট্রোলারের মেনু বোতাম টিপুন।
- মেনু থেকে আনইনস্টল নির্বাচন করুন।
- হ্যাঁ নির্বাচন করে নিশ্চিত করুন।
- Store খুলুন, Hulu অ্যাপটি অনুসন্ধান করুন এবং এটি পুনরায় ইনস্টল করুন।
পরের জিনিস যা আপনি চেষ্টা করতে পারেন তা হল আপনার কনসোলে সিস্টেম ক্যাশে সাফ করা:
- আপনার Xbox One বন্ধ করুন।
- একবার কনসোলটি পুরোপুরি বন্ধ হয়ে গেলে, এটিকে পাওয়ার থেকে আনপ্লাগ করুন।
- অন্তত ৩০ সেকেন্ডের জন্য আনপ্লাগ করে রাখুন।
- কনসোলটি আবার প্লাগ ইন করুন, এটি চালু করুন এবং আপনি এখনও প্লেব্যাক ত্রুটিগুলি অনুভব করছেন কিনা তা পরীক্ষা করুন৷
Xbox 360 এ Hulu প্লেব্যাক ত্রুটিগুলি ঠিক করা
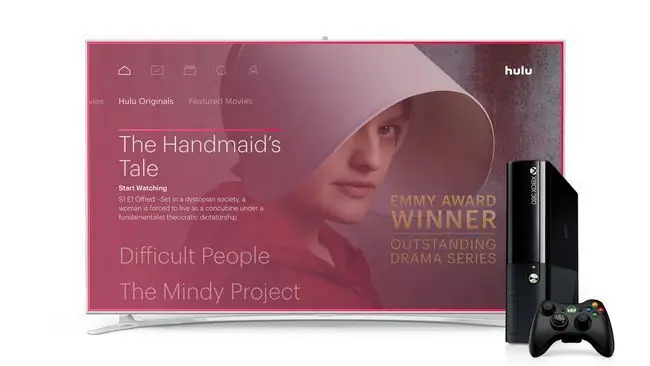
আপনি অন্য কিছু চেষ্টা করার আগে, আপনি আপনার কনসোলে Hulu অ্যাপ থেকে লগ আউট করে একটি প্লেব্যাক ত্রুটি সমাধান করতে পারেন৷ এটি কীভাবে করবেন তা এখানে:
- Hulu অ্যাপ খুলুন।
- অ্যাকাউন্ট বিভাগে যান।
- হুলু থেকে লগ আউট করুন।
- আবার লগ ইন করুন এবং আপনি এখনও প্লেব্যাক ত্রুটি পেয়েছেন কিনা তা দেখতে পরীক্ষা করুন৷
পরবর্তী পদক্ষেপটি হল হুলু অ্যাপটি সম্পূর্ণরূপে মুছে ফেলা এবং এটি পুনরায় ডাউনলোড করা:
- সেটিংস > সিস্টেম > স্টোরেজ > সমস্ত ডিভাইসে নেভিগেট করুন > গেমস এবং অ্যাপস.
- হুলু আইকনটি হাইলাইট করুন এবং আপনার কন্ট্রোলারে Y টিপুন৷
- মুছুন নির্বাচন করুন।
- আপনার কনসোলে Hulu পুনরায় ডাউনলোড করুন এবং আপনার এখনও প্লেব্যাক ত্রুটি আছে কিনা তা পরীক্ষা করুন।
Wi U এ হুলু প্লেব্যাক ত্রুটিগুলি ঠিক করা হচ্ছে
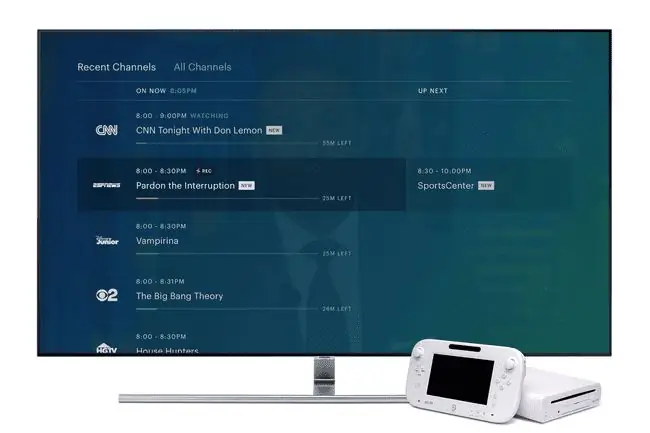
Wi U-এ চেষ্টা করার প্রথম জিনিসটি হল আপনার কনসোল থেকে Hulu চ্যানেলটি সরানো এবং তারপরে এটি পুনরায় ইনস্টল করা:
- Wi U মেনু থেকে, নির্বাচন করুন সিস্টেম সেটিংস।
- ডেটা ম্যানেজমেন্ট নির্বাচন করতে স্ক্রোল করুন।
- ডেটা কপি/মুভ/মুছুন নির্বাচন করুন অথবা, আপনি যদি পুরানো সফ্টওয়্যার সংস্করণ ব্যবহার করেন, তাহলে ডেটা সরান/মুছুন।
- Hulu অ্যাপ নির্বাচন করুন।
- মুছুন চয়ন করুন এবং তারপর নিশ্চিত করতে এটিকে আরও একবার নির্বাচন করুন।
যদি এটি কাজ না করে, নিশ্চিত করুন যে আপনার Wii U-তে সর্বশেষ সিস্টেম আপডেট ইনস্টল করা আছে:
- হোম স্ক্রীন থেকে, খুলুন সিস্টেম সেটিংস.
- সিস্টেম আপডেট নির্বাচন করুন।
- যদি কোনও সিস্টেম আপডেট উপলব্ধ থাকে তবে এটি ডাউনলোড এবং ইনস্টল করতে অন-স্ক্রীন প্রম্পটগুলি অনুসরণ করুন৷
আপনি শেষ জিনিসটি চেষ্টা করতে পারেন, যদি আপনার এখনও প্লেব্যাক ত্রুটি থাকে, তা হল আপনার কনসোলে তারিখ এবং সময় পুনরায় সেট করা:
- হোম স্ক্রীন থেকে, খুলুন সিস্টেম সেটিংস.
- তারিখ এবং সময় নির্বাচন করুন।
- সেটিংস সঠিক কিনা তা নিশ্চিত করুন।
নিন্টেন্ডো সুইচে হুলু প্লেব্যাক ত্রুটিগুলি ঠিক করা
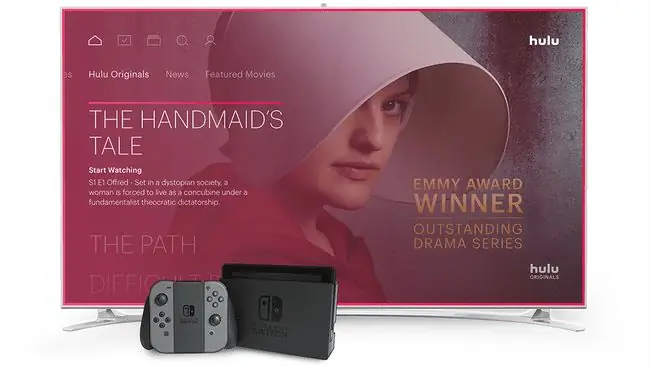
আপনি যদি আপনার স্যুইচে হুলু প্লেব্যাক ত্রুটিগুলি দেখতে পান তবে প্রথমে যা করতে হবে তা হল ইন্টারনেট সংযোগ পরীক্ষা চালানো:
- আপনার যদি কোনো অ্যাপ বা গেম খোলা থাকে তাহলে হোম বোতাম টিপুন এবং হোম স্ক্রিনে ফিরে আসুন।
- হোম মেনু থেকে, নেভিগেট করুন সিস্টেম সেটিংস > ইন্টারনেট > পরীক্ষা সংযোগ।
- ইন্টারনেট সংযোগ কাজ করছে কিনা যাচাই করুন এবং হুলু ভিডিও স্ট্রিম করার জন্য ডাউনলোডের গতি যথেষ্ট।
আপনার ইন্টারনেট সংযোগ ঠিক থাকলে, Hulu অ্যাপটি বন্ধ করে পুনরায় চালু করার চেষ্টা করুন:
- হোম মেনুতে ফিরে যেতে হোম বোতাম টিপুন।
- Hulu অ্যাপটি হাইলাইট করুন এবং X. টিপুন
- বন্ধ নির্বাচন করুন।
- অ্যাপটি পুনরায় চালু করুন এবং আপনার এখনও প্লেব্যাক ত্রুটি আছে কিনা তা পরীক্ষা করুন।
পরবর্তী ধাপ হল Hulu অ্যাপের আপডেটগুলি পরীক্ষা করা:
- হোম মেনু থেকে, Hulu এর জন্য আইকন নির্বাচন করুন।
- কন্ট্রোলারে + বা - বোতাম টিপুন।
- সফ্টওয়্যার আপডেট ৬৪৩৩৪৫২ ইন্টারনেটের মাধ্যমে। এ যান
যদি আপনি এখনও প্লেব্যাক ত্রুটিগুলি অনুভব করেন তবে নিশ্চিত করুন যে আপনার সুইচটি আপ টু ডেট রয়েছে:
- হোম মেনুতে ফিরে যেতে হোম বোতাম টিপুন।
- সিস্টেম সেটিংস > সিস্টেম > সিস্টেম আপডেট। এ নেভিগেট করুন
আপনি শেষ যে জিনিসটি চেষ্টা করতে পারেন তা হল Hulu অ্যাপটি আনইনস্টল করা এবং এটি পুনরায় ডাউনলোড করা:
- হোম মেনু থেকে, Hulu এর জন্য আইকন নির্বাচন করুন।
- কন্ট্রোলারে + বা - বোতাম টিপুন।
- যান
- Nintendo eShop খুলুন এবং Hulu পুনরায় ডাউনলোড করুন।
আপনার স্যুইচের সমস্যা সমাধানের বিষয়ে আরও তথ্যের জন্য, সাধারণ নিন্টেন্ডো সুইচ সমস্যা সমাধানের জন্য আমাদের সম্পূর্ণ নির্দেশিকা দেখুন।
রোকুতে হুলু প্লেব্যাক ত্রুটিগুলি ঠিক করা
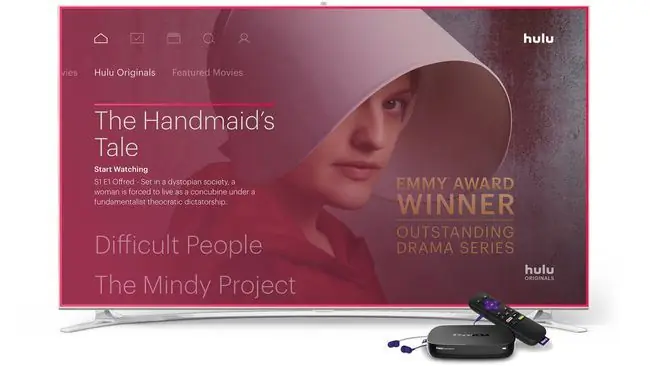
যদি Hulu আপনার Roku তে কাজ না করে, আপনি Hulu চ্যানেলটি সরাতে পারেন এবং তারপর চ্যানেল স্টোরের মাধ্যমে এটিকে আবার যোগ করতে পারেন।
- Roku রিমোটে হোম বোতাম টিপুন।
- হুলু চ্যানেল হাইলাইট করুন।
- অপশন মেনু খুলতে রিমোটের স্টার বোতাম টিপুন।
- চ্যানেল সরান নির্বাচন করুন, এবং তারপর অনুরোধ করা হলে নিশ্চিত করুন।
- হোম বোতাম টিপে হোম স্ক্রিনে ফিরে আসুন।
- Roku চ্যানেল স্টোর এ যান এবং হুলু চ্যানেল নির্বাচন করুন।
- নিশ্চিত করতে চ্যানেল যোগ করুন চয়ন করুন।
যদি এটি কাজ না করে, নিশ্চিত করুন যে আপনার রোকুতে সর্বশেষ ফার্মওয়্যার ইনস্টল করা আছে:
- আপনার Roku এ হোম মেনু খুলুন।
- সেটিংস > সিস্টেম > সিস্টেম আপডেট এ নেভিগেট করুন
- এখনই চেক করুন নির্বাচন করুন।
আমাজন ফায়ার টিভিতে হুলু প্লেব্যাক ত্রুটিগুলি ঠিক করা
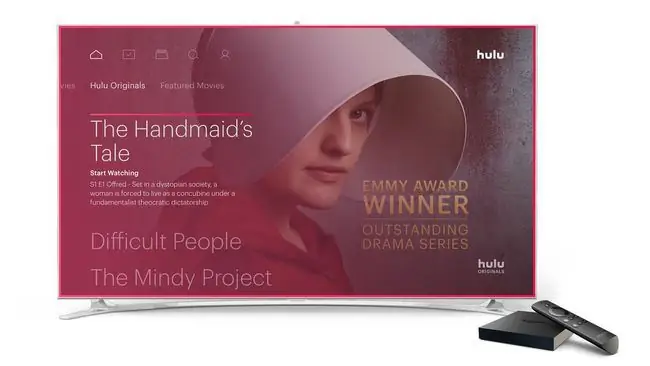
আপনি যখন আপনার ফায়ার টিভি বা ফায়ার স্টিকে প্লেব্যাক ত্রুটিগুলি অনুভব করেন তখন চেষ্টা করার প্রথম জিনিসটি হল আপনার ডিভাইসে Hulu সঞ্চিত অস্থায়ী ফাইলগুলি সাফ করা৷
যদি এটি কাজ না করে, আপনি অ্যাপটি আনইনস্টল করে পুনরায় ডাউনলোড করার চেষ্টা করতে পারেন:
- সেটিংসে যান > Applications > ইনস্টল করা অ্যাপ্লিকেশন পরিচালনা করুন।
- Hulu অ্যাপটি নির্বাচন করুন এবং তারপর আনইনস্টল করুন।
- হুলুকে সম্পূর্ণরূপে অপসারণ করতে যেকোনো অতিরিক্ত অন-স্ক্রীন নির্দেশাবলী অনুসরণ করুন।
- Hulu-এর জন্য অনুসন্ধান করুন এবং তারপরে অ্যাপটি খুঁজতে Apps & Games এ যান।
- আপনার ফায়ার টিভিতে হুলু পুনরায় ডাউনলোড করতে ডাউনলোড ব্যবহার করুন।
অ্যাপল টিভিতে হুলু প্লেব্যাক ত্রুটিগুলি ঠিক করা
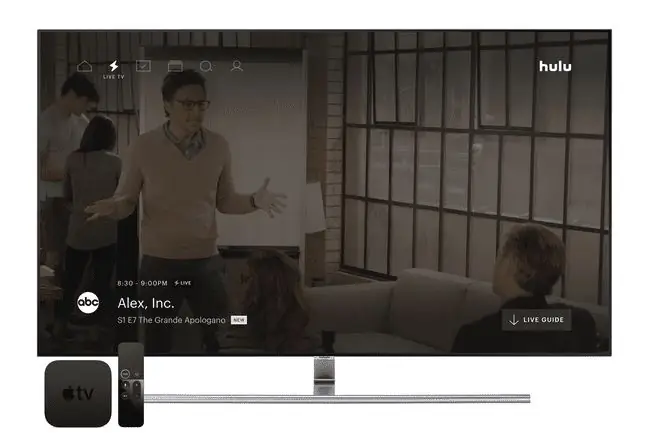
আপনি যদি আপনার Apple TV-তে Hulu প্লেব্যাক ত্রুটিগুলি পেয়ে থাকেন, তাহলে আপনি চেষ্টা করতে পারেন এমন কয়েকটি জিনিস রয়েছে:
- সেটিংস ৬৪৩৩৪৫২ নেটওয়ার্ক. এ নেভিগেট করে আপনার নেটওয়ার্ক সেটিংস যাচাই করুন
- সেটিংস > সিস্টেম. এ নেভিগেট করে আপনার হুলু অ্যাপ আপডেট করুন।
অ্যাপল টিভি সমস্যা সম্পর্কে আরও গভীর তথ্যের জন্য, অ্যাপল টিভি সমস্যা সমাধানের জন্য আমাদের সম্পূর্ণ নির্দেশিকা দেখুন।
ভিজিও টিভিতে হুলু প্লেব্যাক ত্রুটিগুলি ঠিক করা

আপনার যদি হুলু অ্যাপ আছে এমন একটি ভিজিও টিভি থাকে এবং আপনি প্লেব্যাক ত্রুটির সম্মুখীন হন, আপনি অ্যাপটি মুছে ফেলতে পারেন এবং পুনরায় ডাউনলোড করতে পারেন:
- আপনার রিমোট কন্ট্রোলে VIA বোতাম টিপুন।
- Hulu অ্যাপটি হাইলাইট করুন এবং আপনার রিমোটে হলুদ বোতাম টিপুন।
- স্নিপেট মুছুন নির্বাচন করুন।
- উইজেট গ্যালারিতে নেভিগেট করুন, এবং Hulu খুঁজুন।
- আমার প্রোফাইলে উইজেট যোগ করুন নির্বাচন করুন।
- আপনার এখনও প্লেব্যাক ত্রুটি আছে কিনা তা দেখতে পরীক্ষা করুন৷
আপনি শুধুমাত্র Vizio টেলিভিশনে Hulu অ্যাপটি মুছতে এবং পুনরায় ইনস্টল করতে পারেন। ভিজিও ব্লু-রে প্লেয়ার এবং স্ট্রিমিং প্লেয়ারদের কাছে এই বিকল্প নেই৷
এলজি টেলিভিশন এবং ব্লু-রে প্লেয়ারে হুলু প্লেব্যাক ত্রুটিগুলি ঠিক করা

LG ডিভাইসে Hulu প্লেব্যাক ত্রুটিগুলি মোকাবেলা করার জন্য আপনার ডিভাইস-নির্দিষ্ট বিকল্পগুলি সীমিত। আপনি যদি ভিডিও শুরু করতে সক্ষম হন, কিন্তু তারা তোতলাতে পারে, বাফার করে বা খেলা বন্ধ করে দেয়, তাহলে ভিডিওর গুণমান কমানোর চেষ্টা করুন:
- হুলুতে একটি ভিডিও শুরু করুন।
- ভিডিওটি চলার সময়, আপনার LG রিমোটে ডাউন বোতাম টিপুন।
- ভিডিও কোয়ালিটিতে নেভিগেট করুন.
- ভিডিওর মান কম করুন, এবং দেখুন এটি আপনার সমস্যার সমাধান করে কিনা।
যদি আপনি এখনও প্লেব্যাক ত্রুটিগুলি অনুভব করেন তবে আপনার LG ফার্মওয়্যার আপডেট করার চেষ্টা করুন:
- রিমোটে হোম বোতাম টিপুন।
- শীর্ষে সেটিংস আইকন নির্বাচন করুন।
- বাঁদিকের মেনু থেকে জেনারেল বেছে নিন।
- এই টিভি সম্পর্কে নীচের দিকে নির্বাচন করুন।
- নিশ্চিত করুন স্বয়ংক্রিয় আপডেটের অনুমতি দিন চেক করা হয়েছে এবং তারপরে আপডেটের জন্য চেক করুন। নির্বাচন করুন।
- আপডেটটি ডাউনলোড এবং ইনস্টল করতে যেকোনো অন-স্ক্রীন ধাপ অনুসরণ করুন।






