আপনি যদি উইন্ডোজে ব্লু স্ক্রিন অফ ডেথ (BSOD) পান, তাহলে উইন্ডোজ ক্র্যাশ ডাম্প ফাইলটি কারণ হিসেবে Ntkrnlmp.exe-কে নির্দেশ করতে পারে। যাইহোক, সমস্যার উত্স Ntkrnlmp.exe এর সাথে নয়, বরং এটি পরিচালনা করার দায়িত্ব দেওয়া ডেটার সাথে রয়েছে৷
এই নিবন্ধের নির্দেশাবলী Windows 10, Windows 8 এবং Windows 7-এ প্রযোজ্য।
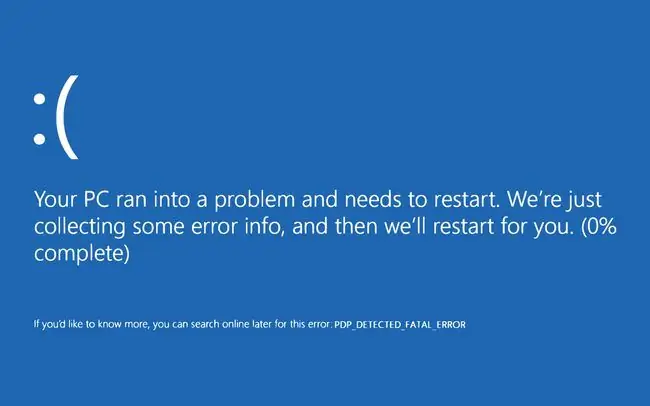
Ntkrnlmp.exe ত্রুটির কারণ কী?
Ntkrnlmp হল NT কার্নেল মাল্টি-প্রসেসর সংস্করণের সংক্ষিপ্ত রূপ। Ntkrnlmp.exe-কে একটি PC-এর করণীয় তালিকা হিসেবে ভাবুন। একটি অপারেটিং সিস্টেমের কার্নেল একটি কম্পিউটারকে নির্বিঘ্নে চালানোর জন্য প্রয়োজনীয় প্রোগ্রাম, প্রসেস এবং অন্যান্য আইটেমগুলিকে সংযোজন করার জন্য দায়ী।যদি এই প্রোগ্রামগুলির মধ্যে একটি সমস্যা সৃষ্টি করে তবে এটি Ntkrnlmp.exe স্টল করে কম্পিউটার ক্র্যাশ করতে পারে।
Ntkrnlmp.exe ত্রুটির সম্ভাব্য কারণগুলির মধ্যে রয়েছে:
- ক্ষতিগ্রস্ত পাওয়ার কর্ড এবং অ্যাডাপ্টার।
- নতুন ডিভাইস, ড্রাইভার বা সফ্টওয়্যার আপডেট ইনস্টল করা।
- উইন্ডোজ সিস্টেম আপডেট ইনস্টল করা হচ্ছে।
- থার্ড-পার্টি সফ্টওয়্যার ইনস্টল করা যা খারাপভাবে প্রোগ্রাম করা বা যাচাই করা হয়নি।
- ভাইরাস বা অন্যান্য ম্যালওয়্যার।
Ntkrnlmp.exe ত্রুটিগুলি কীভাবে ঠিক করবেন
আপনার কম্পিউটার আবার স্বাভাবিকভাবে কাজ না করা পর্যন্ত এই সমস্যা সমাধানের পদক্ষেপগুলি চেষ্টা করুন:
- একটি ভিন্ন পাওয়ার অ্যাডাপ্টার ব্যবহার করুন। কম্পিউটার জাগানোর সময় আপনি যদি এই সমস্যায় পড়েন তবে এটি চেষ্টা করুন। একটি ত্রুটিপূর্ণ অ্যাডাপ্টার পাওয়ার সাপ্লাই সমস্যা সৃষ্টি করতে পারে৷
- পিসি হার্ডওয়্যার চেক করুন। আপনি যদি সম্প্রতি পিসিতে RAM বা অন্যান্য উপাদান প্রতিস্থাপন করেন, তাহলে নিশ্চিত করুন যে সমস্ত উপাদান একই প্রস্তুতকারকের কাছ থেকে এসেছে। বিভিন্ন নির্মাতাদের থেকে RAM সঠিকভাবে ইন্টারঅ্যাক্ট করতে সমস্যা হতে পারে।
- ম্যালওয়ারের জন্য পিসি স্ক্যান করুন। নিরাপদ মোডে পিসি চালু করুন এবং উইন্ডোজ ডিফেন্ডারের মতো একটি প্রোগ্রাম ব্যবহার করে একটি ম্যালওয়্যার চেক চালান। যে কোনো ম্যালওয়্যার এটি খুঁজে বের করে সরিয়ে ফেলুন এবং কম্পিউটার রিবুট করুন।
- সব পেরিফেরাল সংযোগ বিচ্ছিন্ন করুন। বাহ্যিক হার্ড ড্রাইভের মতো যেকোনো সংযুক্ত ডিভাইসগুলি সরান এবং পিসি রিবুট করুন। যদি এটি সমস্যার সমাধান করে তবে প্রতিটি ডিভাইসের ড্রাইভার আনইনস্টল করুন এবং পুনরায় ইনস্টল করুন।
-
Windows ড্রাইভার আপডেট করুন। গ্রাফিক্স কার্ড ড্রাইভার, বিশেষ করে, এই ত্রুটিগুলি সৃষ্টির জন্য উল্লেখযোগ্য। আপনার যদি অন্য কোন আপডেট না থাকে তবে এই ড্রাইভারগুলি আনইনস্টল করুন এবং পুনরায় ইনস্টল করুন৷
-
সিস্টেম রিস্টোর ব্যবহার করুন। এটি উইন্ডোজ সিস্টেম আপডেটের সমস্যাগুলির জন্য বিশেষভাবে কার্যকর। সিস্টেম পুনরুদ্ধার একটি আপডেটের আগে একটি কম্পিউটারকে একটি তারিখে ফিরিয়ে আনতে পারে৷
রোলব্যাক তারিখ মুছে ফেলার পর থেকে OS-এ আপনার করা যেকোনো পরিবর্তন। আপনি যে ফাইলগুলি রাখতে চান তার ব্যাক আপ করুন৷






