যা জানতে হবে
- হ্যান্ডস-ডাউন সবচেয়ে সহজ: ছবিটিতে ডান ক্লিক করুন এবং বেছে নিন ডেস্কটপ ব্যাকগ্রাউন্ড হিসেবে সেট করুন।
- পরবর্তী সবচেয়ে সহজ: Start > সেটিংস > ব্যক্তিগতকরণ > ব্যাকগ্রাউন্ড এবং আপনি যে ব্যাকগ্রাউন্ড ব্যবহার করতে চান তা বেছে নিন।
এই নিবন্ধটি ব্যাখ্যা করে কিভাবে Windows 10, Windows 8, এবং Windows 7-এ ডেস্কটপ পটভূমি পরিবর্তন করতে হয়।
কিভাবে ডেস্কটপের পটভূমি পরিবর্তন করবেন
আপনার কম্পিউটারে ডেস্কটপ ব্যাকগ্রাউন্ড পরিবর্তন করার বিভিন্ন উপায় রয়েছে এবং আপনি যে পদ্ধতিটি বেছে নেবেন তা নির্ভর করতে পারে আপনার উইন্ডোজের কোন সংস্করণের উপর।
একটি ওপেন ডিজিটাল ইমেজে ডান-ক্লিক করুন
Windows-এর যেকোনো সংস্করণে পরিবর্তন করার সবচেয়ে সহজ উপায় হল আপনার প্রিয় ডিজিটাল ইমেজ খুলুন, ছবিতে রাইট-ক্লিক করুন এবং ডেস্কটপ ব্যাকগ্রাউন্ড হিসেবে সেট করুন প্রসঙ্গে মেনু।
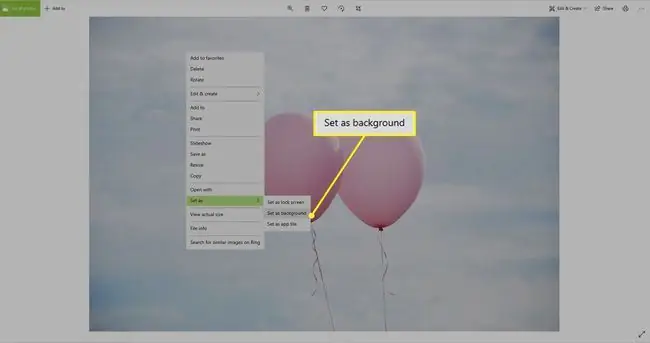
Windows 10-এ, এই প্রক্রিয়াটি Windows 8 এবং 7 থেকে কিছুটা আলাদা কারণ আপনি একটি ছবিকে শুধুমাত্র ডেস্কটপ পটভূমির চেয়ে বেশি সেট করতে পারেন। বিল্ট-ইন ফটো অ্যাপে একটি ছবি খুলতে ডাবল-ক্লিক করুন। উইন্ডোজের অন্যান্য সংস্করণের মতো, ছবিতে ডান-ক্লিক করুন এবং তারপর বেছে নিন Set as > ব্যাকগ্রাউন্ড হিসাবে সেট করুন
একটি ইমেজ ফাইলে রাইট-ক্লিক করুন
এমনকি ছবিটি খোলা না থাকলেও, আপনি এটিকে আপনার পটভূমিতে তৈরি করতে পারেন। ফাইল এক্সপ্লোরার থেকে (উইন্ডোজ 7 এ উইন্ডোজ এক্সপ্লোরার বলা হয়), আপনি যে ফাইলটি ব্যবহার করতে চান তার ডান-ক্লিক করুন। তারপর, প্রসঙ্গ মেনু থেকে, ডেস্কটপ ব্যাকগ্রাউন্ড হিসেবে সেট করুন।।
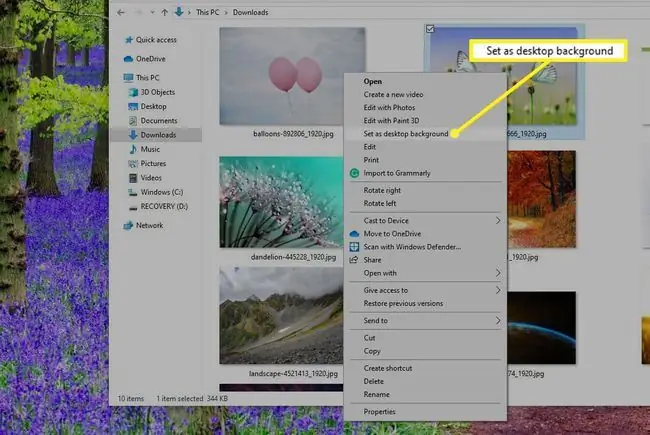
ডেস্কটপকে ব্যক্তিগতকৃত করুন
ব্যাকগ্রাউন্ড সেট করার আরেকটি উপায় হল ডেস্কটপের একটি খালি জায়গায় রাইট-ক্লিক করা এবং প্রসঙ্গ মেনু থেকে Personalize নির্বাচন করা, অথবা Start এ যান ৬৪৩৩৪৫২ সেটিংস ৬৪৩৩৪৫২ ব্যক্তিগতকরণ ৬৪৩৩৪৫২ ব্যাকগ্রাউন্ড।
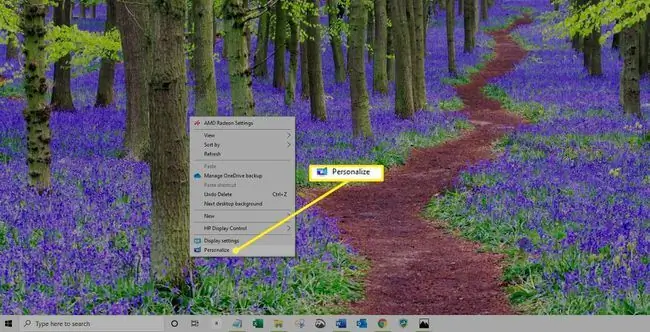
Windows 8 বা Windows 7-এ, চালিয়ে যাওয়ার আগে সেটিংস উইন্ডোর নীচে ডেস্কটপ ব্যাকগ্রাউন্ড নির্বাচন করুন।
এখান থেকে, আপনার ছবি বেছে নিন এর অধীনে দেওয়া ছবিগুলি থেকে আপনি যে ছবিটি চান তা নির্বাচন করুন, অথবা একটি সংরক্ষিত ছবি খুঁজতে ব্রাউজ করুন বেছে নিন আপনার পিসিতে।
কীভাবে একটি উইন্ডোজ 10 স্লাইডশো তৈরি করবেন
কিছু লোক তাদের ডেস্কটপে একটি একক, স্থির চিত্রের পরিবর্তে অনেকগুলি ঘূর্ণায়মান চিত্র দেখতে পছন্দ করে। আপনি যদি আপনার ডেস্কটপের জন্য একটি স্লাইডশো তৈরি করতে চান:
-
শুরু ৬৪৩৩৪৫২ সেটিংস ৬৪৩৩৪৫২ ব্যক্তিগতকরণ ৬৪৩৩৪৫২ ব্যাকগ্রাউন্ড বেছে নিন ।

Image -
ব্যাকগ্রাউন্ড তালিকায়, স্লাইডশো নির্বাচন করুন।

Image - একটি নতুন বিকল্প সরাসরি ড্রপ-ডাউন মেনুর নীচে প্রদর্শিত হয় যাকে বলা হয় আপনার স্লাইডশোর জন্য অ্যালবাম চয়ন করুন ডিফল্টরূপে, Windows 10 আপনার ছবি অ্যালবাম বেছে নেয়। এটি পরিবর্তন করতে, Browse নির্বাচন করুন এবং ফাইল এক্সপ্লোরারের মাধ্যমে পছন্দের ফোল্ডারে নেভিগেট করুন। আপনি যা চান তা খুঁজে পেলে, এই ফোল্ডারটি চয়ন করুন
যখন আপনি একটি স্লাইডশো তৈরি করেন, আপনি কত ঘন ঘন পরিবর্তন করবেন তা সেট করতে পারেন। আপনি প্রতি মিনিটে বা দিনে একবার ছবি অদলবদল করতে বেছে নিতে পারেন। ডিফল্ট প্রতি 30 মিনিট হয়. এই সেটিং সামঞ্জস্য করতে প্রতি ছবি পরিবর্তন করুন এর নীচে ড্রপ-ডাউন মেনু খুঁজুন।
একই সেটিংস উইন্ডোতে একটু নিচের দিকে ছবি এলোমেলো করার এবং ব্যাটারি পাওয়ার থাকা অবস্থায় স্লাইডশোর অনুমতি দেওয়ার বিকল্প রয়েছে- ক্ষমতা সংরক্ষণের জন্য ডেস্কটপ ব্যাকগ্রাউন্ড স্লাইডশো বন্ধ করাই ডিফল্ট।






