আপনার Windows 10 কম্পিউটার বুট হতে বেশি সময় নিতে পারে যদি আপনি আপনার কম্পিউটার চালু করার সময় অনেক প্রোগ্রাম শুরু হয়। এখনই শুরু হওয়া প্রোগ্রামগুলির সংখ্যা কীভাবে কম করা যায় তা এখানে।
আপনি আপনার স্টার্টআপ প্রোগ্রামগুলি ঠিকঠাক করার পরে, আপনার Windows 10 স্টার্টআপের সময় উন্নত করার জন্য আমাদের অন্যান্য টিপস দেখুন৷
Windows এ স্টার্টআপ প্রোগ্রাম কি?
আপনি যখন আপনার কম্পিউটার চালু করেন এবং উইন্ডোজ চালু হয়, তখন এটি চালানোর জন্য প্রয়োজনীয় সবকিছু স্বয়ংক্রিয়ভাবে লোড করে। একই সময়ে, এটি স্বয়ংক্রিয়ভাবে উইন্ডোজ স্টার্টআপে চালানোর জন্য সেট করা যেকোনো প্রোগ্রাম লোড করে। এটি আপনাকে ম্যানুয়ালি চালু করার জন্য সময় না নিয়ে প্রতিদিন ব্যবহার করে এমন যেকোনো প্রয়োজনীয় প্রোগ্রাম স্বয়ংক্রিয়ভাবে শুরু করতে দেয়।
Windows স্টার্টআপ প্রোগ্রামগুলির প্রধান সমস্যা হল সেগুলি লোড করতে সময় লাগে, তাই তালিকায় অনেকগুলি প্রোগ্রাম যোগ করলে উইন্ডোজ লোডিং শেষ হতে যে সময় লাগে তা ব্যাপকভাবে বৃদ্ধি করতে পারে৷
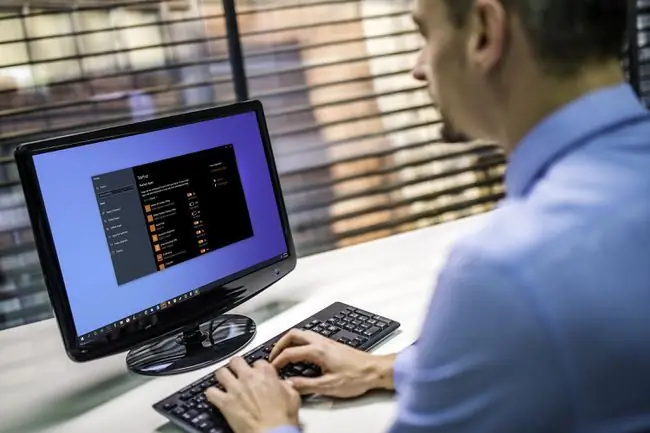
আপনার স্টার্টআপ প্রোগ্রাম চলছে কিনা তা কীভাবে পরীক্ষা করবেন
আপনার কম্পিউটার একেবারে নতুন হলেও আপনার সম্ভবত কিছু স্টার্টআপ প্রোগ্রাম চলছে, যেহেতু কিছু নতুন কম্পিউটার একগুচ্ছ ব্লোটওয়্যার নিয়ে আসে। যদি আপনার কম্পিউটার পুরানো হয়, এবং আপনি বছরের পর বছর ধরে অনেকগুলি প্রোগ্রাম এবং অ্যাপ ইনস্টল করে থাকেন, তাহলে সম্ভবত আপনার পটভূমিতে আরও বেশি স্টার্টআপ প্রোগ্রাম চলছে৷
আপনি যদি ব্যাকগ্রাউন্ডে আপনার চলমান স্টার্টআপ প্রোগ্রামগুলি পরীক্ষা করে দেখেন এবং আপনি ব্যবহার করেন না এমন অনেক সামগ্রী দেখতে পান, তাহলে আপনি আপনার স্টার্টআপ প্রোগ্রামগুলি পরিবর্তন করে উইন্ডোজ লোড হতে যত সময় নেয় তা দ্রুত করতে পারেন, অথবা এমনকি তাদের নিষ্ক্রিয় করা। কিছু ক্ষেত্রে, আপনি ব্যাকগ্রাউন্ডে চলমান প্রোগ্রামের সংখ্যা কমিয়ে Windows এর সামগ্রিক কর্মক্ষমতা উন্নত করতে পারেন।
আপনার কোন স্টার্টআপ প্রোগ্রাম চলছে কিনা তা এখানে কীভাবে পরীক্ষা করবেন:
-
Windows টাস্ক ম্যানেজার খুলুন এবং Startup ট্যাবে ক্লিক করুন।

Image -
আপনি যদি এমন একটি অ্যাপ দেখতে পান যা উইন্ডোজ 10 শুরু হওয়ার সময় আপনি চালানো থেকে বিরত রাখতে চান, তাহলে অ্যাপটির নামে ক্লিক করুন এবং তারপরে নিচের ডানদিকে কোণায় অক্ষম করুন বোতামে ক্লিক করুন। টাস্ক ম্যানেজার।

Image -
যদি আপনি অনেকগুলি প্রোগ্রাম লক্ষ্য করেন যা আপনি ব্যবহার করেন না, তাহলে আপনি স্টার্টআপ অ্যাপস কন্ট্রোল প্যানেল ব্যবহার করে স্টার্টআপের সময় সেই প্রোগ্রামগুলি চালানো বন্ধ করে জিনিসগুলির গতি বাড়াতে পারেন৷
Windows 10 এ স্টার্টআপ প্রোগ্রামগুলি কীভাবে নিষ্ক্রিয় করবেন
Windows এর পূর্ববর্তী সংস্করণে এবং Windows 10 এর পুরানো সংস্করণে, স্টার্টআপ প্রোগ্রামগুলি স্টার্টআপ ফোল্ডারের মাধ্যমে পরিচালিত হত।এটি একটি বিশেষ ফোল্ডার যা দেখতে একটি সাধারণ ফোল্ডারের মতো, কিন্তু এটি ভিন্নভাবে কাজ করে। আপনি যখন এই ফোল্ডারে একটি শর্টকাট রাখেন, উইন্ডোজ যখনই উইন্ডোজ চালু হয় তখনই এটি স্বয়ংক্রিয়ভাবে লোড করতে জানে৷
Windows 10 স্টার্টআপ ফোল্ডারটি এখনও বিদ্যমান, এবং এটি এখনও কাজ করে, তবে এটি স্টার্টআপ অ্যাপস প্যানেল দ্বারা বাতিল করা হয়েছে। এই প্যানেলটি উইন্ডোজ শুরু হওয়ার সাথে সাথে লঞ্চ করার জন্য সেট করা সমস্ত অ্যাপ এবং প্রোগ্রাম তালিকাভুক্ত করে এবং সেগুলিকে স্বয়ংক্রিয়ভাবে চালু করা থেকে বিরত রাখতে আপনাকে একটি সাধারণ টগল ফ্লিপ করার অনুমতি দেয়৷
স্টার্টআপ অ্যাপস প্যানেল ব্যবহার করে উইন্ডোজ 10-এ স্টার্টআপ প্রোগ্রামগুলি কীভাবে নিষ্ক্রিয় করবেন তা এখানে:
-
Win+I টিপুন উইন্ডোজ সেটিংস খুলতে তারপর Apps বিভাগ নির্বাচন করুন।

Image -
স্টার্টআপ বিভাগ নির্বাচন করুন।

Image - যেকোন পৃথক অ্যাপকে তাদের স্টার্টআপ স্ট্যাটাস সক্রিয় বা নিষ্ক্রিয় করতে টগল করুন।
- আপনার কম্পিউটার রিস্টার্ট করুন, এবং শুধুমাত্র আপনার পছন্দের প্রোগ্রাম লোড হবে।
আপনি কি Windows 10-এ স্টার্টআপ প্রোগ্রাম নিষ্ক্রিয় করতে স্টার্টআপ ফোল্ডার ব্যবহার করতে পারেন?
যদিও স্টার্টআপ ফোল্ডারটি এখনও Windows 10 এ বিদ্যমান, এটি স্টার্টআপ অ্যাপস কন্ট্রোল প্যানেল দ্বারা বাতিল করা হয়েছে। আপনি সেই ফোল্ডার থেকে শর্টকাট মুছে ফেলতে পারেন যাতে সেগুলি চলমান না হয়, তবে আপনি লক্ষ্য করতে পারেন যে ফোল্ডারটিতে কোনও শর্টকাট নেই, বা এটিতে আপনার সক্রিয় স্টার্টআপ প্রোগ্রামগুলির তুলনায় অনেক কম শর্টকাট রয়েছে৷
সমস্যাটি হল যেহেতু Windows 10 আর স্টার্টআপ প্রোগ্রামগুলি পরিচালনা করার জন্য স্টার্টআপ ফোল্ডারের উপর নির্ভর করে না, বেশিরভাগ স্টার্টআপ প্রোগ্রামগুলি শুধুমাত্র টাস্ক ম্যানেজার এবং স্টার্টআপ অ্যাপস কন্ট্রোল প্যানেলে প্রদর্শিত হয়৷ এই প্রোগ্রামগুলির স্টার্টআপ স্ট্যাটাস পরিচালনা করতে, আপনি স্টার্টআপ ফোল্ডারটি ব্যবহার করতে পারবেন না।
এটি মনে রেখে, আপনার স্টার্টআপ ফোল্ডার চেক করা এবং যেকোনো অবাঞ্ছিত শর্টকাট মুছে ফেলা ভালো। যাইহোক, Windows 10-এ আপনার বেশিরভাগ স্টার্টআপ প্রোগ্রাম পরিচালনা করতে আপনাকে হয় টাস্ক ম্যানেজার বা স্টার্টআপ অ্যাপ কন্ট্রোল প্যানেল ব্যবহার করতে হবে।






