এটি সুস্পষ্ট বলে মনে হচ্ছে, কিন্তু আপনার ইমেলকে নিয়ন্ত্রণে রাখার সবচেয়ে সহজ উপায়গুলির মধ্যে একটি হল এটিকে ফোল্ডারে সংগঠিত করা বা, ম্যাকস-এর মেল অ্যাপটি সেগুলিকে মেলবক্স বলে। আপনার ইনবক্সে সবকিছু রাখার পরিবর্তে, আপনি ফাইল ক্যাবিনেটে ডকুমেন্টগুলি যেভাবে সাজান সেভাবে আপনার ইমেলকে সংগঠিত করুন৷
এই নিবন্ধের তথ্য macOS 10.14 Mojave এর মাধ্যমে MacOS 10.12 Sierra চলমান Mac-এর মেল অ্যাপে প্রযোজ্য।
মেল সাইডবার সনাক্ত করুন
মেলবক্সগুলি মেল অ্যাপ সাইডবারে তালিকাভুক্ত করা হয়েছে, যা একটি ক্লিকের মাধ্যমে সহজেই অ্যাক্সেসযোগ্য করে তোলে৷ আপনি যদি সাইডবার দেখতে না পান তাহলে View > মেলবক্স তালিকা দেখান বা কীবোর্ড শর্টকাট ব্যবহার করুন Shift + আদেশ +M.
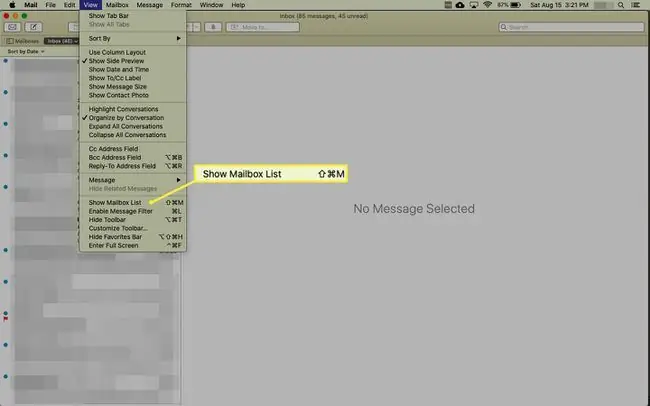
কীভাবে একটি নতুন মেলবক্স তৈরি করবেন
আপনি ব্যক্তি, গোষ্ঠী, কোম্পানী বা বিভাগগুলির জন্য মেলবক্স সহ আপনার যতগুলি প্রয়োজন ততগুলি মেলবক্স তৈরি করতে পারেন - যেকোন কিছু যা আপনার কাছে বোধগম্য। একটি নতুন মেইলবক্স তৈরি করতে:
- আপনার Mac এ Mail অ্যাপটি খুলুন।
-
মেলবক্স > নতুন মেলবক্স নির্বাচন করুন, অথবা সাইডবারে যেকোনো মেলবক্সে ডান ক্লিক করুন এবং নতুন মেলবক্স নির্বাচন করুন পপ-আপ মেনুতে ।

Image -
নতুন মেলবক্স উইন্ডোর লোকেশন ক্ষেত্রে, আপনি যে মেল প্রদানকারী বা অ্যাকাউন্টের জন্য ফোল্ডারটি তৈরি করছেন সেটি নির্বাচন করুন। ডিফল্ট আইক্লাউড, কিন্তু আপনার অন্যান্য মেল প্রদানকারীরাও তালিকায় রয়েছে, সাথে On My Mac, যা আপনার কম্পিউটারে শুধুমাত্র স্থানীয় মেলবক্স। আপনি অন্য ডিভাইস থেকে On My Mac মেলবক্স অ্যাক্সেস করতে পারবেন না।

Image -
Name ফিল্ডে মেলবক্সের জন্য একটি নাম টাইপ করুন এবং ক্লিক করুন ঠিক আছে।

Image - নতুন মেলবক্সগুলি মেইল সাইডবারে উপস্থিত হয়৷
মেলবক্সের মধ্যে কীভাবে মেলবক্স তৈরি করবেন
আপনার ইমেল আরও সংগঠিত করতে আপনি মেলবক্সের মধ্যে মেলবক্স তৈরি করতে চাইতে পারেন।
উদাহরণস্বরূপ, আপনি যদি প্রচুর ইমেল নিউজলেটার পান তবে আপনি নিউজলেটার নামে একটি মেলবক্স তৈরি করতে পারেন এবং এর মধ্যে প্রতিটি নিউজলেটার বা নিউজলেটার বিভাগের জন্য পৃথক মেইলবক্স তৈরি করতে পারেন। একইভাবে, আপনি পরিবারের জন্য একটি মেলবক্স সেট আপ করতে পারেন এবং পরিবারের প্রতিটি সদস্যের জন্য পৃথক মেলবক্স তৈরি করতে পারেন৷
- একটি বিদ্যমান শীর্ষ-স্তরের মেলবক্স নির্বাচন করুন বা একটি নতুন শীর্ষ-স্তরের মেলবক্স তৈরি করুন যেমন আপনি যে কোনো একক মেলবক্স করেন, একটি নাম এবং অবস্থান যোগ করুন।
-
মেলবক্স সাইডবারে শীর্ষ-স্তরের (অভিভাবক) মেলবক্সটি সনাক্ত করুন৷ মূল মেলবক্সে ডান-ক্লিক করুন এবং মেনু থেকে নতুন মেলবক্স নির্বাচন করুন।

Image - নিশ্চিত করুন যে লোকেশননতুন মেলবক্স পপ-আপ স্ক্রীনটি প্যারেন্ট সাবফোল্ডারের নাম। যদি না হয়, ড্রপ-ডাউন মেনু থেকে অভিভাবক নির্বাচন করুন৷
-
Name ফিল্ডে একটি বর্ণনামূলক নাম যোগ করুন এবং ঠিক আছে।

Image -
অতিরিক্ত বিভাগ বা লোকেদের জন্য প্রয়োজন অনুযায়ী প্রক্রিয়াটি পুনরাবৃত্তি করুন। প্যারেন্ট মেলবক্সের পাশে একটি তীর নির্দেশ করে যে মেলবক্সে সাবফোল্ডার রয়েছে। সাবফোল্ডারগুলি অ্যাক্সেস করতে প্যারেন্ট মেলবক্স খুলতে তীর ক্লিক করুন৷

Image
একটি নতুন মেলবক্সে বিদ্যমান বার্তাগুলি সরান
একটি নতুন মেলবক্সে বিদ্যমান বার্তাগুলি সরাতে, বার্তাগুলিকে লক্ষ্য মেইলবক্সে ক্লিক করুন এবং টেনে আনুন৷ আপনি একটি বার্তা বা বার্তাগুলির গ্রুপে ডান-ক্লিক করে এবং পপ-আপ মেনু থেকে মুভ টু নির্বাচন করেও বার্তাগুলি সরাতে পারেন৷ উপযুক্ত মেলবক্স নির্বাচন করুন এবং মাউস বোতামটি ছেড়ে দিন।
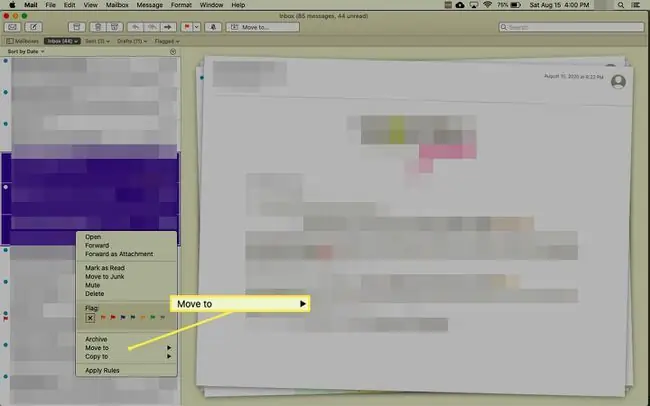
আপনি মেলবক্স তৈরি করার পর, সময় বাঁচাতে এবং সংগঠিত থাকার জন্য যথাযথ মেলবক্সে স্বয়ংক্রিয়ভাবে ইনকামিং ইমেল ফাইল করার নিয়ম ব্যবহার করতে পারেন।
এছাড়াও আপনি স্মার্ট মেলবক্স তৈরি করতে পারেন যাতে বার্তা খুঁজে পাওয়া সহজ হয়।
একটি নতুন মেলবক্সে একটি বার্তার একটি অনুলিপি রাখার জন্য আসলটি জায়গায় রেখে, আপনি বার্তা বা বার্তাগুলির গ্রুপটিকে টার্গেটে টেনে আনতে Option কীটি ধরে রাখুন ডাকবাক্স।






