যা জানতে হবে
- একটি ওয়েব পৃষ্ঠায়, ট্যাপ করুন শেয়ার (এটি থেকে বেরিয়ে আসা তীর সহ বাক্স)। তারপরে পেজে খুঁজুন এ আলতো চাপুন এবং আপনার অনুসন্ধান শব্দটি লিখুন।
- পুরনো iOS সংস্করণ: শেয়ার আলতো চাপুন, সোয়াইপ করুন এবং ট্যাপ করুন পৃষ্ঠায় খুঁজুন, এবং তারপরে পেজে খুঁজুনআবার।
এই নিবন্ধটি ব্যাখ্যা করে যে কীভাবে আপনি একটি মোবাইল ওয়েব পৃষ্ঠায় যে পাঠ্যটি খুঁজছেন তা অনুসন্ধান করতে iPhone-এ Safari-এ Find on Page ফাংশনটি ব্যবহার করবেন৷ আমরা iOS 4 এর মাধ্যমে iOS 14 এর জন্য নির্দেশাবলী অন্তর্ভুক্ত করি।
আইওএস 14 এবং 13 এ পৃষ্ঠায় কীভাবে সাফারি খুঁজুন ব্যবহার করবেন
আপনার যদি iOS 14 বা 13 সহ একটি iPhone বা অন্য iOS ডিভাইস থাকে, তাহলে Safari Find on Page ব্যবহার করতে এই পদক্ষেপগুলি অনুসরণ করুন:
- Safari খুলে একটি ওয়েবসাইট ব্রাউজ করে শুরু করুন।
-
স্ক্রীনের নীচের কেন্দ্রে অ্যাকশন বক্সে আলতো চাপুন (এটি থেকে তীরটি বেরিয়ে আসছে)।

Image -
পপ-আপ শীটে সোয়াইপ করুন।

Image - পেজে খুঁজুন ট্যাপ করুন।
- অনুসন্ধান বারে, আপনি যে পাঠ্যটি খুঁজে পেতে চান তা টাইপ করুন।
-
- আপনার লেখা পাঠ্যটি যদি পৃষ্ঠায় থাকে তবে এটির প্রথম ব্যবহার হাইলাইট করা হবে।
- পৃষ্ঠায় আপনার সার্চ টার্মের প্রতিটি ইন্সট্যান্সের মাধ্যমে এগিয়ে এবং পিছনে যেতে কীবোর্ডের উপরের তীরচিহ্নগুলি ব্যবহার করুন৷

Image -
একটি নতুন শব্দ বা বাক্যাংশ অনুসন্ধান করতে সার্চ বারে X ট্যাপ করুন।
-
শেষ হলে
সম্পন্ন ট্যাপ করুন।
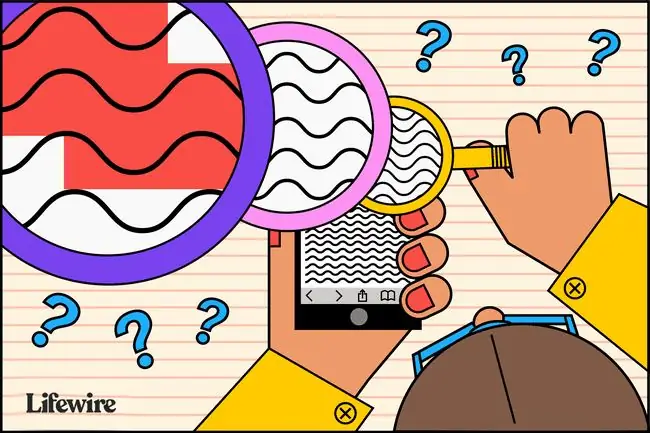
আইওএস 9 - আইওএস 12-এ সাফারি সন্ধান কীভাবে ব্যবহার করবেন
iOS 12 এর মাধ্যমে iOS 9 চলমান একটি iPhone বা অন্য iOS ডিভাইসের জন্য, এই পদক্ষেপগুলি অনুসরণ করুন:
- Safari খুলুন এবং একটি ওয়েবসাইট ব্রাউজ করুন।
- স্ক্রীনের নীচের কেন্দ্রে অ্যাকশন বক্সে আলতো চাপুন (এটি থেকে তীরটি বেরিয়ে আসছে)।
- আইকনের দ্বিতীয় সারিতে সোয়াইপ করুন। পেজে খুঁজুন ট্যাপ করুন।
-
পেজে খুঁজুন ট্যাপ করুন।

Image - সার্চ বারে আপনি যে পাঠ্যটি খুঁজে পেতে চান তা টাইপ করুন৷
- আপনি যে পাঠ্যটি অনুসন্ধান করেছেন তা যদি পাওয়া যায় তবে এটির প্রথম ব্যবহার হাইলাইট করা হবে।
- পৃষ্ঠায় সার্চ টার্মের প্রতিটি ব্যবহারের মাধ্যমে সরানোর জন্য অনুসন্ধান বাক্সের পাশের তীরচিহ্নগুলি ব্যবহার করুন৷
-
একটি নতুন শব্দ বা বাক্যাংশ লিখতে অনুসন্ধান বারে X ট্যাপ করুন৷

Image -
শেষ হলে
সম্পন্ন ট্যাপ করুন।
আইওএস 7 এবং 8-এ সাফারি খুঁজে কীভাবে ব্যবহার করবেন।
আইওএস 7 এবং 8-এ Safari-এর Find on Page বৈশিষ্ট্যটি ব্যবহার করার একমাত্র উপায় নিম্নলিখিত পদক্ষেপগুলি কাজ করে:
- Safari অ্যাপ খুলে একটি ওয়েবসাইট ব্রাউজ করে শুরু করুন
- সাফারিতে সাইটটি লোড হয়ে গেলে, সাফারি উইন্ডোর শীর্ষে ঠিকানা বারে আলতো চাপুন।
- এই ঠিকানা বারে, পৃষ্ঠায় আপনি যে পাঠ্যটি অনুসন্ধান করতে চান তা টাইপ করুন।
-
যখন আপনি এটি করেন, তখন বেশ কিছু ঘটনা ঘটে:
- অ্যাড্রেস বারে, আপনার ব্রাউজিং ইতিহাসের উপর ভিত্তি করে URLগুলি সাজেস্ট করা হতে পারে৷
- এর নীচে, শীর্ষ হিট বিভাগটি অতিরিক্ত পরামর্শ দেয়৷
- প্রস্তাবিত ওয়েবসাইট আপনার সাফারি সেটিংসের উপর ভিত্তি করে অ্যাপল ডেলিভারি করেছে (আপনি সেটিংস > এ পরিবর্তন করতে পারেন Safari > অনুসন্ধান).
- এর পরে Google (বা আপনার ডিফল্ট সার্চ ইঞ্জিন) থেকে প্রস্তাবিত অনুসন্ধানগুলির একটি সেট, তারপরে আপনার বুকমার্ক এবং অনুসন্ধানের ইতিহাস থেকে মিলিত সাইটগুলি অনুসরণ করে৷
-
কিন্তু পৃষ্ঠায় কোথায় খুঁজে পাওয়া যায়? বেশিরভাগ ক্ষেত্রে, এটি পর্দার নীচে লুকানো থাকে, হয় অনস্ক্রিন কীবোর্ড দ্বারা বা প্রস্তাবিত ফলাফল এবং অনুসন্ধানের তালিকা দ্বারা।স্ক্রিনের শেষ পর্যন্ত সোয়াইপ করুন এবং আপনি এই পৃষ্ঠায় শিরোনামের একটি বিভাগ দেখতে পাবেন শিরোনামের পাশের নম্বরটি নির্দেশ করে যে আপনি কতবার পাঠ্যটি অনুসন্ধান করেছেন এই পৃষ্ঠায় প্রদর্শিত হবে.
- পেজে আপনার সার্চ শব্দের সমস্ত ব্যবহার দেখতে খুঁজুন ট্যাপ করুন।
- তীর কীগুলি আপনাকে পৃষ্ঠায় শব্দের ব্যবহারের মাধ্যমে নিয়ে যায়৷ X আইকনটি আপনাকে বর্তমান অনুসন্ধানটি পরিষ্কার করতে এবং একটি নতুন অনুসন্ধান করতে দেয়৷
- আপনার অনুসন্ধান করা শেষ হলে সম্পন্ন ট্যাপ করুন।
আইওএস 4-6-এ পৃষ্ঠায় কীভাবে সাফারি খুঁজুন ব্যবহার করবেন
iOS-এর এই আগের সংস্করণগুলিতে, প্রক্রিয়াটি একটু ভিন্ন:
- একটি ওয়েবসাইট ব্রাউজ করতে Safari ব্যবহার করুন।
- সাফারি উইন্ডোর উপরের ডানদিকের কোণায় অনুসন্ধান বারে আলতো চাপুন (যদি Google আপনার ডিফল্ট সার্চ ইঞ্জিন হয়, আপনি এটিতে ট্যাপ না করা পর্যন্ত উইন্ডোটি Google পড়বে)।
- আপনি পৃষ্ঠায় যে পাঠ্যটি খুঁজে পাওয়ার চেষ্টা করছেন সেটি টাইপ করুন৷
-
অনুসন্ধান ফলাফলের তালিকায়, আপনি প্রথমে Google থেকে প্রস্তাবিত অনুসন্ধান শব্দগুলি দেখতে পাবেন৷ নীচের একটি গ্রুপিংয়ে, আপনি এই পৃষ্ঠায় দেখতে পাবেন। পৃষ্ঠায় আপনি যে পাঠ্যটি চান তা খুঁজে পেতে সেটিতে আলতো চাপুন৷
- আপনি পৃষ্ঠায় হাইলাইট করা টেক্সট দেখতে পাবেন। Previous এবং Next বোতামের সাহায্যে আপনি যে টেক্সটটি অনুসন্ধান করেছেন তার মধ্যে স্থানান্তর করুন।






