যা জানতে হবে
- একটি ওয়েব ব্রাউজারে, প্রোফাইল পরিচালনা করুন এ যান, আপনি যে প্রোফাইলটি মুছতে চান তার জন্য পেন্সিল আইকন নির্বাচন করুন, তারপরনির্বাচন করুন প্রোফাইল মুছুন।
- একটি স্মার্ট টিভিতে, প্রোফাইলে যান, আপনি যে প্রোফাইলটি মুছতে চান সেটি নির্বাচন করুন, পেন্সিল আইকনটি নির্বাচন করুন, তারপরেনির্বাচন করুন প্রোফাইল মুছুন।
- iPhone অ্যাপে, প্রোফাইল > প্রোফাইল পরিচালনা করুন ট্যাপ করুন। iPad এবং Android-এ ট্যাপ করুন মেনু > আপনার প্রোফাইল > সম্পাদনা.
এই নিবন্ধটি ব্যাখ্যা করে যে কীভাবে একটি ওয়েব ব্রাউজারে, একটি স্মার্ট টিভিতে এবং মোবাইল ডিভাইসে একটি Netflix প্রোফাইল মুছতে হয়৷ 2013 সালের আগে প্রকাশিত ডিভাইসগুলি সম্পূর্ণরূপে Netflix প্রোফাইল সমর্থন নাও করতে পারে৷
কিভাবে একটি উইন্ডোজ পিসি বা ম্যাক ব্যবহার করে একটি Netflix প্রোফাইল মুছে ফেলবেন
আপনি যদি প্রাথমিকভাবে আপনার ডেস্কটপ বা ল্যাপটপ কম্পিউটারে Netflix ব্যবহার করেন, তাহলে পরিষেবার ওয়েবসাইট থেকে প্রোফাইলগুলি কীভাবে সম্পাদনা করবেন তা এখানে।
- আপনার পছন্দের ব্রাউজারে Netflix খুলুন এবং আপনার অ্যাকাউন্টে লগ ইন করুন।
-
প্রোফাইল নির্বাচন স্ক্রীন থেকে প্রোফাইল পরিচালনা করুন বেছে নিন।

Image -
আপনি যে প্রোফাইলটি মুছতে চান তার জন্য পেন্সিল আইকনে ক্লিক করুন।

Image -
প্রোফাইল মুছুনসংরক্ষণ এবং বাতিল এর পাশের নীচের সারিতে অবস্থিতবোতামটি নির্বাচন করুন.

Image প্রোফাইলটি অন্য ডিভাইসে সাইন ইন করা থাকলে, আপনি প্রোফাইল পরিচালনা করুন বিভাগে একটি মুছে ফেলার বোতাম দেখতে পাবেন না।
একটি স্মার্ট টিভি বা স্ট্রিমিং ডিভাইসে একটি Netflix প্রোফাইল মুছুন
এই নির্দেশাবলী স্মার্ট টিভি এবং ডিভাইস যেমন Roku এবং Apple TV এর সাথে সম্পর্কিত৷
- অনুসন্ধান বৈশিষ্ট্য সহ আইকনের সারি পর্যন্ত স্ক্রোল করুন এবং প্রোফাইল নির্বাচন করুন।
- প্রোফাইল পরিচালনা স্ক্রিনে, আপনি যে প্রোফাইলটি মুছতে চান সেটিতে যান৷
- এর ঠিক নীচে পেন্সিল আইকনে নেভিগেট করুন৷ প্রোফাইল সম্পাদনা করতে পেন্সিল আইকন নির্বাচন করুন।
- এই সেটিংসের নীচে পাওয়া প্রোফাইল মুছুন বিকল্পটি নির্বাচন করুন৷
iPhone ব্যবহার করে একটি Netflix প্রোফাইল মুছুন
আইফোনে একটি Netflix প্রোফাইল মুছে ফেলতে এই পদক্ষেপগুলি অনুসরণ করুন৷
- Netflix অ্যাপ খুলুন।
- স্ক্রীনের উপরের ডানদিকে কোণায় প্রোফাইল আইকনটি নির্বাচন করুন।
-
প্রোফাইলের তালিকার নিচে প্রোফাইল পরিচালনা করুন নির্বাচন করুন।

Image - আপনি অপসারণ করতে চান এমন প্রোফাইলে ট্যাপ করুন।
-
মুছুন বোতামটি নির্বাচন করুন, তারপর নিশ্চিত করুন আপনি প্রোফাইল মুছতে চান।

Image
একটি iPad বা Android ডিভাইস ব্যবহার করে একটি প্রোফাইল মুছুন
একটি Android ডিভাইসের জন্য একটি Netflix অ্যাকাউন্ট সরাতে এই পদক্ষেপগুলি অনুসরণ করুন৷
- Netflix অ্যাপ খুলুন।
- স্ক্রীনের উপরের বাম কোণে তিনটি অনুভূমিক রেখা ট্যাপ করুন।
- কে দেখছে স্ক্রিনে যেতে এই মেনুর শীর্ষে তালিকাভুক্ত প্রোফাইলে ট্যাপ করুন।
- উপরের-ডান কোণে সম্পাদনা বোতামে ট্যাপ করুন।
- আপনি মুছতে চান এমন প্রোফাইলে ট্যাপ করুন।
- বাচ্চাদের জন্য অন/অফ স্লাইডারের ডানদিকে মুছুন বোতামে ট্যাপ করুন।
প্রোফাইল পরিবর্তনগুলি দেখতে আপনাকে লগ আউট করতে এবং কিছু ডিভাইসে আবার লগ ইন করতে হতে পারে৷
Netflix প্রোফাইল কি?
Netflix প্রোফাইলগুলি একটি পরিবারের বিভিন্ন সদস্যদের তাদের নিজস্ব ব্যক্তিগতকৃত Netflix অভিজ্ঞতা পেতে দেয়। যাইহোক, একটি অ্যাকাউন্ট শুধুমাত্র পাঁচটি প্রোফাইল সমর্থন করে, তাই একটি নতুন যোগ করতে, আপনাকে প্রথমে একটি বিদ্যমান প্রোফাইল মুছতে হবে৷
একটি Netflix প্রোফাইল মুছে ফেলা সহজ, স্থায়ী, এবং প্রোফাইল দেখার ইতিহাসও মুছে দেয়৷ একটি ডিভাইসে একটি প্রোফাইল মুছে ফেললে এটি আপনার সমস্ত ডিভাইস থেকে মুছে যাবে৷
আপনার Netflix দেখার ইতিহাস থেকে শো সরান
আপনি যদি আপনার ইতিহাস থেকে কয়েকটি শো মুছতে চান তবে আপনার সম্পূর্ণ প্রোফাইল মুছতে হবে না। শুধু আপনার অ্যাকাউন্ট সেটিংস থেকে পৃথক শো সরান. আপনার অ্যাকাউন্ট সেটিংসে যেতে:
- একটি ম্যাক বা উইন্ডোজ পিসিতে: স্ক্রিনের উপরের-ডান কোণে প্রোফাইলস বোতামটি নির্বাচন করুন এবং তারপরে অ্যাকাউন্ট নির্বাচন করুন.
- একটি আইফোনে: ডিসপ্লের নিচের-ডান কোণে মেনু বোতামে আলতো চাপুন এবং তারপরে অ্যাকাউন্ট.
- একটি আইপ্যাড বা অ্যান্ড্রয়েড ডিভাইসে: স্ক্রিনের উপরের বাম কোণে তিনটি অনুভূমিক রেখা ট্যাপ করুন এবং তারপরে অ্যাকাউন্ট ট্যাপ করুন.
একবার অ্যাকাউন্ট সেটিংসে, নিচে স্ক্রোল করুন আমার প্রোফাইল বিভাগে এবং ভিউয়িং অ্যাক্টিভিটি নির্বাচন করুন। লুকান বোতামটি নির্বাচন করে আইটেমগুলি সরান, যা এটির মধ্য দিয়ে একটি রেখা সহ একটি বৃত্তের মতো দেখায়৷
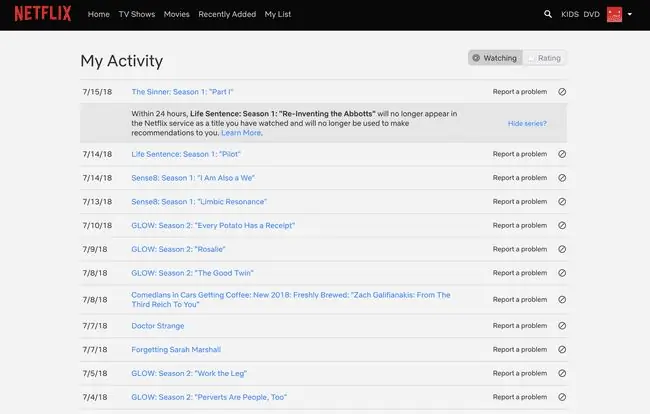
আপনার ইতিহাস থেকে একটি শো অপসারণ করতে, আপনাকে অবশ্যই সেই প্রোফাইলে থাকতে হবে যিনি শোটি দেখেছেন৷






