যা জানতে হবে
- একটি টেক্সট বক্স ঘোরান: একটি টেক্সট বক্স তৈরি করতে Insert > টেক্সট বক্স এ যান। বাক্সটি নির্বাচন করুন এবং ঘোরানোর জন্য ঘূর্ণন হ্যান্ডেল ডানে বা বামে টেনে আনুন।
- একটি টেক্সট বক্সের মধ্যে পাঠ্য ঘোরান: ড্রয়িং টুল ফরম্যাট > পাঠ্য দিকনির্দেশ নির্বাচন করুন এবং যেকোনো একটি বেছে নিন সমস্ত পাঠ্য ঘোরান 90° বা সমস্ত পাঠ্য 270°. ঘোরান
- একটি টেবিলের দিক পরিবর্তন করুন: একটি টেবিল তৈরি করতে Insert > Table এ যান। একটি কক্ষ নির্বাচন করুন, তারপরে টেবিল টুলস লেআউট > পাঠ্য দিকনির্দেশ. নির্বাচন করুন
আপনি আপনার পছন্দ মতো যেকোন দিকে টেক্সটকে ওরিয়েন্ট করতে Microsoft Word-এ একটি টেক্সট বক্স বা টেবিল ব্যবহার করতে পারেন।এই নির্দেশিকায়, আমরা আপনাকে দেখাব কিভাবে একটি টেক্সট বক্স ঘোরানো যায়, কিভাবে একটি টেক্সট বক্সের মধ্যে টেক্সট ঘোরানো যায় এবং কিভাবে পিসি বা ম্যাকের জন্য Microsoft Word এর ডেস্কটপ সংস্করণে টেবিলের দিক পরিবর্তন করা যায়। (এই কাজটি Word Online বা Word মোবাইল অ্যাপে করা যাবে না।)
কীভাবে ওয়ার্ডে একটি টেক্সট বক্স ঘোরানো যায়
টেক্সট বক্সগুলি শব্দে পাঠ্যের দিক পরিবর্তন করা সহজ করে তোলে। আপনি যা করবেন তা হল টেক্সট বক্স তৈরি করা, কিছু টেক্সট যোগ করা এবং টেক্সট বক্সটি কীভাবে ঘোরানো যায় তা নির্ধারণ করুন।
একটি টেক্সট বক্স তৈরি করতে, Insert > টেক্সট বক্স নির্বাচন করুন এবং অন্তর্নির্মিত ডিজাইনগুলির মধ্যে একটি বেছে নিন। পাঠ্য যোগ করতে, পাঠ্য বাক্সটি নির্বাচন করুন এবং টাইপ করা শুরু করুন।
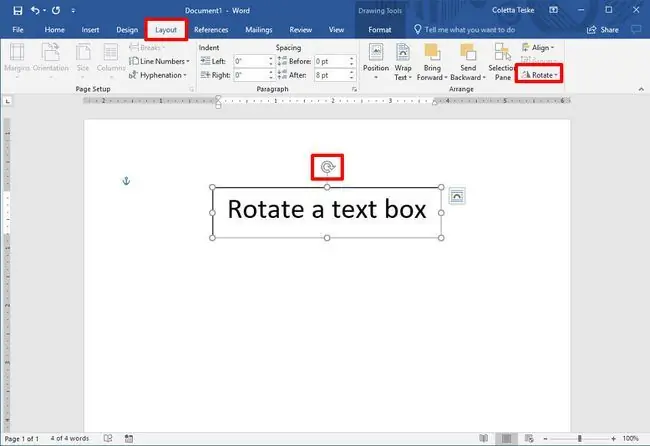
রোটেশন হ্যান্ডেলের সাথে পাঠ্যটি ঘোরাতে, পাঠ্য বাক্সটি নির্বাচন করুন এবং ঘূর্ণন হ্যান্ডেল ডান বা বামে টেনে আনুন। যখন টেক্সট আপনি চান সেদিকে এটি ছেড়ে দিন।
টেক্সট বক্সটিকে 15-ডিগ্রি বৃদ্ধিতে ঘোরাতে, ঘূর্ণন হ্যান্ডেলটি টেনে আনার সময় Shift ধরে রাখুন।
টেক্সট বক্স ৯০ ডিগ্রি ঘোরাতে:
- In Word for PC: টেক্সট বক্স নির্বাচন করুন, নির্বাচন করুন লেআউট > রোটেট, এবং হয় Rotate Right 90° অথবা বাম দিকে ঘোরান 90° বেছে নিন।
- ম্যাকের জন্য ওয়ার্ডে: টেক্সট বক্সে ক্লিক করুন, ক্লিক করুন শেপ ফরম্যাট > সাজান > ঘোরান > ঘোরান, এবং বেছে নিন ডানদিকে ঘোরান 90° বা বাম ঘোরান 90°।
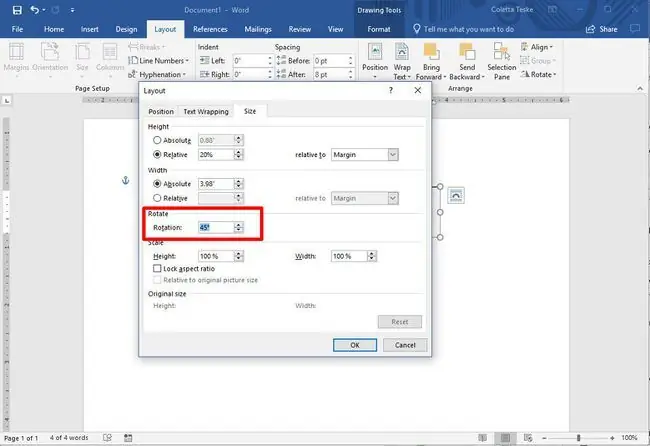
একটি কাস্টম ঘূর্ণন কোণ সেট করতে:
- In Word for PC: টেক্সট বক্স নির্বাচন করুন, নির্বাচন করুন লেআউট > রোটেট, এবং আরো ঘূর্ণন বিকল্প নির্বাচন করুন। Size ট্যাব থেকে, আপনার প্রয়োজনীয় কোণে ঘূর্ণন কোণ পরিবর্তন করুন।
- ম্যাকের জন্য ওয়ার্ডে: টেক্সট বক্সে ক্লিক করুন, ক্লিক করুন শেপ ফরম্যাট > সাজান > Rotate > Rotate, এবং ক্লিক করুন আরো ঘূর্ণন বিকল্পSize ট্যাব থেকে, ঘূর্ণন কোণ পরিবর্তন করুন যাতে পাঠ্যটি আপনার প্রয়োজনের দিকে নির্দেশ করে।
কীভাবে টেক্সট বক্সে টেক্সট ঘোরানো যায়
টেক্সট বক্স ঘোরানোর পরিবর্তে, আপনি বক্সের ভিতরে টেক্সট ঘোরানোর বিকল্প বেছে নিতে পারেন।
আপনি একটি আকারের ভিতরে পাঠ্য ঘোরাতে পারেন।
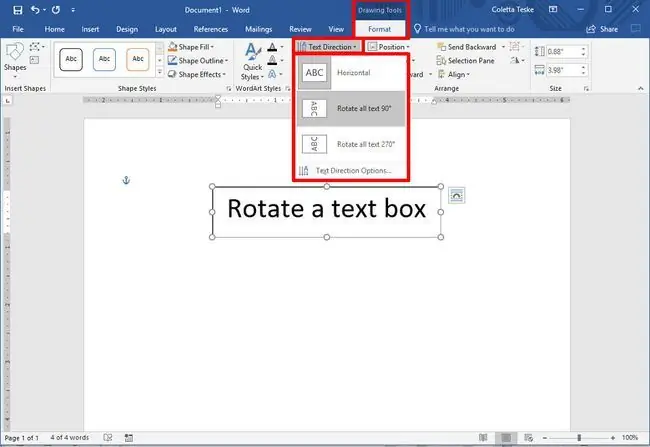
একটি টেক্সট বক্সে টেক্সট ঘোরানোর জন্য, বেছে নিন ড্রয়িং টুল ফরম্যাট > পাঠ্য দিকনির্দেশ এবং যেকোনো একটি বেছে নিন সব ঘুরান পাঠ্য 90° বা সমস্ত পাঠ্য 270° ঘোরান। পাঠ্যটি পৃষ্ঠায় উল্লম্বভাবে প্রদর্শিত হবে৷
একটি টেক্সট বক্সের ভিতরে টেক্সট সারিবদ্ধ করতে, ড্রয়িং টুল ফরম্যাট > এলাইন টেক্সট সিলেক্ট করুন এবং ডান পাশে টেক্সট সারিবদ্ধ করুন টেক্সট বক্সের, বাম দিকে বা কেন্দ্রে।
কীভাবে একটি টেবিলে পাঠ্যের দিক পরিবর্তন করবেন
আপনি একটি টেবিলের ভিতরে পাঠ্য ঘোরাতে পারেন। ঘোরানো পাঠ্য একটি টেবিলে সরু সারি রাখা সম্ভব করে।
একটি টেবিল তৈরি করতে, বেছে নিন Insert > টেবিল এবং একটি টেবিল সাইজ বেছে নিন।
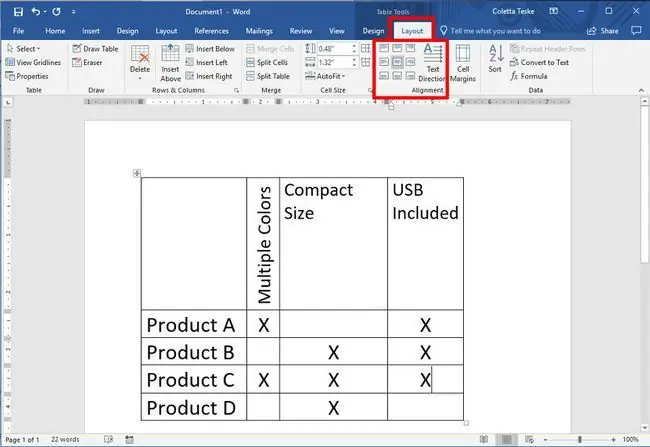
একটি টেবিলে পাঠ্যের দিক পরিবর্তন করতে:
- আপনি দিক পরিবর্তন করতে চান এমন পাঠ্য ধারণকারী ঘরটি নির্বাচন করুন।
- পাঠ্যের দিক পরিবর্তন করতে, টেবিল টুল লেআউট > পাঠ্য দিকনির্দেশ নির্বাচন করুন। পাঠ্য ডানদিকে ঘোরানো হবে। পাঠ্যটিকে আরও 90 ডিগ্রি ঘোরাতে আবার পাঠ্যের দিকনির্দেশ নির্বাচন করুন।
-
টেক্সট অ্যালাইনমেন্ট পরিবর্তন করতে, কক্ষে পাঠ্যটি কীভাবে প্রদর্শিত হবে তা পরিবর্তন করতে একটি প্রান্তিককরণ বিকল্প বেছে নিন। আপনি পাঠ্যটিকে কেন্দ্রে, বামে, ডানে, নীচে বা উপরে সারিবদ্ধ করতে পারেন৷






