কী জানতে হবে
- স্যামসাং ক্লাউড অ্যাক্সেস করতে, সেটিংস > ক্লাউড এবং অ্যাকাউন্টস > Samsung Cloud এ যান > সেটিংস > সিঙ্ক এবং অটো-ব্যাকআপ সেটিংস.
- সিঙ্কিং চালু করতে, প্রতিটি ডেটা টাইপের জন্য টগল সুইচটিকে অন এ স্লাইড করুন।
- আপনি একটি ওয়েব ব্রাউজারের মাধ্যমে Samsung ক্লাউড ওয়েব পোর্টাল অ্যাক্সেস করতে পারেন।
এই নিবন্ধটি Android 7.0 (Nougat) বা তার পরে চলমান Samsung Galaxy ডিভাইসগুলিতে Samsung ক্লাউড অ্যাক্সেস করার ব্যাখ্যা করে৷ এটি কীভাবে ডেটা সিঙ্ক, ব্যাকআপ, পুনরুদ্ধার এবং সরাতে হয় তাও ব্যাখ্যা করে৷
একটি Samsung Galaxy-এ Samsung ক্লাউড কীভাবে অ্যাক্সেস করবেন
Samsung Cloud হল একটি বিনামূল্যের ব্যাকআপ পরিষেবা যা বেশিরভাগ Samsung Galaxy স্মার্টফোন এবং ট্যাবলেটগুলির জন্য উপলব্ধ৷ যদিও এটি প্রচুর পরিমাণে ডেটা সঞ্চয় করতে সক্ষম, স্যামসাং ক্লাউড ফাইলগুলি আপলোড, ভাগ করে নেওয়া এবং ডাউনলোড করার জন্য একটি অনলাইন স্থান হওয়ার উদ্দেশ্যে নয়৷ পরিবর্তে, স্যামসাং ক্লাউড দ্রুত ডিভাইস সেটিংস এবং ডেটা পুনরুদ্ধার করা সম্ভব করে যদি আপনি আপনার ডিভাইসটি হারিয়ে ফেলেন বা একটি ফ্যাক্টরি রিসেট করার প্রয়োজন হয় কারণ ডিভাইসটি কাজ করা বন্ধ করে দিয়েছে, আপনার Samsung Galaxy ডিভাইসে Samsung ক্লাউড ব্যবহার শুরু করতে:
-
আপনার ফোনের সেটিংস খুলুন এবং ক্লাউড এবং অ্যাকাউন্টস > Samsung Cloud.
আপনাকে আপনার Samsung অ্যাকাউন্ট ব্যবহার করে সাইন ইন করতে বা একটি নতুন অ্যাকাউন্টের জন্য সাইন আপ করতে বলা হতে পারে।

Image -
উপরের-ডান কোণায় তিনটি বিন্দুতে ট্যাপ করুন এবং প্রদর্শিত মেনু থেকে সেটিংস নির্বাচন করুন, তারপরে ট্যাপ করুন সিঙ্ক এবং স্বয়ংক্রিয় ব্যাকআপ সেটিংস.
রোমিং এর সময় সিঙ্ক এবং ব্যাকআপ ট্যাপ করুন একটি সেলুলার নেটওয়ার্কে সিঙ্ক করার অনুমতি দিতে। মোবাইল ডেটা সংরক্ষণ করতে এই বিকল্পটি অক্ষম রাখুন এবং শুধুমাত্র Wi-Fi এর মাধ্যমে সিঙ্ক করার অনুমতি দিন।

Image -
Sync ট্যাবের অধীনে, স্ক্রোল করুন এবং টগল সুইচটিকে অন-এ স্লাইড করুন প্রতিটি ধরণের ডেটার জন্য যা আপনি সিঙ্ক্রোনাইজ করতে চান৷
এখনই সিঙ্ক করুন ম্যানুয়ালি নির্বাচিত ডেটা সিঙ্ক করতে ট্যাপ করুন।
-
অটো ব্যাকআপ আলতো চাপুন, তারপরে নীচে স্ক্রোল করুন এবং টগল সুইচটিকে অন-এ স্লাইড করুন প্রতিটি ধরণের ডেটার জন্য আপনি ব্যাক আপ করতে চান, যেমন ক্যালেন্ডার, পরিচিতি, বা গ্যালারি।

Image -
স্যামসাং ক্লাউডের প্রধান মেনুতে ফিরে যান এবং কতটা সঞ্চয়স্থান উপলব্ধ এবং আপনি কতটা ব্যবহার করছেন তা দেখতে শীর্ষে আপনার নামটি আলতো চাপুন৷ আপনার ডেটা ম্যানুয়ালি ব্যাকআপ করতে, নিচে স্ক্রোল করুন এবং এই ফোনটির ব্যাক আপ করুন. ট্যাপ করুন।
কিছু ডিভাইসে, আপনি গ্যালারী ট্যাপ করে ফটো সিঙ্ক করার জন্য নেটওয়ার্ক বিকল্প নির্বাচন করতে পারেন।

Image
কীভাবে স্যামসাং ক্লাউড থেকে একটি পৃথক ছবি সরাতে হয়
আপনি একবার আপনার স্যামসাং ক্লাউড অ্যাকাউন্ট সেট আপ করার পরে, আপনি আপনার মোবাইল ডিভাইস থেকে আপনার ক্লাউডে আর থাকতে চান না এমন ছবিগুলি মুছে ফেলতে পারেন৷ গ্যালারী অ্যাপটি খুলুন এবং আপনি যে ফটোটি মুছতে চান সেটি নির্বাচন করুন, তারপরে ট্র্যাশক্যানে আলতো চাপুন এবং মুছুন.
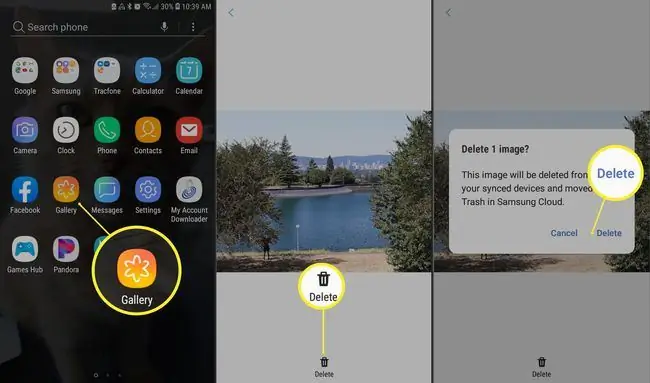
এই পদ্ধতিটি ব্যবহার করলে Google Photos থেকে ছবিটি মুছে যাবে এবং Samsung Cloud এর ট্র্যাশে পাঠানো হবে। বর্তমানে, আপনি Samsung ক্লাউড বা ট্র্যাশে কোনো পৃথক ফাইল দেখতে বা ডাউনলোড করতে পারবেন না। আপনি যদি আপনার নিজের ব্যবহারের জন্য স্যামসাং ক্লাউড থেকে একটি লালিত ফটো মুছে ফেলতে চান তবে আপনাকে প্রথমে এটি একটি SD কার্ডে সংরক্ষণ করতে হবে।
স্যামসাং ক্লাউড থেকে প্রতিটি ছবি কীভাবে মুছবেন
আপনি যদি আপনার স্যামসাং ক্লাউডের প্রতিটি ফটো থেকে মুক্তি পেতে চান তবে Samsung ক্লাউড খুলুন এবং গ্যালারি > স্যামসাং ক্লাউড থেকে সমস্ত গ্যালারি ডেটা মুছুন> মুছুন এবং সিঙ্ক বন্ধ করুন ।
যদিও Samsung ক্লাউড থেকে সরানো হয়েছে, ছবিগুলি আপনার গ্যালাক্সি ডিভাইসে আপনার গ্যালারি এবং Google ফটো উভয়েই থাকা উচিত৷
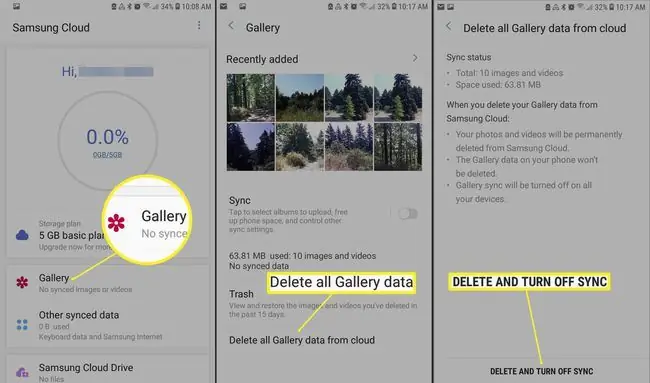
কীভাবে Samsung ক্লাউড থেকে ডেটা পুনরুদ্ধার করবেন
আপনার গ্যালাক্সি ডিভাইস থেকে কিছু বা সমস্ত ডেটা এবং সেটিংস পুনরুদ্ধার করতে, Samsung ক্লাউড খুলুন এবং ডেটা পুনরুদ্ধার নির্বাচন করতে নিচে স্ক্রোল করুন। আপনি কোন ডেটা পুনরুদ্ধার করতে চান তা চয়ন করুন (বা সব নির্বাচন করুন বেছে নিন), তারপরে পুনরুদ্ধার এ আলতো চাপুন।
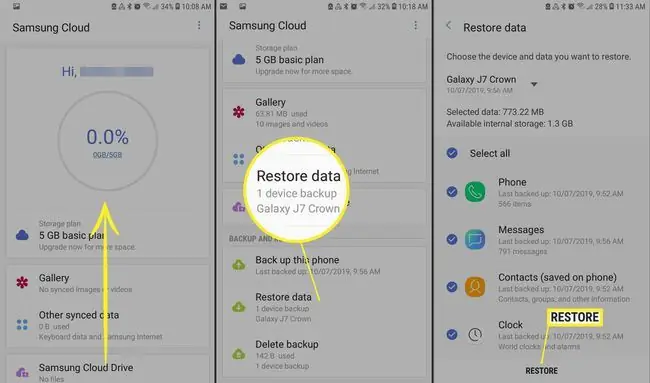
নিচের লাইন
আপনার কম্পিউটার থেকে একটি ওয়েব ব্রাউজারের মাধ্যমে আপনার Samsung ক্লাউড অ্যাক্সেস করতে, আপনার সমস্ত গ্যালাক্সি ডিভাইস থেকে ফটো, ভিডিও এবং অন্যান্য ফাইল দেখতে Samsung ক্লাউড ওয়েব পোর্টালের মাধ্যমে লগ ইন করুন৷
স্যামসাং ক্লাউড স্টোরেজ কী সমর্থন করে?
স্যামসাং ক্লাউড সক্ষম ডিভাইসগুলিতে নিম্নলিখিত আইটেমগুলির ব্যাকআপ, সিঙ্ক্রোনাইজেশন এবং পুনরুদ্ধার সমর্থন করে:
- গ্যালাক্সি ডিভাইসে হোম স্ক্রীন লেআউট, সিস্টেম সেটিংস, বুকমার্ক, কল লগ এবং ইমেল অ্যাকাউন্ট।
- ক্যালেন্ডার, স্যামসাং ইন্টারনেট, পরিচিতি এবং স্যামসাং নোটের মতো প্রি-লোড হওয়া Samsung অ্যাপের জন্য অ্যাপ সেটিংস এবং ডেটা।
- ব্যবহারকারীর ডেটা যেমন ডকুমেন্ট, ফটো, মিউজিক এবং ভিডিও।
Samsung ক্লাউড 15 GB পর্যন্ত বিনামূল্যের সঞ্চয়স্থান সমর্থন করে৷ এর বাইরে, স্যামসাং কিছু ক্যারিয়ারের কিছু ডিভাইস মডেলের জন্য অতিরিক্ত স্টোরেজের জন্য অর্থপ্রদানের বিকল্পগুলি অফার করে৷
স্যামসাং ক্লাউড স্টোরেজ কী সমর্থন করে না
স্যামসাং ক্লাউড নিখুঁত নয়, এবং পরিষেবাটি ব্যবহার করার আগে বেশ কিছু বিষয় সচেতন হতে হবে:
- মূলত, স্যামসাং তৃতীয় পক্ষের অ্যাপ থেকে ডেটা সমর্থিত। 2018 সালের জানুয়ারীতে, Samsung তৃতীয় পক্ষের অ্যাপ ডেটার জন্য সমর্থন বন্ধ করার ঘোষণা দিয়েছে, এবং পরিষেবা থেকে এই ধরনের ডেটা মুছে ফেলা শুরু করার ইচ্ছা রয়েছে৷
- Samsung Cloud SD কার্ডে ডেটা সমর্থন করে না।
- Samsung Cloud Verizon থেকে Galaxy ডিভাইসে উপলভ্য নয়।
- স্যামসাং ক্লাউড গ্যালাক্সি 6 সিরিজ, গ্যালাক্সি জে3 এবং জে7, গ্যালাক্সি নোট 4 সিরিজ, বা গ্যালাক্সি ট্যাব এ এবং ট্যাব এস2 এর আগের মডেলগুলিতে কোনও ক্যারিয়ার দ্বারা সমর্থিত নয়।
আপনি শুধুমাত্র সমর্থিত গ্যালাক্সি ডিভাইস থেকে আপনার Samsung ক্লাউড স্টোরেজ অ্যাক্সেস করতে পারবেন। স্যামসাং ক্লাউডের সঠিক বৈশিষ্ট্যগুলি ডিভাইস মডেল, ওয়্যারলেস ক্যারিয়ার এবং অ্যান্ড্রয়েড সংস্করণের উপর ভিত্তি করে পরিবর্তিত হয়৷
স্যামসাং ক্লাউড সমর্থন করে এমন ডিভাইসগুলির মধ্যে, বিভিন্ন ধরণের Samsung ডেটা ব্যাকআপ এবং সিঙ্ক করার ক্ষমতা আলাদা হতে পারে; ব্যাকআপগুলি পরিচিতি এবং ক্যালেন্ডারে সীমাবদ্ধ হতে পারে, উদাহরণস্বরূপ। অতিরিক্তভাবে, আপনি হয়ত Wi-Fi বা একটি সেলুলার নেটওয়ার্কে কিছু ধরণের ডেটা সিঙ্ক করতে সক্ষম হবেন যখন অন্যান্য ধরণের ডেটার জন্য Wi-Fi-এ সীমাবদ্ধ থাকবেন৷






