কী জানতে হবে
- ঘরের কাঙ্খিত পরিসর হাইলাইট করুন এবং ওয়ার্কশীটের A কলামের উপরে নাম বাক্সে একটি নাম টাইপ করুন।
- বিকল্পভাবে, পছন্দসই পরিসরটি হাইলাইট করুন, রিবনে সূত্র ট্যাবটি নির্বাচন করুন, তারপর সংজ্ঞায়িত নাম। নির্বাচন করুন
- পরিসরের নাম পরিচালনা করতে, সূত্র ট্যাবে যান, নাম ব্যবস্থাপক নির্বাচন করুন, একটি নাম চয়ন করুন, তারপর নির্বাচন করুন মুছুন বা সম্পাদনা করুন।
এই নিবন্ধটি ব্যাখ্যা করে কিভাবে Microsoft 365, Excel 2019, 2016, 2013 এবং 2010 এর জন্য Excel-এ রেঞ্জের নাম সংজ্ঞায়িত ও সম্পাদনা করতে হয়।
নাম বক্সের সাথে নাম সংজ্ঞায়িত করা এবং পরিচালনা করা
ওয়ার্কশীটে কলাম A এর উপরে অবস্থিত নাম বক্স ব্যবহার করে নাম নির্ধারণের একটি উপায় এবং সম্ভবত সবচেয়ে সহজ উপায়। একটি ওয়ার্কবুকের প্রতিটি শীট দ্বারা স্বীকৃত অনন্য নামগুলি তৈরি করতে আপনি এই পদ্ধতিটি ব্যবহার করতে পারেন৷
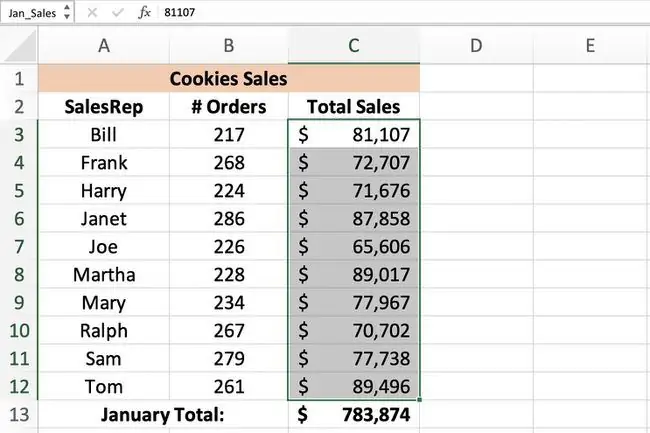
উপরের ছবিতে দেখানো নাম বক্স ব্যবহার করে একটি নাম তৈরি করতে:
-
ওয়ার্কশীটে ঘরের কাঙ্খিত পরিসর হাইলাইট করুন।

Image -
নাম বক্স-এ সেই পরিসরের জন্য পছন্দসই নাম টাইপ করুন, যেমন জান_সেলস.

Image - কীবোর্ডে Enter কী টিপুন। নামটি নাম বক্সে প্রদর্শিত হয়.
যখন ওয়ার্কশীটে একই পরিসরের কক্ষগুলি হাইলাইট করা হয় তখন নামটি নাম বাক্স-এও প্রদর্শিত হয়। এটি Name Manager এও প্রদর্শিত হয়।
নামকরণের নিয়ম এবং বিধিনিষেধ
রেঞ্জের জন্য নাম তৈরি বা সম্পাদনা করার সময় সিনট্যাক্স নিয়মগুলি মনে রাখতে হবে:
- একটি নামের স্পেস থাকতে পারে না।
- নামের প্রথম অক্ষর অবশ্যই একটি অক্ষর, আন্ডারস্কোর বা ব্যাকস্ল্যাশ হতে হবে।
- বাকী অক্ষরগুলি শুধুমাত্র অক্ষর, সংখ্যা, পিরিয়ড বা আন্ডারস্কোর অক্ষর হতে পারে।
- সর্বোচ্চ নামের দৈর্ঘ্য 255 অক্ষর।
- বড় হাতের অক্ষর এবং ছোট হাতের অক্ষরগুলি এক্সেলের সাথে আলাদা করা যায় না, তাই জান_সেলস এবং জান_সেলস এক্সেলের একই নাম হিসাবে দেখা হয়।
- সেল রেফারেন্স নাম হিসাবে ব্যবহার করা যাবে না যেমন A25 বা R1C4.।
নামযুক্ত পরিসর কী?
A নামযুক্ত পরিসর, পরিসীমা নাম, বা সংজ্ঞায়িত নাম সব একই উল্লেখ করে এক্সেলে বস্তু; এটি একটি বর্ণনামূলক নাম - যেমন Jan_Sales বা June_Precip - যা একটি ওয়ার্কশীট বা ওয়ার্কবুকের একটি নির্দিষ্ট সেল বা কক্ষের পরিসরের সাথে সংযুক্ত থাকে।নামকৃত রেঞ্জগুলি চার্ট তৈরি করার সময় ডেটা ব্যবহার করা এবং সনাক্ত করা সহজ করে, এবং সূত্রগুলিতে যেমন:
অতিরিক্ত, যেহেতু একটি সূত্র অন্যান্য কক্ষে অনুলিপি করা হলে একটি নামকৃত পরিসর পরিবর্তন হয় না, এটি সূত্রগুলিতে পরম কোষের উল্লেখ ব্যবহার করার বিকল্প প্রদান করে। এক্সেলে একটি নাম সংজ্ঞায়িত করার জন্য তিনটি পদ্ধতি রয়েছে: নাম বাক্স, নতুন নাম ডায়ালগ বক্স বা নাম ব্যবস্থাপক ব্যবহার করে৷
নেম ম্যানেজার দিয়ে নাম সংজ্ঞায়িত করা এবং পরিচালনা করা
নাম সংজ্ঞায়িত করার দ্বিতীয় পদ্ধতি হল নতুন নাম ডায়ালগ বক্স ব্যবহার করা। এই ডায়ালগ বক্সটি রিবনের সূত্র ট্যাবের মাঝখানে অবস্থিত Define Name বিকল্পটি ব্যবহার করে খোলা হয়েছে। নতুন নাম ডায়ালগ বক্স একটি ওয়ার্কশীট স্তরের সুযোগ সহ নামগুলি সংজ্ঞায়িত করা সহজ করে তোলে৷
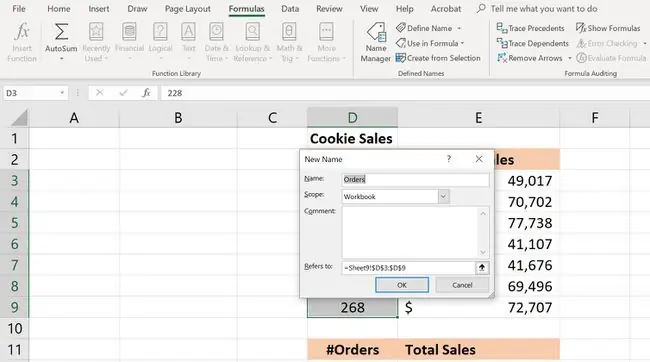
নতুন নাম ডায়ালগ বক্স ব্যবহার করে একটি নাম তৈরি করতে:
- ওয়ার্কশীটে ঘরের কাঙ্খিত পরিসর হাইলাইট করুন।
-
রিবনের সূত্র ট্যাবটি নির্বাচন করুন।

Image -
Define Name নতুন নাম ডায়ালগ বক্স খুলতে বিকল্পটি নির্বাচন করুন।

Image -
ডায়ালগ বক্সে
নাম, স্কোপ, এবং রেঞ্জ লিখুন।

Image -
সম্পূর্ণ হয়ে গেলে, ওয়ার্কশীটে ফিরে যেতে ঠিক আছে নির্বাচন করুন। যখনই সংজ্ঞায়িত পরিসরটি নির্বাচন করা হয় তখন নামটি নাম বাক্সে প্রদর্শিত হয়

Image
নেম ম্যানেজারটি বিদ্যমান নামগুলিকে সংজ্ঞায়িত এবং পরিচালনা উভয় ক্ষেত্রেই ব্যবহার করা যেতে পারে; এটি রিবনের সূত্র ট্যাবে সংজ্ঞায়িত নাম বিকল্পের পাশে অবস্থিত৷
Name Manager এ একটি নাম সংজ্ঞায়িত করার সময় এটি উপরে বর্ণিত নতুন নাম ডায়ালগ বক্সটি খোলে। ধাপের সম্পূর্ণ তালিকা নিম্নরূপ:
-
রিবনের সূত্র ট্যাবটি নির্বাচন করুন।

Image -
Name Manager খুলতে রিবনের মাঝখানে Name Manager আইকনটি নির্বাচন করুন।

Image -
Name Manager-এ, নতুন ডায়ালগ খুলতে নতুন নাম বোতামটি নির্বাচন করুন বক্স।

Image -
একটি নাম, স্কোপ, এবং পরিসীমা লিখুন। ওয়ার্কশীটে ফিরে যেতে ঠিক আছে নির্বাচন করুন। যখনই সংজ্ঞায়িত পরিসরটি নির্বাচন করা হয় তখন নামটি নাম বাক্সে প্রদর্শিত হয়

Image
নাম মুছে ফেলা বা সম্পাদনা করা
নেম ম্যানেজার খোলার সাথে:
-
নামের তালিকা সম্বলিত উইন্ডোতে, মুছে ফেলা বা সম্পাদনা করতে হবে এমন নাম নির্বাচন করুন।

Image -
নামটি মুছতে, তালিকা উইন্ডোর উপরে মুছুন বোতামটি নির্বাচন করুন।

Image -
নাম সম্পাদনা করতে, সম্পাদনা বোতামটি নির্বাচন করুন সম্পাদনা নাম ডায়ালগ বক্সটি খুলতে।
নাম সম্পাদনা ডায়ালগ বক্সে, আপনি নির্বাচিত নাম সম্পাদনা করতে পারেন, নাম সম্পর্কে মন্তব্য যোগ করতে পারেন বা বিদ্যমান পরিসরের রেফারেন্স পরিবর্তন করতে পারেন।

Image
এডিট অপশন ব্যবহার করে বিদ্যমান নামের সুযোগ পরিবর্তন করা যাবে না। সুযোগ পরিবর্তন করতে, নামটি মুছুন এবং সঠিক সুযোগ দিয়ে এটিকে পুনরায় সংজ্ঞায়িত করুন।
ফিল্টারিং নাম
নাম ম্যানেজার ফিল্টার বোতামটি এটিকে সহজ করে তোলে:
- ত্রুটি সহ নাম খুঁজুন - যেমন একটি অবৈধ পরিসর।
- একটি নামের সুযোগ নির্ধারণ করুন - ওয়ার্কশীট লেভেল বা ওয়ার্কবুক।
- তালিকাভুক্ত নামগুলি সাজান এবং ফিল্টার করুন - সংজ্ঞায়িত (পরিসীমা) নাম বা টেবিলের নাম৷
ফিল্টার করা তালিকাটি তালিকার উইন্ডোতে প্রদর্শিত হয় Name Manager.
এক্সেলে সংজ্ঞায়িত নাম এবং সুযোগ
সমস্ত নামের একটি স্কোপ থাকে যা সেই স্থানগুলিকে বোঝায় যেখানে একটি নির্দিষ্ট নাম Excel দ্বারা স্বীকৃত হয়। একটি নামের সুযোগ পৃথক ওয়ার্কশীটের জন্য হতে পারে (স্থানীয় সুযোগ) অথবা একটি সম্পূর্ণ ওয়ার্কবুকের জন্য (গ্লোবাল স্কোপ)। একটি নাম অবশ্যই তার সুযোগের মধ্যে অনন্য হতে হবে, কিন্তু একই নাম বিভিন্ন স্কোপে ব্যবহার করা যেতে পারে।
নতুন নামের জন্য ডিফল্ট সুযোগ হল বিশ্বব্যাপী ওয়ার্কবুক স্তর। একবার সংজ্ঞায়িত, একটি নামের সুযোগ সহজে পরিবর্তন করা যাবে না. একটি নামের সুযোগ পরিবর্তন করতে, নাম ব্যবস্থাপকের নামটি মুছুন এবং সঠিক সুযোগ দিয়ে এটিকে পুনরায় সংজ্ঞায়িত করুন।
স্থানীয় ওয়ার্কশীট লেভেল স্কোপ
ওয়ার্কশীট স্তরের সুযোগ সহ একটি নাম শুধুমাত্র সেই ওয়ার্কশীটের জন্য বৈধ যার জন্য এটি সংজ্ঞায়িত করা হয়েছিল৷ যদি মোট_বিক্রয় একটি ওয়ার্কবুকের শীট 1 এর সুযোগ থাকে, তাহলে Excel শীট 2-এ নামটি চিনবে না, শীট ৩ , বা ওয়ার্কবুকের অন্য কোনো শীট। এটি একাধিক ওয়ার্কশীটে ব্যবহারের জন্য একই নাম সংজ্ঞায়িত করা সম্ভব করে - যতক্ষণ না প্রতিটি নামের সুযোগ তার নির্দিষ্ট ওয়ার্কশীটে সীমাবদ্ধ থাকে৷
বিভিন্ন শীটের জন্য একই নাম ব্যবহার করা ওয়ার্কশীটের মধ্যে ধারাবাহিকতা নিশ্চিত করতে এবং যে সূত্রগুলি মোট_বিক্রয় সর্বদা একাধিক ওয়ার্কশীটে একই পরিসরের কক্ষগুলিকে নির্দেশ করে তা নিশ্চিত করতে করা যেতে পারে। একটি ওয়ার্কবুকের মধ্যে।
সূত্রে বিভিন্ন স্কোপের সাথে অভিন্ন নামের মধ্যে পার্থক্য করতে, নামের আগে ওয়ার্কশীটের নামের সাথে লিখুন, যেমন:
বা
নাম বাক্স ব্যবহার করে তৈরি করা নামগুলির সর্বদা একটি বিশ্বব্যাপী ওয়ার্কবুক স্তরের সুযোগ থাকে যদি না নামটি সংজ্ঞায়িত করার সময় শীটের নাম এবং পরিসরের নাম উভয়ই নাম বাক্সে প্রবেশ করা হয়।
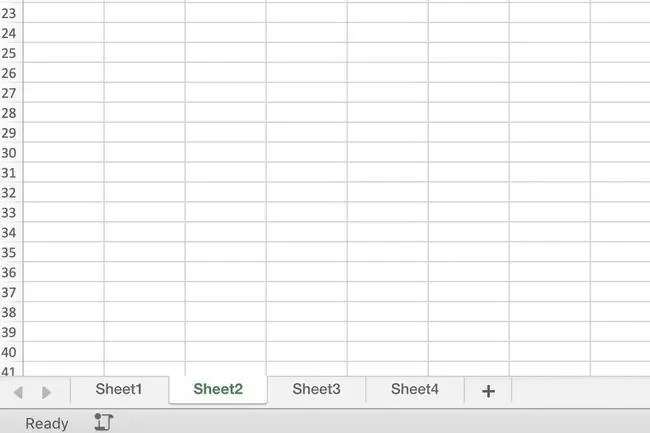
উদাহরণ
- নাম: জন_বিক্রয়, স্কোপ - গ্লোবাল ওয়ার্কবুক লেভেল
- নাম: শীট1!জান_সেলস, স্কোপ - স্থানীয় ওয়ার্কশীট স্তর
গ্লোবাল ওয়ার্কবুক লেভেল স্কোপ
ওয়ার্কবুক লেভেল স্কোপের সাথে সংজ্ঞায়িত একটি নাম সেই ওয়ার্কবুকের সমস্ত ওয়ার্কশীটের জন্য স্বীকৃত। একটি ওয়ার্কবুক স্তরের নাম, তাই, একটি ওয়ার্কবুকের মধ্যে শুধুমাত্র একবার ব্যবহার করা যেতে পারে, উপরে আলোচনা করা শীট স্তরের নামগুলির বিপরীতে৷
একটি ওয়ার্কবুক লেভেল স্কোপের নাম অবশ্য অন্য কোন ওয়ার্কবুক দ্বারা স্বীকৃত নয়, তাই বিভিন্ন এক্সেল ফাইলে গ্লোবাল লেভেলের নামগুলি পুনরাবৃত্তি করা যেতে পারে। উদাহরণস্বরূপ, যদি Jan_Sales নামের একটি বিশ্বব্যাপী সুযোগ থাকে, তাহলে একই নাম 2012_Revenue, 2013_Revenue শিরোনামের বিভিন্ন ওয়ার্কবুকে ব্যবহার করা যেতে পারে , এবং 2014_আয়
স্কোপ দ্বন্দ্ব এবং সুযোগ অগ্রাধিকার
স্থানীয় পত্রক স্তর এবং ওয়ার্কবুক উভয় স্তরেই একই নাম ব্যবহার করা সম্ভব কারণ দুটির সুযোগ ভিন্ন হবে৷ যদিও এই নামটি ব্যবহার করা হলে এই ধরনের পরিস্থিতি একটি দ্বন্দ্ব তৈরি করবে।
এই ধরনের দ্বন্দ্ব সমাধানের জন্য, এক্সেল-এ, স্থানীয় ওয়ার্কশীট স্তরের জন্য সংজ্ঞায়িত নামগুলি বিশ্বব্যাপী ওয়ার্কবুক স্তরের চেয়ে অগ্রাধিকার পায়। এই ধরনের পরিস্থিতিতে, 2014_Revenue।
অগ্রাধিকারের নিয়ম ওভাররাইড করতে, একটি নির্দিষ্ট শীট-স্তরের নামের সাথে ওয়ার্কবুকের স্তরের নাম ব্যবহার করুন যেমন:
অধিকারের অগ্রাধিকারের একটি ব্যতিক্রম হল একটি স্থানীয় ওয়ার্কশীট স্তরের নাম যার সুযোগ রয়েছে একটি ওয়ার্কবুকের শীট 1 । যেকোন ওয়ার্কবুকের শীট 1 এর সাথে লিঙ্ক করা স্কোপগুলি বিশ্বস্তরের নাম দ্বারা ওভাররাইড করা যাবে না৷






