অ্যাডভান্সড বুট অপশন মেনু হল উইন্ডোজ স্টার্টআপ মোড এবং সমস্যা সমাধানের সরঞ্জামগুলির একটি নির্বাচনযোগ্য তালিকা৷
Windows XP-এ এটাকে Windows Advanced Options মেনু বলা হয়।
Windows 8 এর শুরুতে, মেনুটি স্টার্টআপ সেটিংস দ্বারা প্রতিস্থাপিত হয়েছিল, যা উন্নত স্টার্টআপ বিকল্প মেনুর অংশ।
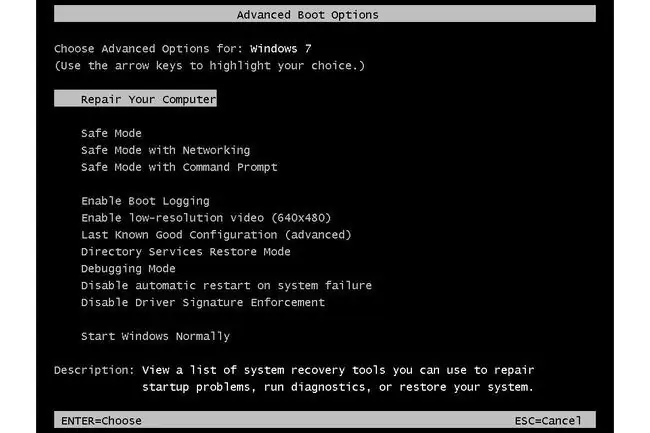
অ্যাডভান্সড বুট অপশন মেনু উপলভ্যতা
অ্যাডভান্সড বুট অপশন মেনু Windows 7, Windows Vista, Windows XP, এবং Windows সার্ভার অপারেটিং সিস্টেমগুলিতে উপলব্ধ রয়েছে যা Windows-এর সেই সংস্করণগুলির পাশাপাশি প্রকাশিত হয়েছে৷
Windows 8 থেকে শুরু করে, স্টার্টআপ সেটিংস মেনু থেকে বিভিন্ন স্টার্টআপ বিকল্প পাওয়া যায়। ABO থেকে উপলব্ধ কয়েকটি উইন্ডোজ মেরামতের সরঞ্জামগুলি উন্নত স্টার্টআপ বিকল্পগুলিতে স্থানান্তরিত হয়েছে৷
Windows 98 এবং Windows 95 এর মত উইন্ডোজের পূর্ববর্তী সংস্করণগুলিতে, মেনুটিকে Microsoft Windows Startup Menu বলা হত এবং একইভাবে কাজ করত, যদিও Windows এর পরবর্তী সংস্করণগুলিতে উপলব্ধ অনেকগুলি ডায়াগনস্টিক টুল ছাড়াই।
এটি কিসের জন্য ব্যবহৃত হয়?
এই মেনু হল উন্নত সমস্যা সমাধানের সরঞ্জাম এবং উইন্ডোজ স্টার্টআপ পদ্ধতির একটি তালিকা যা গুরুত্বপূর্ণ ফাইলগুলি মেরামত করতে, ন্যূনতম প্রয়োজনীয় প্রক্রিয়াগুলির সাথে উইন্ডোজ শুরু করতে, পূর্ববর্তী সেটিংস পুনরুদ্ধার করতে এবং আরও অনেক কিছু করতে ব্যবহার করা যেতে পারে৷
নিরাপদ মোড হল অ্যাডভান্সড বুট অপশন মেনুতে সবচেয়ে বেশি অ্যাক্সেস করা বৈশিষ্ট্য।
কিভাবে উন্নত বুট বিকল্প মেনুতে প্রবেশ করবেন
উইন্ডোজ স্প্ল্যাশ স্ক্রীন লোড হতে শুরু করার সাথে সাথে অ্যাডভান্সড বুট অপশন মেনুটি F8 টিপে অ্যাক্সেস করা হয়।
এই পদ্ধতিটি Windows 7, Windows Vista, Windows XP, ইত্যাদি সহ মেনু অন্তর্ভুক্ত Windows এর সমস্ত সংস্করণে প্রযোজ্য।
Windows এর পুরানো সংস্করণে, উইন্ডোজ চালু হওয়ার সময় Ctrl কী চেপে ধরে সমতুল্য মেনু অ্যাক্সেস করা হয়।
অপশনের মানে কি
অ্যাডভান্সড বুট অপশন মেনু, নিজে নিজে কিছুই করে না-এটি শুধুমাত্র বিকল্পগুলির একটি মেনু। বিকল্পগুলির মধ্যে একটি নির্বাচন করা এবং Enter চাপলে উইন্ডোজের সেই মোড বা ডায়াগনস্টিক টুল ইত্যাদি শুরু হবে।
অন্য কথায়, মেনু ব্যবহার করার অর্থ মেনু স্ক্রিনে থাকা স্বতন্ত্র বিকল্পগুলি ব্যবহার করা।
এখানে আপনি Windows 7, Windows Vista এবং Windows XP জুড়ে অ্যাডভান্সড বুট অপশন মেনুতে পাবেন বিভিন্ন টুল এবং স্টার্টআপ পদ্ধতি:
আপনার কম্পিউটার মেরামত করুন
আপনার কম্পিউটার মেরামত করুন বিকল্পটি সিস্টেম পুনরুদ্ধারের বিকল্পগুলি শুরু করে, স্টার্টআপ মেরামত, সিস্টেম পুনরুদ্ধার, কমান্ড প্রম্পট এবং আরও অনেক কিছু সহ ডায়াগনস্টিক এবং মেরামতের সরঞ্জামগুলির একটি সেট৷
এটি ডিফল্টরূপে Windows 7 এ উপলব্ধ। Windows Vista-এ, হার্ড ড্রাইভে সিস্টেম রিকভারি অপশন ইনস্টল করা থাকলেই বিকল্পটি পাওয়া যায়। যদি না হয়, আপনি সবসময় Windows Vista DVD থেকে সিস্টেম পুনরুদ্ধারের বিকল্পগুলি অ্যাক্সেস করতে পারেন৷
System Recovery Options Windows XP-এ উপলভ্য নয়, তাই আপনি Windows এর সেই সংস্করণের মেনু থেকে এই বিকল্পটি কখনই দেখতে পাবেন না।
নিরাপদ মোড
নিরাপদ মোড বিকল্পটি সেফ মোডে উইন্ডোজ শুরু করে, উইন্ডোজের একটি বিশেষ ডায়াগনস্টিক মোড। এই মোডে, শুধুমাত্র খালি প্রয়োজনীয় জিনিসগুলি লোড করা হয়, আশা করি উইন্ডোজকে শুরু করার অনুমতি দেয় যাতে আপনি পরিবর্তন করতে পারেন এবং সমস্ত অতিরিক্তগুলি একই সাথে চলমান না হয়ে ডায়াগনস্টিক করতে পারেন৷
নিরাপদ মোডের জন্য আসলে তিনটি পৃথক বিকল্প রয়েছে:
- নিরাপদ মোড: সম্ভাব্য ন্যূনতম ড্রাইভার এবং পরিষেবা দিয়ে উইন্ডোজ শুরু করে।
- নেটওয়ার্কিংয়ের সাথে নিরাপদ মোড: নিরাপদ মোডের মতোই, তবে নেটওয়ার্ক সক্ষম করার জন্য প্রয়োজনীয় ড্রাইভার এবং পরিষেবাগুলিও অন্তর্ভুক্ত।
- কমান্ড প্রম্পটের সাথে সেফ মোড: সেফ মোডের মতোই, কিন্তু কমান্ড প্রম্পটকে ইউজার ইন্টারফেস হিসেবে লোড করে।
সাধারণভাবে, প্রথমে নিরাপদ মোড ব্যবহার করে দেখুন।যদি এটি কাজ না করে, আপনার কমান্ড-লাইন সমস্যা সমাধানের পরিকল্পনা আছে অনুমান করে, কমান্ড প্রম্পট সহ নিরাপদ মোড চেষ্টা করুন। নেটওয়ার্কিং এর সাথে সেফ মোড ব্যবহার করে দেখুন যদি সেফ মোডে থাকাকালীন আপনার নেটওয়ার্ক বা ইন্টারনেট অ্যাক্সেসের প্রয়োজন হয়, যেমন সফ্টওয়্যার ডাউনলোড করা, নেটওয়ার্ক কম্পিউটারে/থেকে ফাইল কপি করা, সমস্যা সমাধানের পদক্ষেপ ইত্যাদি।
বুট লগিং সক্ষম করুন
বুট লগিং সক্ষম করার বিকল্পটি উইন্ডোজ বুট প্রক্রিয়া চলাকালীন লোড হওয়া ড্রাইভারগুলির একটি লগ রাখবে।
যদি উইন্ডোজ শুরু করতে ব্যর্থ হয়, আপনি এই লগটি উল্লেখ করতে পারেন এবং নির্ধারণ করতে পারেন কোন ড্রাইভারটি শেষবার সফলভাবে লোড হয়েছিল, বা প্রথমবার ব্যর্থভাবে লোড হয়েছিল, যা আপনাকে আপনার সমস্যা সমাধানের জন্য একটি সূচনা পয়েন্ট দেয়৷
লগ হল Ntbtlog.txt নামক একটি প্লেইন টেক্সট ফাইল এবং এটি উইন্ডোজ ইনস্টলেশন ফোল্ডারের রুটে সংরক্ষিত থাকে, যা সাধারণত "C:\Windows।" (%SystemRoot% পরিবেশ পরিবর্তনশীল পথের মাধ্যমে অ্যাক্সেসযোগ্য)।
লো-রেজোলিউশন ভিডিও সক্ষম করুন (640x480)
লো-রেজোলিউশন ভিডিও সক্ষম করুন (640x480) বিকল্পটি স্ক্রীন রেজোলিউশনকে 640x480 এ হ্রাস করে, সেইসাথে রিফ্রেশ রেট কমিয়ে দেয়। এই বিকল্পটি কোনোভাবেই ডিসপ্লে ড্রাইভার পরিবর্তন করে না।
এই টুলটি সবচেয়ে উপযোগী হয় যখন স্ক্রীন রেজোলিউশনটি এমন একটিতে পরিবর্তিত হয় যা আপনি যে মনিটরটি ব্যবহার করছেন সেটি সমর্থন করতে পারে না, আপনাকে সর্বজনীনভাবে স্বীকৃত রেজোলিউশনে Windows প্রবেশ করার সুযোগ দেয় যাতে আপনি এটি সেট করতে পারেন একটি উপযুক্ত।
Windows XP-এ, এই বিকল্পটি VGA মোড সক্ষম হিসাবে তালিকাভুক্ত করা হয়েছে কিন্তু কার্যকারিতা ঠিক একই রকম।
শেষ পরিচিত ভালো কনফিগারেশন (উন্নত)
শেষ পরিচিত গুড কনফিগারেশন (উন্নত) বিকল্পটি ড্রাইভার এবং রেজিস্ট্রি ডেটা দিয়ে উইন্ডোজ শুরু করে যা শেষবার উইন্ডোজ সফলভাবে শুরু হওয়ার সময় রেকর্ড করা হয়েছিল এবং তারপরে বন্ধ করে দেওয়া হয়েছিল৷
এই টুলটি অন্য কোন সমস্যা সমাধানের আগে প্রথমে চেষ্টা করার জন্য একটি দুর্দান্ত জিনিস, কারণ এটি অনেক গুরুত্বপূর্ণ কনফিগারেশন তথ্য ফেরত দেয় যখন উইন্ডোজ কাজ করত।
যদি আপনার কোনো স্টার্টআপ সমস্যা রেজিস্ট্রি বা ড্রাইভার পরিবর্তনের কারণে হয়, শেষ পরিচিত ভালো কনফিগারেশনটি সত্যিই একটি সহজ সমাধান হতে পারে।
ডিরেক্টরি সার্ভিস রিস্টোর মোড
ডিরেক্টরি সার্ভিসেস রিস্টোর মোড অপশনটি ডিরেক্টরি সার্ভিস মেরামত করে।
এই টুলটি শুধুমাত্র অ্যাক্টিভ ডিরেক্টরি ডোমেন কন্ট্রোলারের জন্য প্রযোজ্য এবং সাধারণ বাড়িতে বা বেশিরভাগ ছোট ব্যবসায়, কম্পিউটার পরিবেশে এর কোনো ব্যবহার নেই।
নিচের লাইন
ডিবাগিং মোড বিকল্পটি উইন্ডোজে ডিবাগ মোড সক্ষম করে, একটি উন্নত ডায়গনিস্টিক মোড যেখানে উইন্ডোজ সম্পর্কিত ডেটা সংযুক্ত "ডিবাগার"-এ পাঠানো যেতে পারে।
সিস্টেম ব্যর্থতায় স্বয়ংক্রিয় পুনরায় চালু অক্ষম করুন
অটোমেটিক রিস্টার্ট অন সিস্টেম ফেইলিউর অপশন উইন্ডোজকে রিস্টার্ট করা বন্ধ করে দেয়, যেমন একটি ব্লু স্ক্রীন অফ ডেথের মতো গুরুতর সিস্টেম ব্যর্থতার পরে।
আপনি যদি উইন্ডোজের মধ্যে থেকে স্বয়ংক্রিয় রিস্টার্ট নিষ্ক্রিয় করতে না পারেন কারণ এটি সম্পূর্ণরূপে শুরু হবে না, তাহলে এই বিকল্পটি হঠাৎ করে খুব দরকারী হয়ে ওঠে৷
Windows XP-এর কিছু প্রাথমিক সংস্করণে, সিস্টেম ব্যর্থতায় স্বয়ংক্রিয়ভাবে পুনঃসূচনা নিষ্ক্রিয় করুন Windows Advanced Options মেনুতে উপলব্ধ নেই।
ড্রাইভার স্বাক্ষর প্রয়োগ অক্ষম করুন
ড্রাইভার সিগনেচার এনফোর্সমেন্ট নিষ্ক্রিয় করার বিকল্পটি এমন ড্রাইভারকে অনুমতি দেয় যেগুলি ডিজিটালভাবে স্বাক্ষরিত নয় সেগুলিকে উইন্ডোজে ইনস্টল করার অনুমতি দেয়৷
এই বিকল্পটি Windows XP-এর মেনুতে উপলভ্য নয়।
Windows সাধারণত শুরু করুন
Windows সাধারনত স্টার্ট বিকল্পটি সাধারণ মোডে উইন্ডোজ শুরু করে।
অন্য কথায়, এটি উইন্ডোজকে আপনার প্রতিদিনের মতো শুরু করার অনুমতি দেওয়ার সমতুল্য, উইন্ডোজ স্টার্টআপ প্রক্রিয়ার যেকোনো সমন্বয় এড়িয়ে যায়।
নিচের লাইন
রিবুট বিকল্পটি শুধুমাত্র Windows XP-এ উপলব্ধ এবং এটিই করে: আপনার কম্পিউটার পুনরায় বুট করে।
OS চয়েস মেনুতে ফিরে যান
ওএস চয়েসেস মেনুতে ফিরে যাওয়া আপনাকে একটি স্ক্রিনে ফিরিয়ে নিয়ে যায় যেখানে আপনি কোন অপারেটিং সিস্টেম বুট করতে চান তা চয়ন করতে পারেন৷
এই বিকল্পটি সব অপারেটিং সিস্টেমে উপলব্ধ নাও হতে পারে।






