সুতরাং আপনি একটি ব্র্যান্ড-স্প্যাঙ্কিং নতুন Astro A50 ওয়্যারলেস গেমিং হেডসেট পেয়েছেন। এখন কি? A50 Astro A30 এর তুলনায় একটি চমৎকার উন্নতি কিন্তু এটি অবিচ্ছিন্নভাবে সেট আপ করার জন্য ভীতিজনক বলে মনে হতে পারে। সৌভাগ্যবশত, এটি তৈরি করা এবং চালানো খুব কঠিন নয়, যদিও পথে কয়েকটি বাধার মধ্যে ছুটে যাওয়া সম্ভব৷
এখানে Xbox One-এর সাথে Astro-এর ফ্ল্যাগশিপ গেমিং হেডসেট কীভাবে সেট আপ করতে হয় সে সম্পর্কে ধাপে ধাপে নির্দেশিকা দেওয়া হল যাতে আপনি আপনার প্রিয় গেমগুলি খেলার সময় আপনার বন্ধুদের সাথে আপনার পিসিতে কথা বলতে পারেন৷
Xbox One ভেরিয়েন্টটি অন্যান্য কনসোলের সাথে এবং একটি পিসির সাথেও ব্যবহার করা যেতে পারে।
নিয়ন্ত্রক সেট আপ করুন
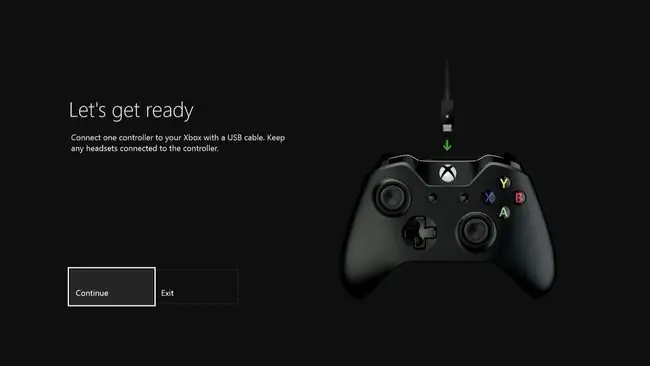
আপনার Xbox One কনসোল এবং কন্ট্রোলার উভয়ই আপডেট করা হয়েছে তা নিশ্চিত করুন৷ কনসোল এবং কন্ট্রোলার আপডেট করতে, একটি USB তারের মাধ্যমে আপনার কন্ট্রোলারকে Xbox One-এর সাথে সংযুক্ত করুন। আপনি ব্যবহার করতে চান এমন প্রতিটি Xbox One কন্ট্রোলারের সাথে এটি করুন৷
আপনার কাছে A50 এর Xbox One সংস্করণ থাকলে, আপনার যা যা প্রয়োজন তা আপনার কাছে রয়েছে। এখানে মূল বিষয় হল Xbox One চ্যাট কেবল। এই তারের কিছু A50s থেকে অনুপস্থিত এবং এটিই Xbox One-কে সাধারণভাবে, অন্যান্য সার্বজনীন হেডসেট যেমন PDP আফটারগ্লো প্রিজম্যাটিক ব্যবহার করা কঠিন করে তোলে।
কেবলে প্লাগ করুন

USB কেবলের মাইক্রো USB প্রান্তটি USB (৩য় জেনার) বা PWR (২য় জেনার) স্লটে প্লাগ করুন বেস স্টেশন/মিক্সঅ্যাম্প। তারপরে, Xbox One-এর পিছনে একটি খোলা USB স্লটে অন্য দিকে প্লাগ করুন৷
USB স্লটগুলি দেখতে HDMI স্লটের মতো তবে আরও অভিন্ন এবং আয়তক্ষেত্রাকার৷ Xbox এর পোর্টগুলির সাথে তারের শেষের তুলনা করুন এটি কোথায় যায় তা দেখতে৷
পরবর্তী ধাপটি হল TOSlink অপটিক্যাল কেবলের একপাশ OPT-IN এ প্লাগ করা (OPT-OUT নয়) বেস স্টেশন/মিক্সঅ্যাম্পের স্লট। তারপরে Xbox One এর পিছনে অপটিক্যাল কেবল স্লটে (S/PDIF চিহ্নিত) প্লাগ করুন৷
যদি OPT-IN স্লটে একটি কভার থাকে, তা বের করে নিন। অপটিক্যাল তারের টিপস থেকে যেকোনও কভার মুছে ফেলার বিষয়টিও নিশ্চিত করুন নতুবা সেগুলি জায়গা করে নেবে না।
আপনি যদি আপনার হেডসেটটি বেস স্টেশন/মিক্সঅ্যাম্পের মাধ্যমে চার্জ করতে চান, তাহলে ডিভাইসের পিছনে অন্য মাইক্রো USB কেবলের USB প্রান্তটি প্লাগ করুন৷ তারপরে, হেডসেটে মাইক্রো USB প্রান্তটি প্লাগ করুন৷
Xbox One সেটিংস প্রয়োগ করুন
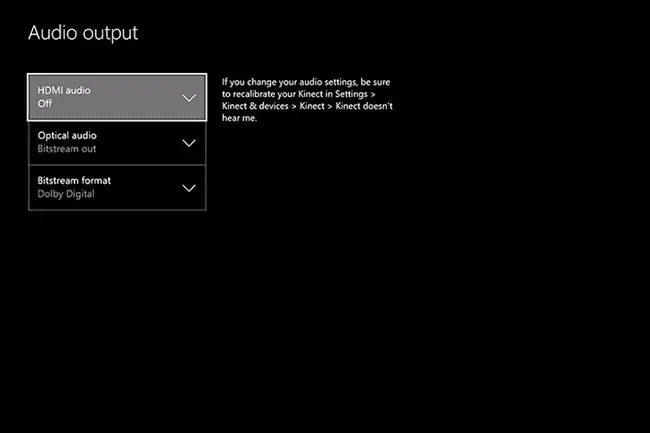
সবকিছু চালু করুন: Xbox One, বেস স্টেশন/MixAmp এবং আপনার হেডসেট (একবার পাওয়ার বোতাম টিপুন)। যদি হেডসেটটি চালু না হয়, নিশ্চিত করুন যে এটি চার্জ হয়ে গেছে।
হেডসেটের পাওয়ার বোতামটি ধরে রাখলে পেয়ারিং শুরু হয়, যেটি আপনাকে করতে হবে না যেহেতু বেস স্টেশন/মিক্সঅ্যাম্প এবং হেডসেট প্রি-পেয়ার করা আছে।যদি সেগুলি জোড়া না থাকে, তাহলে বেস স্টেশন/মিক্সঅ্যাম্পের পাওয়ার বোতামটি সাদা না হওয়া পর্যন্ত ধরে রাখুন এবং তারপরে হেডসেটের পাওয়ার বোতামটি সাদা না হওয়া পর্যন্ত ধরে রাখুন। একবার তারা ঝলকানি বন্ধ করে এবং সাদা থাকে, জোড়া করা হয়ে যায়৷
আপনি যদি A50 হেডসেটের তৃতীয় প্রজন্মের সংস্করণ ব্যবহার করেন, তাহলে PC থেকে CONSOLE এ সুইচটি ফ্লিপ করে বেস স্টেশনটিকে কনসোল মোডে রাখুনতারপর, Xbox-এ একটি অ্যাকাউন্ট বেছে নিন যার সাথে হেডসেট ব্যবহার করা উচিত।
হেডসেটের যেকোনো প্রজন্মে, Xbox One-এ এটি করুন:
- সেটিংস ৬৪৩৩৪৫২ ডিসপ্লে ও সাউন্ড ৬৪৩৩৪৫২ অডিও আউটপুট।
- টগল করুন HDMI অডিও থেকে বন্ধ।
- অপটিক্যাল অডিও নির্বাচন করুন এবং বেছে নিন বিটস্ট্রিম আউট।
- বিটস্ট্রিম ফরম্যাটে যান এটিকে ডলবি ডিজিটাল এ পরিবর্তন করতে।
- ডিসপ্লে ও সাউন্ড স্ক্রিনে ফিরে যান এবং বেছে নিন ভলিউম।
- পার্টি চ্যাট নির্বাচন করুন এবং বেছে নিন হেডসেট।
কন্ট্রোলার চ্যাট কেবল সংযুক্ত করুন

আপনি Astro A50 2nd gen ব্যবহার করলেই এই ধাপটি প্রাসঙ্গিক।
এক্সবক্স কন্ট্রোলারের নীচে Xbox One চ্যাট কেবলটি প্লাগ ইন করুন যতক্ষণ না এটি জায়গায় না আসে। তারপরে, মাইক্রোফোন ইয়ারকাপের ঠিক নীচে অন্য প্রান্তটি কেবল পোর্টের সাথে সংযুক্ত করুন এবং আপনি সম্পূর্ণ প্রস্তুত৷
আপনি যখন কন্ট্রোলার পরিবর্তন করবেন তখন চ্যাট ক্যাবল বের করতে, ক্যাবল টানবেন না। পরিবর্তে, এর পিছনে কন্ট্রোলারটি ফ্লিপ করুন, সংযোগকারীর প্লাস্টিকের আবাসনের উপরের প্রান্তে একটি গ্রিপ নিন এবং নীচের দিকে ঠেলে দিন।






