যা জানতে হবে
- Adobe এর অনলাইন PDF to PowerPoint রূপান্তর টুলে যান। ক্লিক করুন একটি ফাইল নির্বাচন করুন > ক্লিক করুন খুলুন যখন আপনি এটি খুঁজে পান এবং অন-স্ক্রীন প্রম্পটগুলি অনুসরণ করুন৷
- Acrobat Pro: PDF নথিতে, PDF রপ্তানি করুন এ ক্লিক করুন। Microsoft PowerPoint ড্রপডাউন মেনুতে রূপান্তর করুন। ক্লিক করুন রূপান্তর করুন৷
- প্রক্রিয়াটি সম্পূর্ণ করতে আপনার Adobe Acrobat Pro এর একটি অর্থপ্রদানের সদস্যতা প্রয়োজন (এখানে একটি বিনামূল্যে ট্রায়াল আছে)।
এই নিবন্ধটি ব্যাখ্যা করে কিভাবে পিডিএফ ডকুমেন্টগুলিকে পাওয়ারপয়েন্ট স্লাইডে Adobe PDF to PowerPoint রূপান্তর টুল ব্যবহার করে Adobe Acrobat-এ অনলাইনে এবং একটি PDF নথির মধ্যে রূপান্তর করা যায়৷
অ্যাবডের ফ্রি কনভার্সন টুল ব্যবহার করে পিডিএফকে পিপিটিতে কনভার্ট করার উপায়
পিডিএফ ফাইলকে পাওয়ারপয়েন্ট প্রেজেন্টেশনে রূপান্তর করার অনেক কারণ রয়েছে। এটি একটি বিদ্যমান নথি থেকে একটি উপস্থাপনা তৈরি করার মতো সহজ হতে পারে, অথবা আপনি একটি উপস্থাপনা তৈরি করতে PDF নথিতে সামগ্রী সম্পাদনা করতে এবং যোগ করতে চাইতে পারেন৷ কারণ যাই হোক না কেন, পিডিএফকে পিপিটি-তে রূপান্তর করার সবচেয়ে সহজ উপায় হল অ্যাডোবের অনলাইন রূপান্তর টুল ব্যবহার করা।
Adobe থেকে অনলাইন রূপান্তর টুলটি বিনামূল্যে ব্যবহার করা যায় না। আপনি একটি বিনামূল্যের ট্রায়াল ব্যবহার করে এটি অ্যাক্সেস করতে সক্ষম হতে পারেন, তবে ট্রায়াল শেষ হয়ে গেলে আপনাকে পরিষেবার জন্য সাইন আপ করতে হবে বা আপনার নথিগুলিতে অ্যাক্সেস হারাতে হবে৷
- অনলাইনে Adobe Convert PDF to PowerPoint টুলে যান।
-
ক্লিক করুন একটি ফাইল নির্বাচন করুন।

Image -
নেভিগেট করুন এবং আপনি যে ফাইলটিকে পিডিএফ থেকে পাওয়ারপয়েন্টে রূপান্তর করতে চান সেটি নির্বাচন করুন এবং তারপরে ক্লিক করুন খুলুন।

Image -
ফাইলটি প্রথমে আপলোড হচ্ছে এবং তারপর রূপান্তর করা হচ্ছে এমন একটি বার্তা প্রদর্শন করতে আপলোড এলাকাটি পরিবর্তিত হবে। টুলটি সম্পূর্ণ হওয়ার জন্য অপেক্ষা করা ছাড়া আপনার কিছুই করার নেই।

Image -
রূপান্তর সম্পূর্ণ হলে, পাওয়ারপয়েন্ট ফাইলের একটি পূর্বরূপ প্রদর্শিত হবে এবং আপনি Adobe, Google, বা Apple এর সাথে সাইন ইন করার জন্য একটি প্রম্পট পাবেন৷ সাইন ইন করতে উপযুক্ত তথ্য লিখুন।

Image -
আপনি সাইন ইন করার পর, ফাইলটি সাম্প্রতিক নথির তালিকায় খুঁজুন এবং ফাইল তথ্য লাইনের ডান প্রান্তে তিন-বিন্দু মেনুতে ক্লিক করুন।
আপনি পৃষ্ঠার উপরের ডান কোণায় ফাইলের জন্য একটি তালিকাও দেখতে পারেন৷ যদি তাই হয়, তাহলে আপনার হার্ড ড্রাইভে ফাইলটি ডাউনলোড করতে আপনি সেখান থেকে ডাউনলোড ক্লিক করতে পারেন।

Image -
প্রদর্শিত মেনুতে, আপনার কম্পিউটারে ফাইলটি ডাউনলোড করতে ডাউনলোড বোতামে ক্লিক করুন।

Image
আপনি যখন PDF থেকে PPT ফাইলগুলিকে রূপান্তর করছেন তখন একটি জিনিস মনে রাখবেন যে সেগুলি সর্বদা নিখুঁতভাবে রূপান্তরিত নাও হতে পারে, বিশেষ করে গ্রাফিক্স-ভারী ফাইলগুলির জন্য, যেমন এই উদাহরণে ব্যবহার করা হয়েছে৷ টুলটি কিছু শব্দকে সঠিকভাবে রূপান্তর করেনি। রূপান্তর প্রক্রিয়া ভারী, জটিলগুলির চেয়ে পাঠ্য এবং হালকা গ্রাফিক্সের সাথে ভাল কাজ করে৷
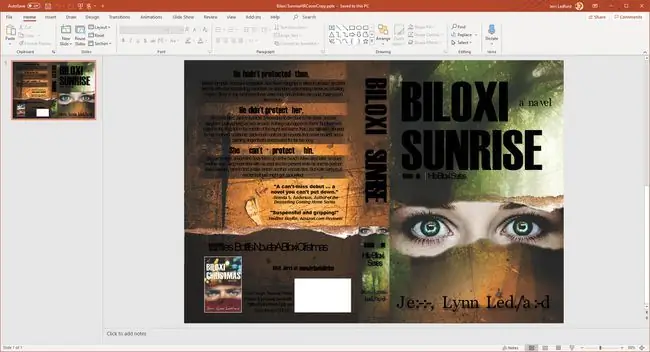
পিডিএফ ফাইলের মধ্যে থেকে একটি পাওয়ারপয়েন্ট ফাইল তৈরি করা
আপনি PDF ফাইলের মধ্যে থেকে একটি পাওয়ারপয়েন্ট ফাইলও তৈরি করতে পারেন। আপনি যে ফাইলটি রূপান্তর করতে চান সেটি খুঁজুন এবং খুলুন এবং তারপরে এই নির্দেশাবলী অনুসরণ করুন।
-
PDF নথিতে, ক্লিক করুন PDF রপ্তানি করুন.

Image -
আপনার খোলা ফাইলটি ইতিমধ্যে প্রদর্শিত হওয়া মেনুতে PDF ফাইল নির্বাচন করুন পাঠ্য ক্ষেত্রে উপস্থিত হওয়া উচিত।
রূপান্তর করুন: ড্রপডাউন মেনু নির্বাচন করুন এবং বেছে নিন Microsoft PowerPoint.

Image -
ক্লিক করুন রূপান্তর করুন।

Image -
আপনার যদি ইতিমধ্যে Adobe Acrobat Pro-এর সদস্যতা না থাকে, তাহলে আপনি একটিতে সাইন আপ করার জন্য একটি প্রম্পট পাবেন। আপনি ব্যবহার করতে পারেন যে একটি ছোট বিনামূল্যে ট্রায়াল আছে. আপনার যদি ইতিমধ্যেই অ্যাক্রোব্যাট প্রো-এর সাবস্ক্রিপশন থাকে, বা আপনি একবার বিনামূল্যে ট্রায়ালের জন্য সাইন আপ করেন, ফাইলটি রূপান্তর করা শুরু হবে৷

Image -
রূপান্তর সম্পূর্ণ হয়ে গেলে, আপনি Save As এ ক্লিক করতে পারেন এবং ফাইলটি আপনার হার্ড ড্রাইভে সংরক্ষণ করতে পারেন অথবা রূপান্তরিত ফাইল দেখুন এ ক্লিক করতে পারেন ফাইল অনলাইনে দেখুন।

Image
আপনি যদি আপনার পিডিএফকে পাওয়ারপয়েন্ট নথিতে রূপান্তর করতে Adobe Acrobat Pro বিনামূল্যের ট্রায়াল ব্যবহার করে দেখতে চান, তাহলে এটি শেষ হওয়ার আগে বিনামূল্যের ট্রায়াল বাতিল করতে ভুলবেন না যাতে আপনি এটির জন্য চার্জ না পান৷ বিনামূল্যের ট্রায়াল সাত দিনের, এবং যতক্ষণ না আপনি এটি শেষ হওয়ার আগে বাতিল করবেন, আপনাকে অর্থপ্রদান করতে হবে না।






