কী জানতে হবে
- Android অ্যাপ: Home এ যান এবং স্ক্রোল করে দেখা চালিয়ে যান । প্রতিটি শিরোনাম সরানোর জন্য, তিন-বিন্দুযুক্ত বোতামে আলতো চাপুন
- iOS অ্যাপ: প্রোফাইলে যান > আরও > অ্যাকাউন্ট > ভিউইং অ্যাক্টিভিটি। আপনি যে শিরোনামটি মুছতে চান তার পাশে, লাইনটি দিয়ে বৃত্তটি নির্বাচন করুন৷
- ওয়েব ব্রাউজার: প্রোফাইলে যান > Account > ভিউইং অ্যাক্টিভিটি। আপনি যে শিরোনামটি মুছতে চান তার পাশে, লাইনটি দিয়ে বৃত্তটি নির্বাচন করুন৷
Netflix আপনি একটি শো বা চলচ্চিত্রে কোথায় আছেন তা সংরক্ষণ করে, তাই আপনি যদি কখনও থামেন এবং ফিরে আসেন, আপনি যেখানে ছেড়েছিলেন সেখান থেকে শুরু করতে পারেন। এটি একটি দুর্দান্ত বৈশিষ্ট্য, তবে এটি একটি অভিশাপও। কখনও কখনও আপনাকে জানতে হবে কীভাবে Netflix থেকে "দেখা চালিয়ে যান" আইটেমগুলি সরাতে হয়৷
আপনি এটি শুধুমাত্র আপনার কম্পিউটার বা মোবাইল ডিভাইসে করতে পারেন (স্মার্ট টিভি বা স্ট্রিমিং ডিভাইস নয়), এবং এটি বাচ্চাদের প্রোফাইলের জন্য কাজ করবে না। আপনি আপনার Netflix অ্যাকাউন্ট থেকে লুকিয়ে থাকা শিরোনামগুলিকে "দেখা চালিয়ে যান" বিভাগ থেকে অদৃশ্য হতে 24 ঘন্টা পর্যন্ত সময় লাগতে পারে৷
নেটফ্লিক্সে 'দেখা চালিয়ে যান' থেকে কীভাবে কিছু সরানো যায়
অ্যান্ড্রয়েড ব্যবহারকারীদের জন্য একটি ব্যতিক্রম সহ, আপনি মোবাইল অ্যাপ ব্যবহার করছেন বা নেটফ্লিক্সের ডেস্কটপ সংস্করণ, আপনাকে আপনার অ্যাকাউন্টে লগ ইন করতে হবে, আপনি "দেখা চালিয়ে যান" আইটেমগুলি মুছতে চান এমন প্রোফাইল বেছে নিন থেকে, এবং তারপরে দেখার কার্যকলাপ পৃষ্ঠাটি খুলুন৷
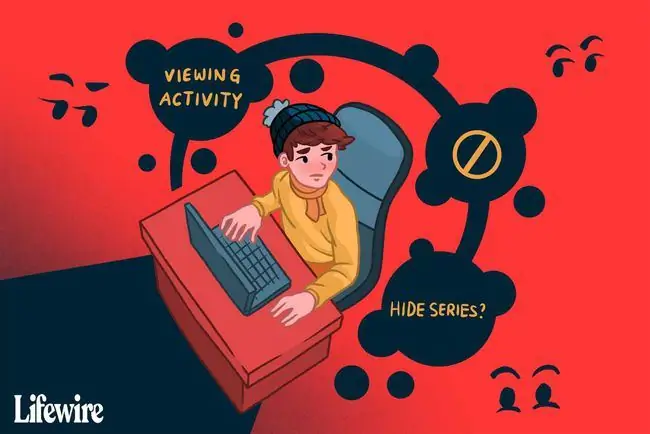
এই নির্দেশাবলী বিভিন্ন নির্মাতা যেমন Samsung, Google, Huawei, Xiaomi ইত্যাদির দ্বারা তৈরি iPhone এবং Android ডিভাইসগুলিতে প্রযোজ্য।
অ্যান্ড্রয়েড ডিভাইসে কীভাবে শিরোনাম সরাতে হয়
এই পদ্ধতিটি Android ব্যবহারকারীদের জন্য যারা সম্প্রতি দেখা সিনেমা এবং শোগুলির তালিকা থেকে একটি শিরোনাম মুছতে চান৷ অ্যাপটির সবচেয়ে আপ-টু-ডেট সংস্করণ ব্যবহার করে এমন যে কারো জন্য এটি কাজ করা উচিত। যদি এটি কাজ না করে, তাহলে নিচের অন্য সেটে চলে যান।
- হোম ট্যাবে অ্যাপটি খোলার সাথে, যতক্ষণ না আপনি Continue Watching শিরোনাম দেখতে না পান ততক্ষণ নিচে স্ক্রোল করুন।
- আপনি যে শিরোনামটি মুছতে চান তার পাশে তিন-বিন্দুযুক্ত বোতামে আলতো চাপুন।
-
তালিকা থেকে মুছে ফেলার জন্য

Image
আইওএস ডিভাইসে শিরোনাম কীভাবে লুকাবেন
উপরের নির্দেশাবলী আপনার ডিভাইসে প্রযোজ্য না হলে এই পদক্ষেপগুলি অনুসরণ করুন (যেমন, আপনি iOS এ আছেন বা আপনি অ্যাপের একটি পুরানো সংস্করণ ব্যবহার করছেন):
- আপনি যে প্রোফাইল থেকে আইটেমগুলি সম্পাদনা করতে চান তাতে আলতো চাপুন৷ আপনি যদি ভুল প্রোফাইলে থাকেন তাহলে আরো মেনু থেকে অন্য একটিতে ট্যাপ করুন।
-
আরো মেনু খুলুন এবং আপনার ওয়েব ব্রাউজারে আপনার Netflix অ্যাকাউন্ট সেটিংস খুলতে অ্যাকাউন্ট এ আলতো চাপুন। যদি আপনাকে সেই বিকল্পটি না দেওয়া হয় তবে ম্যানুয়ালি Netflix-এর আপনার অ্যাকাউন্ট পৃষ্ঠায় যান৷

Image - পৃষ্ঠার নীচে স্ক্রোল করুন, মেনুটি প্রসারিত করতে আপনার প্রোফাইল নির্বাচন করুন এবং তারপর বেছে নিন দেখার কার্যকলাপ.
-
এই আইটেমগুলিকে লুকানো হিসাবে চিহ্নিত করতে আপনার দেখা প্রতিটি সিনেমা/শোর পাশে অবস্থিত একটি লাইন দিয়ে বৃত্তটিতে আলতো চাপুন।

Image আপনি যদি একটি টিভি অনুষ্ঠানের একটি পর্ব লুকিয়ে রাখেন, তাহলে আপনি একটি লিঙ্কও দেখতে পাবেন যা আপনি পুরো সিরিজটি লুকানোর জন্য আলতো চাপতে পারেন৷ মুভি এবং টিভি শো সহ তালিকাভুক্ত সমস্ত আইটেম লুকানোর জন্য, একেবারে নীচে স্ক্রোল করুন এবং সব লুকান. ট্যাপ করুন।
কীভাবে ডেস্কটপ ব্রাউজার ব্যবহার করে শিরোনাম লুকাবেন
নীচের ৩য় ধাপে সরাসরি যেতে, আপনার Netflix দেখার পৃষ্ঠায় যান; অন্যথায় এই পদক্ষেপগুলি অনুসরণ করুন:
-
স্ক্রীনের উপরের ডানদিকে আপনার প্রোফাইল ছবির পাশের নিচের তীরের উপর আপনার মাউস ঘোরান এবং বেছে নিন Account.

Image -
নীচে স্ক্রোল করুন, আপনি যে প্রোফাইলটি সম্পাদনা করতে চান তা প্রসারিত করুন এবং বেছে নিন দেখার কার্যকলাপ।

Image -
আপনার Netflix দেখার ইতিহাস লুকানোর পদক্ষেপগুলি মোবাইল সংস্করণের মতোই: আপনার ওয়াচলিস্ট থেকে আপনি যে মুভি বা শো মুছতে চান সেটি খুঁজুন এবং এর মধ্য দিয়ে লাইন সহ বৃত্তটি নির্বাচন করুন।

Image -
আপনি যদি কোনো টিভি অনুষ্ঠানের একটি পর্ব সরানোর সিদ্ধান্ত নেন, তাহলে আপনি পরবর্তীতে এই স্ক্রীনটি দেখতে পাবেন। সম্পূর্ণ সিরিজ মুছে ফেলতে, সিরিজ লুকান. নির্বাচন করুন

Image আপনি আপনার Netflix ইতিহাসের নীচে স্ক্রোল করতে পারেন এবং বেছে নিতে পারেন সব লুকান।
এখন, আপনি Netflix ব্রাউজ করার সাথে সাথে, মুছে ফেলা আইটেমগুলি আর আপনার "দেখা চালিয়ে যান" সারিতে উপস্থিত হবে না।যাইহোক, Netflix এখনও তার সুপারিশ অ্যালগরিদমগুলিতে এই তথ্যগুলি ব্যবহার করবে, তাই আপনি এখনও তালিকা থেকে সরিয়ে দেওয়া শো/সিনেমার উপর ভিত্তি করে সুপারিশ পেতে পারেন৷
কীভাবে Netflix প্রোফাইল পরিবর্তন করবেন
Netflix-এ "দেখা চালিয়ে যান" তালিকার সাথে মোকাবিলা করার আরেকটি উপায় হল আপনার দেখার অভ্যাসকে বিভিন্ন প্রোফাইলের মধ্যে আলাদা করে রাখা। আপনি যদি একটি সিরিজ পুনরায় দেখতে চান, উদাহরণস্বরূপ, বা আপনার রুমমেট আপনি ইতিমধ্যে দেখেছেন এমন একটি সিনেমা দেখতে চান, আপনি একটি নতুন "দেখা চালিয়ে যান" তালিকা তৈরি করতে একটি পৃথক প্রোফাইল তৈরি করতে পারেন৷
একটি অ্যাকাউন্টে আপনার পাঁচটি পর্যন্ত প্রোফাইল থাকতে পারে। আপনার সাহায্যের প্রয়োজন হলে কীভাবে একটি নতুন Netflix প্রোফাইল তৈরি করবেন তা শিখুন।
কীভাবে একটি Netflix প্রোফাইল মুছবেন
আপনি যদি অন্যের জন্য জায়গা তৈরি করতে বা তাৎক্ষণিকভাবে দেখার ইতিহাস মুছে ফেলতে আপনার অ্যাকাউন্ট থেকে একটি প্রোফাইল সম্পূর্ণরূপে মুছে ফেলতে চান তবে আপনি একটি Netflix প্রোফাইল মুছে ফেলতে পারেন।
FAQ
এইচবিও ম্যাক্সে দেখা চালিয়ে যাওয়া থেকে আমি কীভাবে শোগুলি সরিয়ে দেব?
HBO Max অ্যাপ বা সাইটে, আপনার প্রোফাইল আইকন > দেখা চালিয়ে যান > সম্পাদনাআপনি সরাতে চান প্রতিটি শো এর পাশে X নির্বাচন করুন। অথবা সমস্ত শো সরাতে ক্লিয়ার অল > সম্পন্ন হয়েছে নির্বাচন করুন।
ডিজনি প্লাসে দেখা চালিয়ে যাওয়া থেকে আমি কীভাবে শোগুলি সরিয়ে দেব?
আপনি ডিজনি প্লাস থেকে শোগুলি ম্যানুয়ালি মুছে ফেলতে পারবেন না' দেখা চালিয়ে যান৷ পরিবর্তে, আপনাকে তালিকা থেকে মুছে ফেলার জন্য প্রতিটি শো শেষ পর্যন্ত দেখতে হবে-অথবা শেষ পর্যন্ত দ্রুত এগিয়ে যেতে হবে। আরেকটি বিকল্প হল আপনার প্রাথমিক প্রোফাইলের অধীনে নতুন শো দেখার আগে সেগুলি দেখার একমাত্র উদ্দেশ্যে একটি অতিরিক্ত প্রোফাইল তৈরি করা৷






