কী জানতে হবে
- প্রথমে স্পীকার আনপেয়ার করুন: ব্লুটুথ মেনু > (স্পিকারের নাম বা মডেল নম্বর খুঁজুন) > "ডিভাইস ভুলে যান" বা "আনপেয়ার" দেখুন।
- তারপর রিসেট করুন: হোল্ড বোতামের সমন্বয় যেমন পাওয়ার বোতাম, ব্লুটুথ বোতাম এবং বা একটি ভলিউম বোতাম। বিস্তারিত জানার জন্য ম্যানুয়াল দেখুন।
- বিকল্প: যদি বোতামের সমন্বয় কাজ না করে, তাহলে "রিসেট" লেবেলযুক্ত একটি পিনহোল বোতাম খুঁজুন। কিছু নির্মাতারা তাদের স্পিকার রিসেট করার এই পদ্ধতি ব্যবহার করে।
এই নিবন্ধটি ব্যাখ্যা করে যে কীভাবে আপনার ব্লুটুথ স্পিকারগুলি সঠিকভাবে কাজ না করে বা আপনি সেগুলিকে অন্য সিস্টেমে ব্যবহার করতে চান তাহলে কীভাবে পুনরায় সেট করবেন।
কিভাবে আপনার ব্লুটুথ স্পীকারকে পেয়ারিং মোডে রাখবেন
কিছু ক্ষেত্রে আপনাকে একটি ব্লুটুথ স্পিকার সম্পূর্ণরূপে রিসেট করতে হবে না, তবে এর পরিবর্তে, আপনি এটিকে জোড়া লাগানোর মোডে জোর করতে চান। আপনি ফুল-অন ফ্যাক্টরি রিসেট মোডে যাওয়ার আগে, আমরা প্রথমে এই পদক্ষেপগুলি চেষ্টা করার পরামর্শ দিই৷
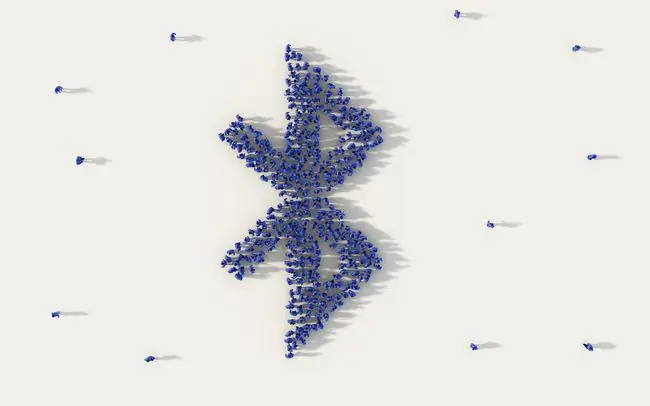
- পেয়ারিং মোডে প্রবেশ করতে ব্লুটুথ লোগো বোতাম টিপুন (উপরের ছবিতে)।
- আপনার ডিভাইসের ব্লুটুথ মেনুতে নেভিগেট করুন। iOS, Mac এবং Windows এ, আপনি সিস্টেম সেটিংসে এটি খুঁজে পেতে পারেন। অ্যান্ড্রয়েডে, আপনি আপনার নোটিফিকেশন শেডের ব্লুটুথ বোতামটি দীর্ঘক্ষণ প্রেস করতে পারেন।
- তালিকায় ব্লুটুথ স্পিকারের নাম বা মডেল নম্বর খুঁজুন এবং নির্বাচন করুন।
- যদি আপনার এখনও সমস্যা হয়, তাহলে ফ্যাক্টরি রিসেট করা যেতে পারে।
কীভাবে একটি ব্লুটুথ স্পিকার ফ্যাক্টরি রিসেট করবেন
প্রায় সব ব্লুটুথ স্পিকারের বৈশিষ্ট্যগুলিকে সম্পূর্ণরূপে ফ্যাক্টরি রিসেট করার একটি উপায় রয়েছে, ব্লুটুথ ডিভাইসগুলির সাথে সমস্ত সম্পর্ক মুছে ফেলার এবং আপনাকে "শুরু থেকে শুরু" করতে দেয় ঠিক যেমন আপনি স্পিকারটিকে বাক্স থেকে টেনে বের করেছেন৷ প্রথমে সমস্ত ডিভাইস থেকে স্পিকারটিকে "ভুলে যাওয়া" বা "সংযুক্তিমুক্ত" করা ভাল৷ আপনি উপরে উল্লিখিত ব্লুটুথ মেনুতে নেভিগেট করে, আপনার স্পিকারের নাম বা মডেল নম্বর খুঁজে বের করে এবং জোড়া লাগার বিকল্পটি বেছে নিয়ে এটি করতে পারেন।
এখন আপনি স্পিকার ফ্যাক্টরি রিসেট করতে প্রস্তুত৷ কখনও কখনও ফ্যাক্টরি রিসেট একটি ছোট, পিনহোল বোতাম যা স্পষ্টভাবে "রিসেট" লেবেলযুক্ত যেখানে আপনি জোর করে পুনরায় সেট করার জন্য একটি পেন্সিল বা ধারালো বস্তু ব্যবহার করেন৷ যদি সেই পিনহোলটি বিদ্যমান না থাকে তবে সাধারণত বোতামগুলির একটি সংমিশ্রণ থাকে যা অর্জন করতে আপনাকে একই সাথে ধরে রাখতে হবে। জনপ্রিয় ব্র্যান্ডগুলির নির্দেশাবলী নীচে তালিকাভুক্ত করা হয়েছে তবে সন্দেহ হলে আপনার ডিভাইসের সাথে আসা ম্যানুয়ালটি দেখুন৷
কীভাবে অ্যাঙ্কার সাউন্ডকোর ব্লুটুথ স্পিকার রিসেট করবেন
- প্রায় 10 সেকেন্ডের জন্য পাওয়ার বোতাম টিপুন এবং ধরে রাখুন৷
- এখন পেয়ারিং মোডে প্রবেশ করতে ব্লুটুথ বোতাম টিপুন।
- নতুন ডিভাইস যুক্ত করুন ঠিক যেমন আপনি একজন নতুন স্পিকার চান।
কীভাবে একটি JBL ব্লুটুথ স্পিকার রিসেট করবেন
- JBL স্পিকার চালু করুন।
-
স্পিকার স্বয়ংক্রিয়ভাবে বন্ধ না হওয়া পর্যন্ত 5-10 সেকেন্ডের জন্য "প্লে" এবং "ভলিউম আপ" বোতাম টিপুন এবং ধরে রাখুন।
কিভাবে একটি আলটিমেট ইয়ার ব্লুটুথ স্পিকার রিসেট করবেন
- ডিভাইসের কন্ট্রোল এরিয়াতে (প্রায়শই রাবার ফ্ল্যাপের নিচে), "রিসেট" লেবেলযুক্ত একটি ছোট, পিনহোল বোতাম রয়েছে। এই বোতাম টিপতে একটি পেন্সিল বা অন্য ধারালো বস্তু ব্যবহার করুন।
- পাওয়ার এবং "ভলিউম ডাউন" বোতাম দুটোই প্রায় ৬ সেকেন্ডের জন্য টিপুন এবং ধরে রাখুন যতক্ষণ না আপনি ডিভাইসের পাওয়ার বন্ধ শুনতে পাচ্ছেন।
- স্পিকার চালু করুন এবং এটিকে আপনি নতুন স্পিকার হিসাবে ব্যবহার করুন।
কীভাবে একটি সনি ওয়্যারলেস স্পিকার রিসেট করবেন
- ডিভাইসের কন্ট্রোল এরিয়াতে (প্রায়শই রাবার ফ্ল্যাপের নিচে), "রিসেট" লেবেলযুক্ত একটি ছোট, পিনহোল বোতাম রয়েছে। এই বোতাম টিপতে একটি পেন্সিল বা অন্য ধারালো বস্তু ব্যবহার করুন।
-
আপনার স্পিকার এখন রিসেট করা হয়েছে এবং এটি একটি নতুন স্পিকার হিসাবে ব্যবহার করা যেতে পারে। অনুগ্রহ করে মনে রাখবেন: Sony স্পীকার রিসেট করলে তা স্বয়ংক্রিয়ভাবে ব্লুটুথ পেয়ারিং লিস্ট সাফ করে না, তাই উপরের ধাপ অনুসরণ করাই ভালো।
কীভাবে বোস ব্লুটুথ স্পিকার রিসেট করবেন
- আপনার বোস স্পিকার চালু করুন।
- আপনার বোস ডিভাইসের উপর নির্ভর করে, ভয়েস প্রম্পট স্পিকার বন্ধ না করা পর্যন্ত বা আপনাকে একটি নতুন ভাষা নির্বাচন করতে না বলা পর্যন্ত পাওয়ার বোতাম বা মিউট বোতামটি প্রায় 10 সেকেন্ডের জন্য টিপুন এবং ধরে রাখুন৷
- স্পীকার চালু করুন বা একটি নতুন ভাষা নির্বাচন করুন এবং আপনি একজন নতুন স্পিকার হিসাবে এটি ব্যবহার করুন৷
কিভাবে একটি Sonos স্পিকার রিসেট করবেন (তারযুক্ত বা ব্লুটুথ)
- আপনার Sonos স্পিকার প্লাগ ইন করলে, ডিভাইসটি আনপ্লাগ করুন। তারপর, আপনার ডিভাইসের উপর নির্ভর করে, সংযোগ বা প্লে/পজ বোতামটি ধরে রাখার সময়, স্পিকারটি প্লাগ ইন করুন এবং নির্দেশকের আলো কমলা এবং সাদা হওয়া পর্যন্ত অপেক্ষা করুন।
- যদি আপনার Sonos স্পিকার একটি বেসের মাধ্যমে চার্জ করে (যেমন Sonos Roam), উপরের ধাপগুলি অনুসরণ করুন, স্পিকারটিকে প্লাগিং এবং আনপ্লাগ করার পরিবর্তে তার বেসে রাখুন৷
-
রিসেট সম্পূর্ণ হলে, আলো সবুজ হয়ে যাবে, যাতে আপনি স্পিকারটি নতুনের মতো ব্যবহার করতে পারবেন।
কীভাবে একটি ব্যাং এবং ওলুফসেন ব্লুটুথ স্পিকার রিসেট করবেন
- আপনার B&O স্পিকার চালু করুন।
- সূচক আলো লাল থেকে সাদা না হওয়া পর্যন্ত পাওয়ার এবং ব্লুটুথ বোতাম একসাথে কয়েক সেকেন্ডের জন্য টিপুন এবং ধরে রাখুন৷
- স্পিকার চালু করুন এবং এটিকে আপনি নতুন স্পিকার হিসাবে ব্যবহার করুন।
কিভাবে ট্রিবিট ব্লুটুথ স্পিকার রিসেট করবেন
- ট্রিবিট স্পিকার চালু করুন।
- প্রায় ৫ সেকেন্ডের জন্য একই সাথে "ভলিউম আপ" এবং "ভলিউম ডাউন" বোতাম টিপুন এবং ধরে রাখুন।
- স্পিকার চালু করুন এবং এটিকে আপনি নতুন স্পিকার হিসাবে ব্যবহার করুন।
FAQ
আমি কিভাবে আমার BRAVEN ব্লুটুথ স্পিকার রিসেট করব?
আপনার BRAVEN ব্লুটুথ স্পিকারের পিছনের রিসেট বোতামটি টিপুন যখন এটি ফ্যাক্টরি সেটিংসে রিসেট করতে চালু থাকে।
আমি কিভাবে আমার পোলারয়েড ব্লুটুথ স্পিকার রিসেট করব?
প্রথমে, স্পিকার থেকে সমস্ত জোড়া ডিভাইস সরান৷ তারপরে, স্পিকারটিকে ফ্যাক্টরি সেটিংসে রিসেট করতে একই সাথে ব্লুটুথ বোতাম এবং পাওয়ার বোতাম টিপুন এবং ধরে রাখুন।
আমি কিভাবে আমার ব্ল্যাকওয়েব ব্লুটুথ স্পিকার রিসেট করব?
আপনার ব্ল্যাকওয়েব ব্লুটুথ স্পিকার রিসেট করতে, স্পীকার চালু করুন। তারপরে, ব্লুটুথ বোতাম এবং পাওয়ার বোতামটি একই সাথে তিন সেকেন্ডের বেশি টিপুন এবং ধরে রাখুন।
সবথেকে ভালো ব্লুটুথ স্পিকার কি?
সবচেয়ে রেট করা ব্লুটুথ স্পিকারগুলি প্রায়শই পরিবর্তিত হয়, তবে আপনি সেরা ব্লুটুথ স্পিকারের উপর আমাদের নিয়মিত আপডেট হওয়া নিবন্ধে সেরা পর্যালোচনা করা স্পিকার, তাদের দাম এবং বৈশিষ্ট্যগুলির সাথে আপ-টু-ডেট রাখতে পারেন।
আমি কীভাবে একটি ল্যাপটপকে ব্লুটুথ স্পিকারের সাথে সংযুক্ত করব?
যতক্ষণ ল্যাপটপ ব্লুটুথ সমর্থন করে ততক্ষণ আপনি আপনার ল্যাপটপটিকে আপনার ব্লুটুথ স্পিকারের সাথে সংযুক্ত করতে পারেন৷ Windows 10-এ, Win+K টিপুন এবং অ্যাকশন সেন্টার উইন্ডো থেকে আপনার স্পিকার নির্বাচন করুন। ম্যাকে, সিস্টেম পছন্দসমূহ এ যান, ব্লুটুথ নির্বাচন করুন এবং ডিভাইস তালিকা থেকে আপনার স্পিকার বেছে নিন.
আমি কি ব্লুটুথ স্পিকারের সাথে Google Home কানেক্ট করতে পারি?
আপনার Google Home থেকে আপনার ব্লুটুথ স্পিকারের সাথে মিউজিক কানেক্ট করতে, iOS বা Android এর জন্য Google Home অ্যাপ ডাউনলোড করুন। অ্যাপ সেটিংসে, ডিফল্ট মিউজিক স্পিকার নির্বাচন করুন এবং অ্যাপটিকে ব্লুটুথ স্পিকারের সাথে পেয়ার করুন।






