কী জানতে হবে
- File > Options এ যান এবং Outlook অপশনের অধীনে Advanced নির্বাচন করুন। আউটলুক থেকে বের হওয়ার সময় খালি মুছে ফেলা আইটেম ফোল্ডার নির্বাচন করুন।
- Outlook.com ট্র্যাশ খালি করতে, মোছা আইটেম ফোল্ডারে ডান ক্লিক করুন এবং খালি ফোল্ডার নির্বাচন করুন।
- Mac এ ম্যানুয়ালি ট্র্যাশ খালি করতে, Control কী টিপুন এবং ধরে রাখুন, ট্র্যাশ ফোল্ডারটি বেছে নিন এবংনির্বাচন করুন খালি ফোল্ডার.
যখন আপনি আপনার আউটলুক ইনবক্স বা অন্য ফোল্ডার থেকে বার্তাগুলি মুছে ফেলেন, বার্তাগুলি মুছে ফেলা আইটেম ফোল্ডারে চলে যায়৷ আপনি ফোল্ডারটি খালি না করা পর্যন্ত এই মুছে ফেলা বার্তাগুলি মুছে ফেলা আইটেম ফোল্ডারে সংরক্ষণ করা হয়।আপনি যখন চান তখন মুছে ফেলা আইটেম ফোল্ডারটি ম্যানুয়ালি খালি করতে পারেন অথবা আপনি Outlook বন্ধ করার সময় মুছে ফেলা আইটেম ফোল্ডারটি স্বয়ংক্রিয়ভাবে খালি করতে পারেন। এই নিবন্ধের নির্দেশাবলী Microsoft 365, Outlook 2019, Outlook 2016, Outlook 2013, Outlook 2010, এবং Outlook Online-এর জন্য Outlook এ প্রযোজ্য।
আউটলুকে কীভাবে ট্র্যাশ খালি করবেন
যেকোনো সময়ে, আপনি Outlook-এর ট্র্যাশ ফোল্ডারটি ম্যানুয়ালি খালি করতে পারেন। মোছা আইটেম ফোল্ডার বা ট্র্যাশ ফোল্ডারে ডান ক্লিক করুন এবং বেছে নিন খালি ফোল্ডার.
আপনি যদি চান যে Outlook অ্যাপ্লিকেশনটি প্রতিবার অ্যাপ থেকে প্রস্থান করার সময় স্বয়ংক্রিয়ভাবে মুছে ফেলা আইটেম বা ট্র্যাশ ফোল্ডারটি খালি করতে চান তবে একটি উন্নত সেটিংস কনফিগার করুন।
আপনার যদি একটি Microsoft 365 ইমেল অ্যাকাউন্ট, Outlook.com ইমেল অ্যাকাউন্ট (সম্পর্কিত ডোমেনগুলি সহ, যেমন hotmail.com বা live.com) বা একটি এক্সচেঞ্জ ইমেল অ্যাকাউন্ট থাকে, তাহলে আপনার কাছে একটি মুছে ফেলা আইটেম ফোল্ডার থাকবে৷ আপনি যদি Outlook-এ একটি ভিন্ন ধরনের অ্যাকাউন্ট ব্যবহার করেন (যেমন Gmail বা Yahoo), তাহলে ফোল্ডারটির নাম হবে ট্র্যাশ।
- Open Outlook.
- ফাইল ট্যাবে যান৷
-
অপশন বেছে নিন।

Image -
Outlook অপশন ডায়ালগ বক্সে, Advanced. নির্বাচন করুন

Image -
আউটলুক শুরু এবং প্রস্থান বিভাগে, আউটলুক থেকে বের হওয়ার সময় খালি মুছে ফেলা আইটেম ফোল্ডার নির্বাচন করুন চেক বক্স।

Image - ঠিক আছে পরিবর্তনগুলি প্রয়োগ করতে এবং উইন্ডোটি বন্ধ করতে নির্বাচন করুন।
আপনি যখন আউটলুক উইন্ডোটি বন্ধ করবেন, তখন একটি বার্তা উপস্থিত হবে যাতে জিজ্ঞাসা করা হয়, আপনি কি সমস্ত অ্যাকাউন্টের জন্য "মুছে ফেলা আইটেম" (বা "ট্র্যাশ") ফোল্ডারের সবকিছু স্থায়ীভাবে মুছে ফেলতে চান?
আপনি যদি প্রোগ্রামটি বন্ধ করতে চান এবং ট্র্যাশ ফোল্ডারটি খালি করতে চান তবে হ্যাঁ নির্বাচন করুন যদি মুছে ফেলা আইটেম ফোল্ডারটি খালি করার বিষয়ে আপনার দ্বিতীয় চিন্তা থাকে তবে না নির্বাচন করুন।আউটলুক এখনও বন্ধ থাকবে, কিন্তু পরের বার আপনি এটি শুরু করলে, মুছে ফেলা আইটেম ফোল্ডারে এখনও সেই আইটেমগুলি থাকবে যা আপনি প্রোগ্রামটি বন্ধ করার সময় সেখানে ছিল৷
যদি ট্র্যাশ ইতিমধ্যেই খালি থাকে, তাহলে আউটলুক বন্ধ হওয়ার আগে বিজ্ঞপ্তিটি উপস্থিত হবে না৷
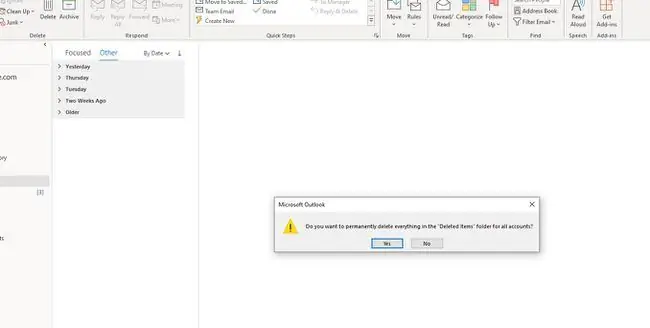
আউটলুক অনলাইনে ট্র্যাশ খালি করুন
Outlook.com মুছে ফেলা আইটেম ফোল্ডার স্বয়ংক্রিয়ভাবে খালি করা যাবে না। আপনাকে ম্যানুয়ালি ট্র্যাশ খালি করতে হবে।
-
মোছা আইটেম ফোল্ডারে ডান ক্লিক করুন।

Image - খালি ফোল্ডার বেছে নিন।
ম্যাকের জন্য আউটলুক ব্যবহার করে ট্র্যাশ খালি করুন
আউটলুক ফর ম্যাকের জন্য, ম্যানুয়ালি ট্র্যাশ ফোল্ডারটি খালি করুন কন্ট্রোল কী টিপে এবং ধরে রেখে, ট্র্যাশ ফোল্ডারটি বেছে নিয়ে এবং নির্বাচন করে খালি ফোল্ডার.






