কী জানতে হবে
- ডেস্কটপ: লাইব্রেরি > সম্পূর্ণ প্লেলিস্ট দেখুন > মেনু > প্লেলিস্ট মুছুন।
- Android: Library > প্লেলিস্টে ট্যাপ করুন > মেনু > প্লেলিস্ট মুছুন >মুছুন।
- iOS: লাইব্রেরি > প্লেলিস্টে ট্যাপ করুন > ট্র্যাশ আইকন > মুছুন.
এই নিবন্ধটি YouTube-এ কীভাবে একটি প্লেলিস্ট মুছতে হয় তার বিশদ বিবরণ। আপনি স্থায়ীভাবে আপনার তৈরি করা একটি মুছে ফেলতে পারেন এবং আপনার লাইব্রেরি থেকে অন্য ব্যবহারকারীর যোগ করা প্লেলিস্ট থেকে সরাতে পারেন৷ নির্দেশাবলী সমস্ত ডেস্কটপ ব্রাউজার এবং Android, iOS এবং iPadOS-এর জন্য মোবাইল অ্যাপের জন্য কাজ করে৷
আমি কিভাবে আমার কম্পিউটারে YouTube থেকে একটি প্লেলিস্ট মুছে ফেলব?
প্লেলিস্ট মুছুন বিকল্পটি খুঁজতে প্লেলিস্টের সেটিংস খুলুন। এইভাবে আপনি আপনার তৈরি করা প্লেলিস্টগুলি সরিয়ে দেন৷
-
বাম প্যানেল থেকে এটি নির্বাচন করে লাইব্রেরি খুলুন। যদি আপনার পৃষ্ঠাটি খোলা না থাকে, আপনি সরাসরি আপনার YouTube লাইব্রেরিতে যেতে এই লিঙ্কটি অনুসরণ করতে পারেন।

Image -
প্লেলিস্ট বিভাগে স্ক্রোল করুন, এবং আপনি যেটি মুছতে চান তার নীচে সম্পূর্ণ প্লেলিস্ট দেখুন নির্বাচন করুন৷

Image -
প্লেলিস্টের শিরোনামের নীচে, বাম দিকে সারাংশ অংশটি সনাক্ত করুন, তিন-বিন্দু মেনু খুলুন এবং বেছে নিন প্লেলিস্ট মুছুন।

Image এই বিকল্পটি দেখতে পাচ্ছেন না? আপনি সম্ভবত পূর্ববর্তী ধাপে প্লেলিস্ট শিরোনাম বা থাম্বনেইল নির্বাচন করেছেন। ধাপ 2 পুনরাবৃত্তি করুন, এবং সঠিক লিঙ্ক চয়ন করতে ভুলবেন না।
-
নিশ্চিত করতে মুছুন নির্বাচন করুন।

Image
আমি কীভাবে অ্যাপে YouTube থেকে একটি প্লেলিস্ট মুছব?
YouTube অ্যাপটি অনেকটা ডেস্কটপ ওয়েবসাইটের মতো কাজ করে, তবে মেনু বিকল্পগুলি বিভিন্ন জায়গায় রয়েছে।
- নিচের মেনু বার থেকে লাইব্রেরি ট্যাপ করুন।
- স্ক্রোল করুন
-
Android-এ, উপরের ডানদিকে থ্রি-ডট মেনু নির্বাচন করুন এবং বেছে নিন প্লেলিস্ট মুছুন।

Image iOS বা iPadOS-এ, ট্র্যাশ ক্যান আইকনে ট্যাপ করুন।

Image - মুছুন. ট্যাপ করে প্রম্পটটি নিশ্চিত করুন।
একটি YouTube প্লেলিস্ট মুছতে পারছেন না?
পরে দেখুন নামে একটি প্লেলিস্টের মতো সংগ্রহ রয়েছে যা প্রতিটি YouTube অ্যাকাউন্টে একটি প্লেলিস্ট বলে মনে হচ্ছে, কিন্তু এটি অন্তর্নির্মিত, তাই আপনি এটি মুছতে পারবেন না। আপনি এতে ভিডিও যোগ করতে পারেন, কিন্তু আপনি সম্পূর্ণ সংগ্রহ মুছতে পারবেন না। আপনি যদি পরে দেখার ভিডিওগুলি সরাতে চান তবে আপনি যে ভিডিওগুলি ইতিমধ্যে দেখেছেন তা মুছে ফেলার জন্য সবচেয়ে ভাল কাজটি করতে পারেন৷ সেই প্লেলিস্টের মেনু থেকে দেখা ভিডিওগুলি সরান দেখুন (উপরের ধাপ ৩)।
অন্যান্য প্লেলিস্টগুলিকে সরাতে আপনার কষ্ট হতে পারে যেগুলি আপনি অন্য ব্যবহারকারীর থেকে আপনার লাইব্রেরিতে যোগ করেছেন৷ উপরের ধাপগুলি সম্পূর্ণ করার সময় যদি প্লেলিস্ট মুছুন অনুপস্থিত থাকে, তাহলে ধাপ 3 এ মেনু বোতামের পরিবর্তে বামদিকে প্লেলিস্ট বোতামটি নির্বাচন করুন, তারপরে লাইব্রেরি থেকে সরান নির্বাচন করুন
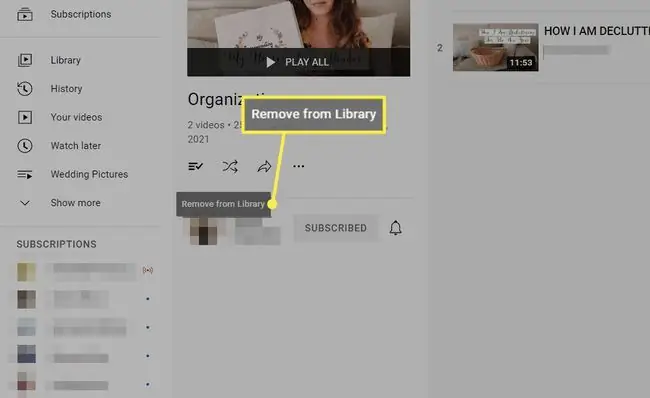
প্লেলিস্ট মুছে ফেলার বিকল্প
একটি সম্পূর্ণ YouTube প্লেলিস্ট মুছে ফেলা স্থায়ী। আপনি সর্বদা এটিকে পরে পুনর্নির্মাণ করতে পারেন, তবে আপনার যদি প্রচুর ভিডিও সংরক্ষিত থাকে তবে আপনি সেই ভুলটি করতে চান না৷
এই সমস্ত ভিডিও অবিলম্বে মুছে ফেলা এড়াতে দুটি বিকল্প রয়েছে:
প্লেলিস্ট মার্জ করুন
আপনি যদি প্লেলিস্টের সব ভিডিও ভিন্ন প্লেলিস্টে রাখতে চান, তাহলে YouTube এমন একটি বিকল্প প্রদান করে। এটিকে বলা হয় - এ সমস্ত যোগ করুন এবং আপনি যখন এটি নির্বাচন করবেন, একটি প্লেলিস্ট থেকে সমস্ত ভিডিও একটি ভিন্ন প্লেলিস্টে অনুলিপি করা হবে৷
উদাহরণস্বরূপ, হয়ত আপনি অনিচ্ছাকৃতভাবে বিভিন্ন সময়ে দুটি ভিন্ন প্লেলিস্ট সম্পাদনা করছেন কারণ তাদের একই নাম রয়েছে, কিন্তু এখন আপনি সেগুলিকে একত্রিত করতে চান৷ প্রথম প্লেলিস্টের সবকিছুই দ্বিতীয়টিতে যাবে এবং তারপরে আপনি ভবিষ্যতে বিভ্রান্তি এড়াতে প্রথমটিকে মুছে ফেলতে পারবেন।
প্লেলিস্টগুলিকে একত্রিত করতে উপরের ডেস্কটপের দিকনির্দেশগুলির 1-3টি পুনরাবৃত্তি করুন৷ ধাপ 3-এ, প্লেলিস্ট সরানোর পরিবর্তে, বেছে নিন সব যোগ করুন, এবং যেখানে ভিডিও কপি করবেন তা নির্বাচন করুন।
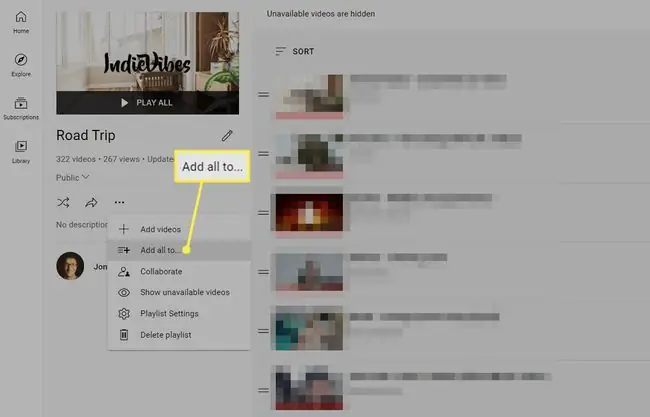
শুধুমাত্র নির্দিষ্ট ভিডিও সরান
আপনার প্লেলিস্টগুলিকে স্লিম করার একটি বিকল্প সমাধান হল সেগুলি থেকে পৃথক ভিডিওগুলি সরিয়ে দেওয়া৷ এটি করার কয়েকটি উপায় রয়েছে:
- উপরের প্রথম দুটি ধাপের পুনরাবৃত্তি করুন, এবং আপনি যখন ভিডিওগুলির তালিকা দেখতে পাবেন, ভিডিওর পাশে তিন-বিন্দু মেনু ব্যবহার করুন সরান থেকে বিকল্প।
- ভিডিওর নিয়মিত স্ট্রিমিং পৃষ্ঠায় যান, সংরক্ষণ করুন নির্বাচন করুন এবং প্লেলিস্টের নামের পাশের বক্স থেকে চেকটি সরান৷ অথবা, অ্যাপ থেকে, ট্যাপ করে ধরে রাখুন সংরক্ষণ/সংরক্ষিত এবং চেকটি সরিয়ে দিন। অ্যান্ড্রয়েড ব্যবহারকারীদের আরও একটি ধাপ রয়েছে: ট্যাপ করুন সম্পন্ন হয়েছে.
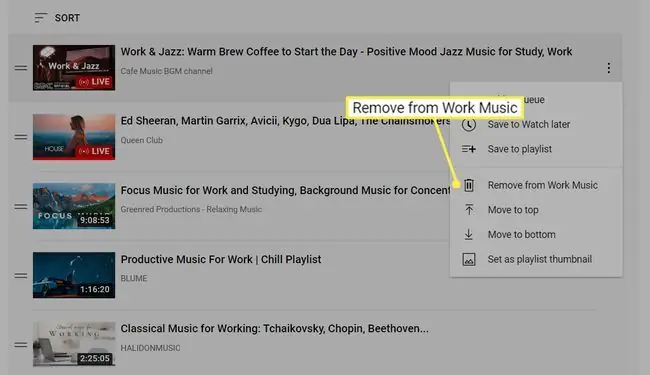
FAQ
আমি কিভাবে আমার YouTube প্লেলিস্টে ভিডিও যোগ করব?
ভিডিওর নিচে, সংরক্ষণ নির্বাচন করুন। আপনার সমস্ত প্লেলিস্ট পপ-আপ মেনুতে বিকল্প হিসাবে উপস্থিত হবে৷ আপনার কাছে একটি নতুন YouTube প্লেলিস্ট তৈরি করার বিকল্পও রয়েছে৷
আমি কীভাবে একটি YouTube প্লেলিস্ট উল্টাতে পারি?
আপনার প্লেলিস্টে একটি বিপরীত বোতাম যোগ করতে Google Chrome-এর জন্য বিপরীত YouTube প্লেলিস্ট এক্সটেনশন ইনস্টল করুন। ম্যানুয়ালি তাদের অর্ডার পরিবর্তন করতে আপনি আপনার লাইব্রেরি থেকে প্রতিটি ভিডিওর পাশে তিনটি বিন্দু নির্বাচন করতে পারেন।
আমি কীভাবে একটি YouTube প্লেলিস্ট শেয়ার করব?
প্লেলিস্ট শুরু করুন, তারপরে ঠিকানা বারে URLটি অনুলিপি করুন এবং আপনি যেখানে চান সেখানে লিঙ্কটি আটকান৷ আপনার লাইব্রেরি থেকে অন্য কাউকে ভিডিও যোগ করার অনুমতি দিতে, প্লেলিস্টের নিচে তিনটি বিন্দু নির্বাচন করুন এবং বেছে নিন সহযোগীতা।
আমি কীভাবে একটি YouTube প্লেলিস্ট ডাউনলোড করব?
আপনি YouTube প্রিমিয়াম দিয়ে YouTube ভিডিও ডাউনলোড করতে পারেন। ভিডিও প্লেয়ারের নিচে ভিডিও ডাউনলোড করার অপশন দেখা যাচ্ছে। এছাড়াও আপনি তৃতীয় পক্ষের অ্যাপের সাহায্যে অ্যান্ড্রয়েডে YouTube ভিডিও ডাউনলোড করতে পারেন।






