কী জানতে হবে
- Alt টিপুন এবং ধরে রাখুন, তারপর Tab টিপুন এবং ছেড়ে দিন যখন Alt ধরে রাখুনকী৷
- Tab টিপুন বা উইন্ডোগুলির মধ্যে স্যুইচ করতে তীর কীগুলি ব্যবহার করুন৷
- ফাস্ট সুইচিং উইন্ডোটি বন্ধ করতে, Alt কীটি ছেড়ে দিন।
এই নিবন্ধটি ব্যাখ্যা করে কিভাবে Alt+ Tab উইন্ডোজের সমস্ত খোলা প্রোগ্রাম এবং অ্যাপের মধ্যে পরিবর্তন করতে শর্টকাট ব্যবহার করতে হয়। এই নিবন্ধের নির্দেশাবলী Windows 10, Windows 8, এবং Windows 7-এ প্রযোজ্য।
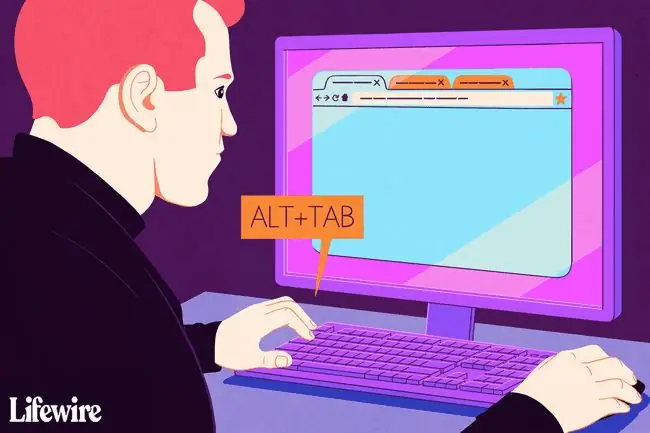
Alt+Tab ব্যবহার করুন সহজে খোলা প্রোগ্রামগুলির মধ্যে পরিবর্তন করতে
Alt+Tab স্যুইচিং আপনার কম্পিউটারে খোলা অ্যাপ উইন্ডোর থাম্বনেইল চিত্র প্রদর্শন করে। সেই উইন্ডোটিকে স্ক্রিনে সক্রিয় উইন্ডো করতে একটি থাম্বনেইল নির্বাচন করুন৷
আপনি খোলা উইন্ডোগুলির মধ্যে স্যুইচ করতে Win+Tab শর্টকাটও ব্যবহার করতে পারেন৷
- অন্তত দুটি জানালা খুলুন। এগুলো হতে পারে প্রোগ্রাম, অ্যাপ, ফাইল বা ব্রাউজার উইন্ডো।
-
কীবোর্ডে Alt কী টিপুন এবং ধরে রাখুন, Tab কী টিপুন এবং ছেড়ে দিন এবংধরে রাখা চালিয়ে যান Alt কী।
Alt+Tab ফাস্ট সুইচিং উইন্ডোর সাথে কাজ করার সময় Alt কী ধরে রাখা চালিয়ে যান।
-
Alt+Tab ফাস্ট সুইচিং উইন্ডোটি স্ক্রিনের মাঝখানে উপস্থিত হয় এবং বর্তমানে খোলা প্রতিটি উইন্ডোর জন্য একটি আইকন রয়েছে।
Alt+Tab ফাস্ট সুইচিং উইন্ডো বন্ধ করতে, Alt কী ছেড়ে দিন।

Image - Tab টিপুন যে উইন্ডোটি আপনি স্ক্রিনে প্রদর্শন করতে চান সেটি হাইলাইট করতে এবং সক্রিয় উইন্ডোটি তৈরি করুন। যতবার আপনি Tab টিপুন, হাইলাইটটি বাম থেকে ডানে চলে যায়।
-
হাইলাইট বক্সের দিক বিপরীত করতে এবং ডান থেকে বামে সরাতে Shift+Alt. চাপুন
থাম্বনেল চিত্রগুলির মধ্যে সরানোর আরেকটি উপায় হল কীবোর্ডের তীর কীগুলি ব্যবহার করা৷
- Alt কীটি ছেড়ে দিন এবং উইন্ডোজ হাইলাইট করা উইন্ডোতে সুইচ করে।
আল্ট+ট্যাব বিপরীতে
যদি আপনি আপনার পছন্দসই উইন্ডোটি অতিক্রম করে যান, তাহলে খোলা জানালা দিয়ে ঘুরতে Tab কী টিপুন না। বিপরীত ক্রমে উইন্ডো নির্বাচন করতে Shift+Tab কীবোর্ড শর্টকাট ব্যবহার করুন।






