কী জানতে হবে
- ভিউ ট্যাবে, 2টি ত্রিভুজ এবং বাম দিকে একটি আয়তক্ষেত্র এবং 1টি ত্রিভুজ সহ একটি রুলার খুলতে রুলার ট্যাপ করুন ঠিক।
- বাম মার্জিন পরিবর্তন করতে আয়তক্ষেত্র টানুন। অনুচ্ছেদের প্রথম লাইন ইন্ডেন্ট করতে শীর্ষ ত্রিভুজ সরান।
- নিচের ত্রিভুজ একটি ঝুলন্ত ইন্ডেন্ট তৈরি করতে টেনে আনুন। ডান মার্জিন পরিবর্তন করতে ডান ত্রিভুজকে দূরে সরান।
এই নিবন্ধটি মাইক্রোসফ্ট ওয়ার্ডের রুলার এবং বাম এবং ডান মার্জিন সেট করতে, একটি অনুচ্ছেদের প্রথম লাইন ইন্ডেন্ট করতে বা একটি ঝুলন্ত ইন্ডেন্ট তৈরি করতে কীভাবে এটি ব্যবহার করতে হয় তা ব্যাখ্যা করে। নিবন্ধটিতে ইন্ডেন্টের জন্য ট্যাব কী ব্যবহার করার তথ্যও রয়েছে৷
ইন্ডেন্ট: এগুলি কী এবং কীভাবে সেগুলি ব্যবহার করতে হয়
একটি ইন্ডেন্ট বাম এবং ডান মার্জিনের মধ্যে দূরত্ব নির্ধারণ করে। টেক্সট লাইন সঠিকভাবে আছে কিনা তা নিশ্চিত করতে এটি বুলেট এবং নম্বরিং-এও ব্যবহৃত হয়।
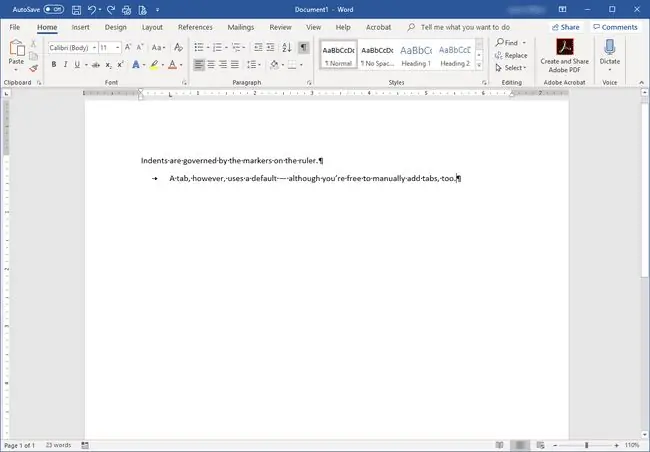
ইন্ডেন্টগুলি রুলারে প্রদর্শিত হয়। যদি নথির শীর্ষে রুলারটি না দেখায়, তাহলে RulerView ট্যাবে চেকবক্সে ক্লিক করুন। ইন্ডেন্ট মার্কার দুটি ত্রিভুজ এবং একটি আয়তক্ষেত্র নিয়ে গঠিত।
শব্দ চার ধরনের ইন্ডেন্ট অফার করে:
- বাম ইন্ডেন্ট অনুচ্ছেদ এবং বাম মার্জিনের মধ্যবর্তী স্থান নিয়ন্ত্রণ করে। এটি পরিবর্তন করতে, ইন্ডেন্ট মার্কারের একেবারে নীচে ক্লিক করুন - আয়তক্ষেত্র - এবং এটিকে একটি নতুন অবস্থানে টেনে আনুন৷
- Right ইন্ডেন্ট অনুচ্ছেদ এবং ডান মার্জিনের মধ্যবর্তী স্থান নিয়ন্ত্রণ করে এবং এর নিজস্ব একটি মার্কার রয়েছে। এটি বর্তমান ডান মার্জিনে শাসকের উপর একটি একক ত্রিভুজ দ্বারা নির্দেশিত হয়। মার্জিন পরিবর্তন করতে ক্লিক করুন এবং টেনে আনুন৷
- প্রথম লাইন একটি অনুচ্ছেদের প্রথম লাইন বা প্রতিটি অনুচ্ছেদের ইন্ডেন্ট করতে ব্যবহৃত হয়। ইন্ডেন্ট মার্কারের উপরের ত্রিভুজটিতে ক্লিক করুন এবং যেখানে আপনি প্রথম লাইনের ইন্ডেন্টটি স্থাপন করতে চান সেখানে এটিকে নিয়ে যান৷
- Hanging ইন্ডেন্ট নিয়ন্ত্রণ করে কিভাবে একটি অনুচ্ছেদের টেক্সট প্রথম লাইনের নিচে থাকে। এটি সাধারণত সামঞ্জস্য করা হয় যখন আপনি বুলেট বা সংখ্যার সাথে কাজ করছেন এবং পাঠ্যটি সঠিকভাবে লাইন আপ করে না। একটি ঝুলন্ত ইন্ডেন্ট প্রয়োগ করতে দ্বিতীয় ত্রিভুজ (মাঝখানের একটি) ক্লিক করুন এবং টেনে আনুন।
আপনি Home ট্যাবের অনুচ্ছেদ এলাকার মাধ্যমেও ইন্ডেন্ট প্রয়োগ করতে পারেন।
Microsoft Word ট্যাব কি?
আপনি আপনার কীবোর্ডে Tab কী টিপলে ট্যাবগুলি কার্যকর হয়৷ এটি ডিফল্টরূপে কার্সারকে এক-আধ ইঞ্চি সরিয়ে দেয়, অনেকটা বেশ কয়েকটি স্থানের জন্য শর্টকাটের মতো। ইন্ডেন্ট এবং ট্যাব উভয়ই অনুচ্ছেদ চিহ্ন দ্বারা প্রভাবিত হয়, যেটি ঘটে যখন আপনি Enter টিপুনপ্রতিবার আপনি Enter কী টিপলে একটি নতুন অনুচ্ছেদ শুরু হয়।
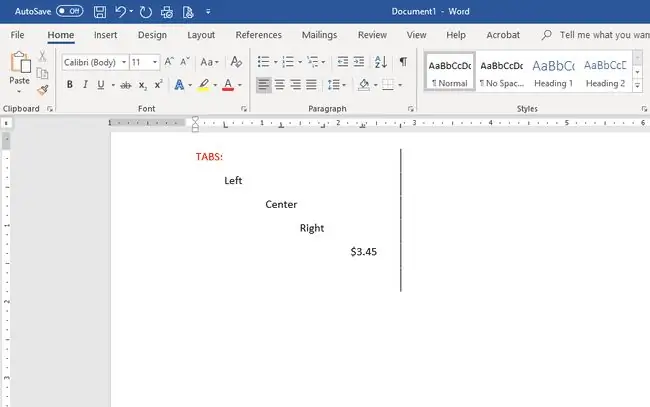
ইন্ডেন্টের মতো, ট্যাবগুলি রুলারে স্থাপন করা হয় এবং পাঠ্যের স্থান নির্ধারণকে নিয়ন্ত্রণ করে:
- বাম ট্যাবটি প্রথম লাইন ইন্ডেন্ট হিসাবে ব্যবহৃত হয়; এটি অনুচ্ছেদের প্রথম লাইনটিকে ট্যাব অবস্থানে নিয়ে যায়।
- মিডল ট্যাবটি রুলারের ট্যাবের অবস্থানের পুরো অনুচ্ছেদটিকে কেন্দ্র করে।
- ডান ট্যাবটি পাঠ্যটিকে সঠিক ট্যাব অবস্থানে সারিবদ্ধ করে।
- যদি আপনার নথিতে দশমিক সহ সংখ্যা থাকে, তাহলে ডেসিমাল ট্যাবটি নিশ্চিত করে যে সংখ্যাগুলি দশমিক বিন্দুতে রয়েছে।
- আপনি ট্যাব স্টপ অবস্থানে একটি উল্লম্ব বার স্থাপন করতে বার ট্যাবটি ব্যবহার করতে পারেন। বারটি পাঠ্যের প্রতিটি লাইনের জন্য নেমে আসে যা এই ট্যাবটি পরিচালনা করে, আপনি আসলে Tab কী টিপুন কিনা তা নির্বিশেষে এটিতে এগিয়ে যেতে।
ট্যাব স্টপ সেট করার দ্রুততম উপায় হল আপনি যেখানে একটি ট্যাব চান সেই রুলারে ক্লিক করা। আপনি টাইপ করার সাথে সাথে যখনই আপনি ট্যাব কী টিপুন, আপনি যেখানে ট্যাবগুলি রাখেন সেখানে পাঠ্য লাইনগুলি উপরে উঠে যায়। ট্যাবগুলিকে সরাতে রুলার থেকে টেনে আনুন৷
আরো সুনির্দিষ্ট ট্যাব বসানোর জন্য, ফরম্যাট এ ক্লিক করুন এবং ট্যাব উইন্ডো খুলতে Tabs বেছে নিন। সেখানে আপনি সঠিকভাবে ট্যাব স্থাপন করতে পারেন এবং নথিতে আপনি যে ধরনের ট্যাব চান তা নির্বাচন করতে পারেন।






