CACHE ফাইল এক্সটেনশনের একটি ফাইলে অস্থায়ী তথ্য রয়েছে যা একটি প্রোগ্রাম আলাদা করে রাখে কারণ এটি ধরে নেয় যে আপনি শীঘ্রই এটি আবার ব্যবহার করতে চাইবেন। এটি করার ফলে সফ্টওয়্যারটিকে মূল ডেটা খুঁজে পেতে যত দ্রুত লাগে তার চেয়ে দ্রুত তথ্য লোড করতে দেয়৷
CACHE ফাইলগুলিকে কেউ খোলার জন্য নয় কারণ এটি ব্যবহার করে এমন প্রোগ্রামটি যখন প্রয়োজন তখন এটি ব্যবহার করবে এবং তারপর প্রয়োজনে CACHE ফাইলগুলি বাতিল করবে৷ আপনি যে প্রোগ্রাম এবং ডেটা নিয়ে কাজ করছেন তার উপর নির্ভর করে এই ফাইলগুলির মধ্যে কয়েকটি বেশ বড় হতে পারে৷
যদি আপনার CACHE ফাইলটি একটি ভিন্ন বিন্যাসের অধীনে থাকে, তবে এটি পরিবর্তে একটি Snacc-1.3 VDA ফাইল হতে পারে৷
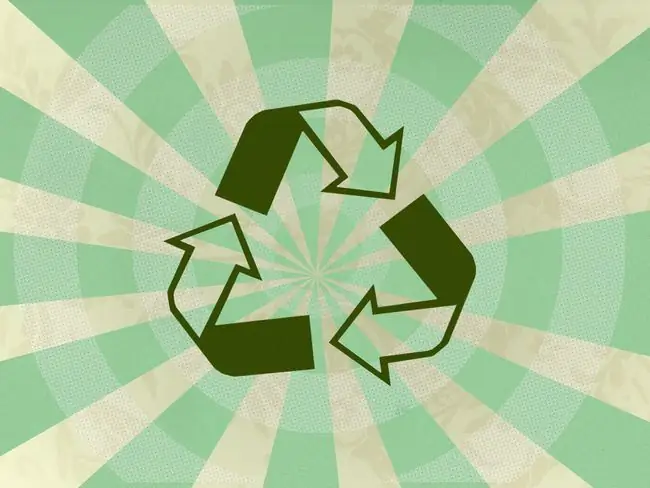
এই নিবন্ধটি শুধুমাত্র. CACHE-এ শেষ হওয়া ফাইলগুলি খোলার সাথে সম্পর্কিত। এটি ক্যাশে ফাইলগুলির সাথে বিভ্রান্ত হতে পারে যা নির্দিষ্ট ত্রুটিগুলি ঠিক করতে প্রায়শই একটি ব্রাউজারের মাধ্যমে মুছে ফেলা হয়। এই ধরনের ক্যাশে ফাইলগুলি খুব কমই এই ফাইল এক্সটেনশনে শেষ হয়৷
কীভাবে একটি CACHE ফাইল খুলবেন
আপনার দেখা বেশিরভাগ CACHE ফাইলগুলি আপনার দ্বারা খোলার জন্য নয়। আপনি যদি এটিকে একটি পাঠ্য নথি হিসাবে দেখতে চান তবে আপনি একটি খুলতে পারেন, তবে এটি সম্ভবত আপনাকে ফাইলটি পড়তে সাহায্য করবে না যেমন আপনি নিয়মিত পাঠ্য-ভিত্তিক ফর্ম্যাট যেমন TXT, DOCX ইত্যাদির সাথে অভ্যস্ত। CACHE ফাইলই একমাত্র সফটওয়্যার যা এটি ব্যবহার করতে পারে।
একটি CACHE ফাইলকে এর পাঠ্য আকারে দেখতে এটিকে খুলতে, শুধুমাত্র একটি নিয়মিত পাঠ্য সম্পাদক যেমন Windows Notepad বা এই বিনামূল্যের পাঠ্য সম্পাদকগুলির মধ্যে একটি ব্যবহার করুন৷ আবার, পাঠ্যটি সম্ভবত স্ক্র্যাম্বল করা হয়েছে, তাই এটি সম্ভবত কোনো বাস্তব উদ্দেশ্য পূরণ করবে না।
যেহেতু এই টেক্সট এডিটররা. CACHE ফাইল এক্সটেনশনটিকে একটি টেক্সট ডকুমেন্ট হিসেবে চিনতে পারে না, তাই আপনাকে প্রথমে প্রোগ্রামটি খুলতে হবে এবং তারপর প্রোগ্রামের মধ্যে থেকে CACHE ফাইল ব্রাউজ করতে হবে।
CACHE ফাইলগুলি যেগুলি Snacc-1.3 VDA ফাইলগুলি Snacc (Sample Neufeld ASN.1 থেকে C কম্পাইলার) প্রোগ্রামের সাথে যুক্ত৷
কীভাবে একটি ক্যাশে ফাইল রূপান্তর করবেন
CACHE ফাইলগুলি অন্যান্য ফাইলের মতো নিয়মিত বিন্যাসে থাকে না, তাই আপনি একটিকে JPG, MP3, DOCX, PDF, MP4 ইত্যাদিতে রূপান্তর করতে পারবেন না। যদিও এই ফাইলের ধরনগুলি একটি ফাইল রূপান্তরকারী টুল ব্যবহার করে রূপান্তরিত করা যেতে পারে, একটি CACHE ফাইলে একটি ব্যবহার করার চেষ্টা করা কোন সাহায্য করবে না৷
তবে, যদি ফাইলটি টেক্সট এডিটরে 100 শতাংশ দেখা যায়, তাহলে এটিকে HTM, RTF, TXT, ইত্যাদির মতো অন্য টেক্সট-ভিত্তিক ফরম্যাটে রূপান্তর করা যেতে পারে। আপনি টেক্সট এডিটরের মাধ্যমেই এটি করতে পারেন। নোটপ্যাড++ হল টেক্সট এডিটরের একটি উদাহরণ যা প্রচুর এক্সপোর্ট ফরম্যাট সমর্থন করে।
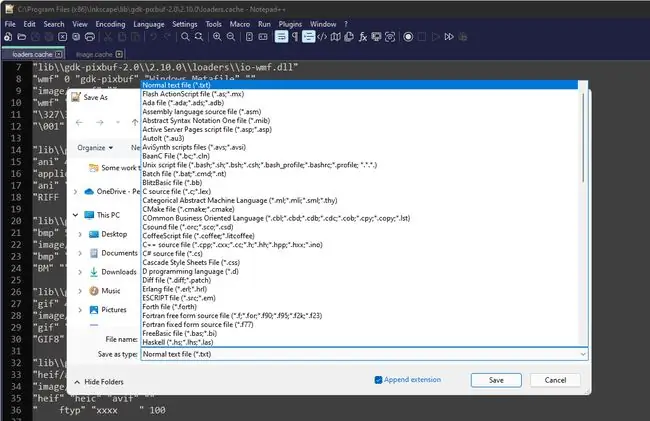
আপনার যদি ডিজিটাল এক্সট্রিম এর ইভোলিউশন ইঞ্জিন ব্যবহার করে তৈরি গেম থেকে একটি CACHE ফাইল থাকে, তাহলে ইভোলিউশন ইঞ্জিন ক্যাশে এক্সট্র্যাক্টর এটি খুলতে সক্ষম হতে পারে।
এখনও খুলতে পারছেন না?
আপনি যদি উপরের প্রস্তাবনাগুলি চেষ্টা করে থাকেন কিন্তু আপনার ফাইলটি এখনও খোলে না, তাহলে ফাইল এক্সটেনশনটি আবার চেক করুন৷ আপনি হয়ত ভুল পড়েছেন, এটির জন্য অন্য ফাইল এক্সটেনশনকে বিভ্রান্ত করছেন।
উদাহরণস্বরূপ, CASE ফাইলগুলি একই ফাইল এক্সটেনশন অক্ষরগুলির কিছু ভাগ করে, কিন্তু সেগুলি আসলে স্লিপকভার কেস টেমপ্লেট ফাইল ফর্ম্যাটে এবং অন্য কারণে ব্যবহৃত হয় এবং তাই একই সফ্টওয়্যার দিয়ে খোলা যায় না CACHE ফাইল ব্যবহার করুন।
আর একটি আপনি হয়তো CACHE এর সাথে মিশ্রিত করছেন তা হল ASH৷ এটির কয়েকটি সম্ভাব্য বিন্যাস রয়েছে: নিন্টেন্ডো ওয়াই মেনু ফাইল, কোলমাফিয়া স্ক্রিপ্ট ফাইল, বা অডিওসার্ফ মেটাডেটা ফাইল৷
ক্যাশে ফোল্ডার সম্পর্কে আরও তথ্য
কিছু প্রোগ্রাম একটি. CACHE ফোল্ডার তৈরি করে। ড্রপবক্স হল একটি উদাহরণ- এটি ইনস্টল করার পরে এটি একটি লুকানো.dropbox.cache ফোল্ডার তৈরি করে। CACHE ফাইলের সাথে এর কোনো সম্পর্ক নেই।
কিছু প্রোগ্রাম আপনাকে আপনার ওয়েব ব্রাউজার দ্বারা ক্যাশে করা ফাইলগুলি দেখতে দেয়, কিন্তু উপরে উল্লিখিত হিসাবে, ক্যাশে করা ফাইলগুলি সম্ভবত. CACHE ফাইল এক্সটেনশন ব্যবহার করে না। আপনি ChromeCacheView এর মতো একটি প্রোগ্রাম ব্যবহার করতে পারেন যা Chrome তার ক্যাশে ফোল্ডারে সংরক্ষিত ফাইলগুলি দেখতে, অথবা Firefox-এর জন্য MZCacheView।
FAQ
আমি কিভাবে Windows 10 এ অ্যাপ ক্যাশে ফাইল মুছব?
আপনি ডিস্ক ক্লিনআপ টুল ব্যবহার করে আপনার সিস্টেম ক্যাশে সাফ করতে পারেন। Settings > System > Storage > স্টোরেজ সেন্স কনফিগার করুন বা এখনই চালান > পরিষ্কার.
আমার Windows অ্যাপের ক্যাশে ফাইলগুলো কোথায়?
অধিকাংশ অস্থায়ী ফাইল উইন্ডোজ টেম্প ফোল্ডারে সংরক্ষণ করা হয়। যদিও অবস্থান কম্পিউটার এবং এমনকি ব্যবহারকারী দ্বারা পরিবর্তিত হয়, আপনি রান ডায়ালগ ব্যবহার করে এটি অ্যাক্সেস করতে পারেন। Windows Key + R টিপুন, %temp% টাইপ করুন এবং ঠিক আছে ।






