কী জানতে হবে
- ঘড়ি সেট আপ করুন: Watch অ্যাপটি নির্বাচন করুন, মানচিত্র এ আলতো চাপুন এবং আপনার অ্যাপল ওয়াচে আপনি যে বৈশিষ্ট্যগুলি ব্যবহার করতে চান তা চালু করুন.
- ডিজিটাল মুকুট টিপুন, মানচিত্র অ্যাপ > লোকেশন বর্তমান অবস্থানের মানচিত্রের জন্য আলতো চাপুন বা সংরক্ষিত অবস্থানের জন্য নিচে স্ক্রোল করুন।
- একটি গন্তব্য চয়ন করুন এবং একটি ভ্রমণ পদ্ধতি নির্বাচন করুন৷ একটি হ্যাপটিক ট্যাপ বা মানচিত্রের মাধ্যমে নির্দেশাবলী একের পর এক প্রদর্শিত হয়৷
এই নিবন্ধটি ব্যাখ্যা করে যে কীভাবে Apple Watch Maps অ্যাপ সেট আপ করতে হয় এবং আপনার আইফোনের মতোই একটি গন্তব্যে যাওয়ার জন্য পালাক্রমে দিকনির্দেশ বা একটি মানচিত্র গ্রহণ করতে হয়। অ্যাপল ওয়াচের সাথে, তবে, সেই দিকগুলি আপনার কব্জিতে একটি মৃদু টোকা দিয়ে আসে।আপনি যখন একটি নতুন শহরে থাকেন বা বাইক চালানো বা স্কুটার চালানোর সময় আপনার জিপিএস দিকনির্দেশের প্রয়োজন হয় তখন এটি নিখুঁত৷
iPhone এ Apple Watch পছন্দগুলি সেট করুন
আপনি অ্যাপল ওয়াচে মানচিত্র অ্যাপ ব্যবহার করার আগে, আইফোনের ওয়াচ অ্যাপে সেটিংস সামঞ্জস্য করুন। এখানে কিভাবে:
- iPhone হোম স্ক্রিনে Watch অ্যাপটিতে ট্যাপ করুন।
- অ্যাপল ওয়াচে লোড হওয়া অ্যাপগুলির তালিকাটি নীচে স্ক্রোল করুন এবং মানচিত্র. এ আলতো চাপুন
-
আপনি অ্যাপল ওয়াচে যে বৈশিষ্ট্যগুলি ব্যবহার করতে চান তা চালু করুন প্রতিটির পাশের টগল সুইচটিকে অন/সবুজ অবস্থানে সরিয়ে নিয়ে। বিকল্পগুলি হল ড্রাইভিং, কারপ্লে দিয়ে ড্রাইভিং, হাঁটা এবং ট্রানজিট (যেখানে উপলব্ধ)।

Image
আপনি Apple ঘড়িতে Google Maps পাবেন না, তাই পরিবর্তে Apple Maps অ্যাপ ব্যবহার করুন।
আপনার iPhone থেকে নেভিগেট করুন
আপনার Apple ওয়াচে Apple Maps ব্যবহার করার সবচেয়ে সহজ উপায় হল আপনার iPhone এ Apple Maps অ্যাপ থেকে শুরু করা। আপনার ফোনের সাথে অ্যাপল ওয়াচ যুক্ত থাকলে, আইফোনে আপনি যে কোনো নির্দেশনা শুরু করেন তা স্বয়ংক্রিয়ভাবে ঘড়িতে পাঠানো হয়। অবস্থানটি Apple Watch Maps অ্যাপের সংগ্রহ বিভাগে প্রদর্শিত হয়, যার মধ্যে রয়েছে আপনার iPhone এ Maps-এ করা সাম্প্রতিক অনুসন্ধানগুলি। আপনি আপনার ফোনটি দূরে রাখতে পারেন এবং আপনার ঘড়িতে পালাক্রমে নির্দেশাবলী অনুসরণ করতে পারেন৷
আপনার ফোনে দিকনির্দেশও প্রদর্শিত হয়, তাই আপনি যদি হেডফোন নিয়ে ঘুরে বেড়ান, তাহলে আপনি দিকনির্দেশক ইঙ্গিত শুনতে পাবেন।
আপনি যদি কোনো বন্ধুর বাড়িতে বা উচ্চারণ করা কঠিন কোনো স্থানে যাওয়ার পরিকল্পনা করেন, তাহলে আপনার iPhone এ মানচিত্র প্রক্রিয়া শুরু করুন। এটি নিশ্চিত করে যে আপনার ফোনে একটি ব্যাকআপ আছে। এইভাবে, আপনি যদি কোন কফি শপে চক্কর দেওয়ার সিদ্ধান্ত নেন বা আশেপাশে কোন রেস্তোরাঁ আছে তা দেখেন, আপনি দ্রুত পরিবর্তন করতে পারবেন।
অ্যাপল ওয়াচে মানচিত্রের সাথে ইন্টারঅ্যাক্ট করুন
Apple ওয়াচে, আপনি মানচিত্রের সাথে ইন্টারঅ্যাক্ট করতে পারেন এমন বিভিন্ন উপায় রয়েছে৷ একটি উপায় হল একটি পাঠ্য বার্তা, ইমেল বা ঘড়িতে আপনি প্রাপ্ত অন্যান্য বিজ্ঞপ্তিতে একটি ঠিকানায় আলতো চাপুন৷ সেখান থেকে, Maps লঞ্চ করে এবং আপনাকে দেখায় যে ম্যাপে সেই গন্তব্যটি কোথায় অবস্থিত।
আপনার বর্তমান অবস্থান খুঁজুন
আপনি বর্তমানে কোথায় আছেন তার অনুভূতি পেতে, Apps স্ক্রীন খুলতে ডিজিটাল মুকুট টিপুন এবং Maps অ্যাপটিতে আলতো চাপুন ঘড়ি. আপনার বর্তমান অবস্থানের একটি মানচিত্র প্রদর্শন করতে অবস্থান এ আলতো চাপুন৷ আপনি যেখানে আছেন তার জন্য আরও ভাল অনুভূতি পেতে আপনার অবস্থানে জুম ইন বা আউট করতে ডিজিটাল মুকুটটি ঘুরিয়ে দিন। মানচিত্র মেনুতে ফিরে যেতে স্ক্রিনের শীর্ষে আপনার অবস্থানে আলতো চাপুন৷
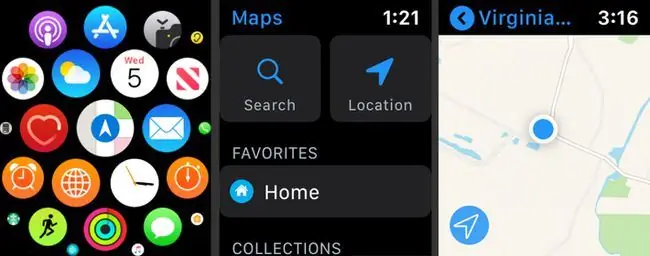
সংরক্ষিত অবস্থান দেখুন
মানচিত্র মেনু স্ক্রিনে, নিচে স্ক্রোল করতে ডিজিটাল ক্রাউন ব্যবহার করুন এবং সংরক্ষিত পছন্দসই, সংগ্রহ (যা অন্তর্ভুক্ত আপনি আপনার iPhone এ সম্পাদিত সাম্প্রতিক অনুসন্ধানগুলি), এবং সাম্প্রতিকগুলি, যেগুলি আপনি পরিদর্শন করেছেন বা পিন করেছেন।একটি সংরক্ষিত মানচিত্রের জন্য যেকোনো এন্ট্রিতে আলতো চাপুন৷
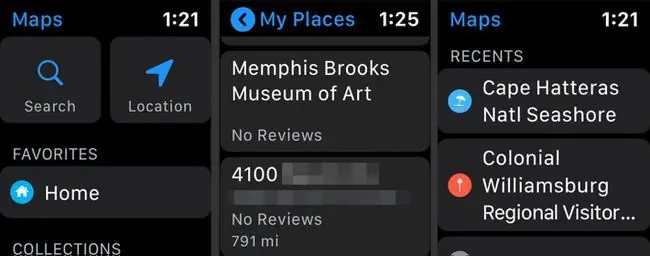
একটি নতুন অবস্থান সন্ধান করুন
একটি নতুন অবস্থান খুঁজতে, মেনু স্ক্রিনে অনুসন্ধান এ আলতো চাপুন। সার্চ স্ক্রিনে, ডিক্টেশন, স্ক্রিবল (আপনার আঙুল দিয়ে ঘড়ির স্ক্রিনে লেখা) বা নির্বাচন করে অনুসন্ধানের তথ্য লিখুন পরিচিতি.
আপনি ডিজিটাল ক্রাউন ব্যবহার করে নিচে স্ক্রোল করতে পারেন এবং হোটেল, ফাস্ট ফুড, এবংসহ ব্যবসার আশেপাশের বিভাগগুলি থেকে নির্বাচন করতে পারেন গ্যাস স্টেশন, অন্যদের মধ্যে।
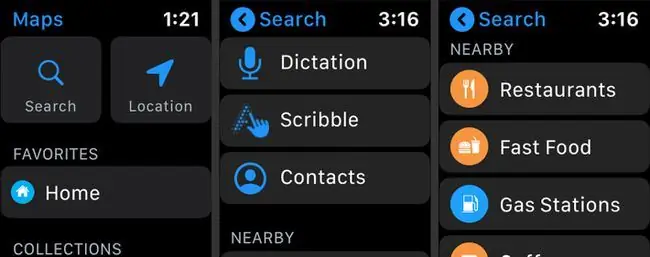
আপনার গন্তব্য খুঁজে পাওয়ার পর
আপনি যেভাবেই একটি গন্তব্যের জন্য অনুসন্ধান করুন না কেন, আপনি একটি খুঁজে পাওয়ার পরে, প্রক্রিয়াটি একই।
একটি স্ক্রীন খুলতে একটি গন্তব্যে ট্যাপ করুন এবং ফোনে আছে বা ইন্টারনেট থেকে পেতে পারে এমন যেকোনো তথ্য দেখতে ডিজিটাল মুকুট ব্যবহার করে নিচে স্ক্রোল করুন। ব্যবসার জন্য, এই তথ্যে ব্যবসার সময় এবং একটি ফোন নম্বর অন্তর্ভুক্ত থাকে।সমস্ত অবস্থানের জন্য, হাঁটা, গাড়ি বা ট্রানজিটের মাধ্যমে গন্তব্যে পৌঁছাতে আনুমানিক পরিমাণ সময় (যদি আপনি আপনার iPhone এ এই পছন্দটি সক্রিয় করেন) তালিকাভুক্ত করা হয়েছে৷
আপনি স্ক্রিনে যে পদ্ধতিটি ব্যবহার করার পরিকল্পনা করছেন তা আলতো চাপুন যা হাঁটা, ড্রাইভিং এবং ট্রানজিটের সময় দেয়৷
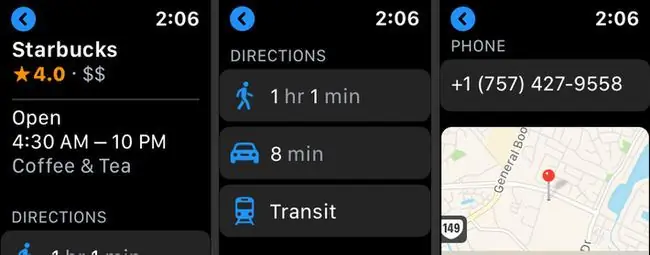
আপনি ভ্রমণের (হাঁটা, ড্রাইভ বা ট্রানজিট) জন্য যে পদ্ধতি ব্যবহার করার পরিকল্পনা করছেন তার জন্য দিকনির্দেশ নির্বাচন করার পরে, একটি স্ক্রিন খোলে। এই স্ক্রীনটি ড্রাইভ বা হাঁটার সময় এবং দূরত্ব সহ আপনার নির্বাচিত ভ্রমণ পদ্ধতির জন্য একটি আইকন দেখায়। যাত্রা শুরু করতে আইকনে আলতো চাপুন।
আপনি যদি তিন-বিন্দুর মেনুতে ট্যাপ করেন, আপনি ঘুরে ঘুরে দিকনির্দেশ দেখতে পারেন। সেগুলি দেখার পরে, দিকনির্দেশগুলি বন্ধ করতে বন্ধ করুন এ আলতো চাপুন এবং শুরু করতে গাড়ির লোগো (ড্রাইভিং করলে) আলতো চাপুন।
আপনার কব্জিতে হ্যাপটিক ট্যাপ দিয়ে আপনার Apple Watch-এর স্ক্রিনে একের পর এক নির্দেশনা প্রদর্শিত হয়। আপনার অবস্থানের আনুমানিক সময় (ETA) স্ক্রিনের শীর্ষে প্রদর্শিত হয় যাতে আপনি আপনার আনুমানিক আগমনের সময় জানেন৷
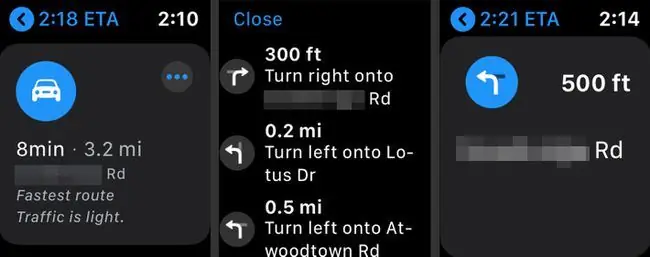
আপনি অ্যাপল ওয়াচ থেকে মৌখিক দিকনির্দেশ শুনতে পান না, তবে আপনার কাছে আপনার আইফোন থাকলে, আপনি ফোন থেকে দিকনির্দেশ শুনতে পাবেন।






