কী জানতে হবে
- ইমোজি সক্ষম করতে, সেটিংস অ্যাপটি খুলুন এবং জেনারেল > কীবোর্ড > এ যান কীবোর্ড > নতুন কীবোর্ড যোগ করুন । কীবোর্ড সক্ষম করতে ইমোজি ট্যাপ করুন।
- ইমোজি ব্যবহার করতে, মেসেজ টাইপ করার সময় কীবোর্ডের নিচে মুখ বা গ্লোব আইকনে ট্যাপ করুন। টেক্সটে যোগ করতে যেকোনো ইমোজি আইকনে ট্যাপ করুন।
- ইমোজি কীবোর্ড সরাতে, সেটিংস > জেনারেল > কীবোর্ড >এ যান কীবোর্ড > সম্পাদনা । ইমোজি > মুছুন। এর পাশে লাল মাইনাস বোতামটি নির্বাচন করুন।
iPhone-এ রয়েছে শত শত ইমোজি, সমস্ত অ্যাক্সেসযোগ্য এবং সম্পূর্ণ বিনামূল্যে-প্রদত্ত আপনি বিল্ট-ইন ইমোজি কীবোর্ড সক্ষম করেছেন৷ এই নির্দেশিকায়, আমরা আপনাকে দেখাব কিভাবে iOS 7 বা তার পরের সমস্ত iPhone, iPad এবং iPhone টাচ ডিভাইসে ইমোজি সক্রিয়, ব্যবহার এবং সরাতে হয়৷
আইফোনে কীভাবে ইমোজি সক্ষম করবেন
আপনার আইফোনে ইমোজি যোগ করতে, একটি নতুন কীবোর্ড ইনস্টল করুন, যা ফোনের সেটিংস থেকে ইমোজি কীবোর্ড নির্বাচন করার মতোই সহজ৷
- সেটিংস অ্যাপটি খুলুন।
-
জেনারেল ৬৪৩৩৪৫২ কীবোর্ড এ যান।

Image - কীবোর্ড নির্বাচন করুন > নতুন কীবোর্ড যোগ করুন।
-
ইমোজি না পাওয়া পর্যন্ত তালিকার মধ্য দিয়ে সোয়াইপ করুন এবং তারপরে এটি সক্ষম করতে আলতো চাপুন।

Image
কীবোর্ড স্ক্রিনে, আপনি আপনার iPhone এর প্রাথমিক সেটআপে আপনার বেছে নেওয়া ভাষা কীবোর্ডের পাশাপাশি ইমোজি কীবোর্ড দেখতে পাবেন। এর মানে হল ইমোজি সক্ষম এবং ব্যবহারের জন্য প্রস্তুত৷
আইফোনে কীভাবে ইমোজি ব্যবহার করবেন
আপনার আইফোনে ইমোজি যোগ করার সাথে, আপনি এখন কার্যত যেকোনো অ্যাপে ইমোজি টাইপ করতে পারেন। এটি সমস্ত অ্যাপে কাজ করবে না কারণ কিছু একটি কাস্টম কীবোর্ড ব্যবহার করে, কিন্তু অন্যরা যেমন বার্তা, নোট এবং মেল কাজ করবে৷
কীবোর্ড খোলার সাথে, ইমোজি মেনু অ্যাক্সেস করতে কীবোর্ডের নীচে (iPhone X-এ) বা স্পেস বারের বাম দিকে মুখ বা গ্লোব আইকন নির্বাচন করুন৷
সমস্ত ইমোজি দেখতে, ডানদিকে স্ক্রোল করুন বা নীচের দিকে একটি আইকন নির্বাচন করুন ইমোজির সেই বিভাগে যেতে (বিভাগগুলি iOS 8.3 এ চালু করা হয়েছিল)। একটি বার্তায় একটি ইমোজি ঢোকানো যতটা সহজ, আপনি এটি কোথায় যেতে চান তা নির্বাচন করা এবং তারপরে ট্রে থেকে ইমোজিতে ট্যাপ করা।
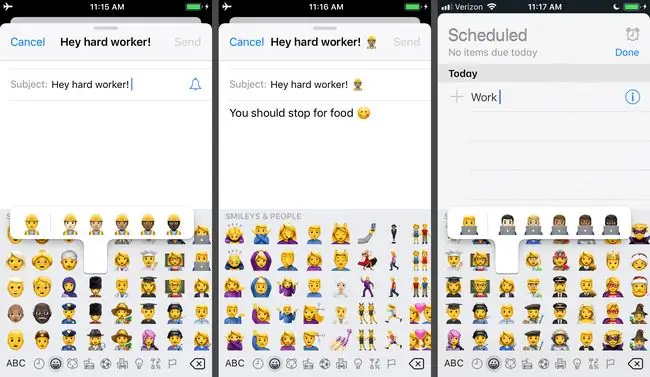
ইমোজি কীবোর্ড লুকিয়ে স্বাভাবিক লেআউটে ফিরে আসতে, গ্লোব বা বর্ণমালা কী ট্যাপ করুন।
কীভাবে মাল্টিকালচারাল ইমোজি ব্যবহার করবেন
বছর ধরে, iPhone-এ উপলব্ধ ইমোজির মানক সেটে শুধুমাত্র সাদা মুখ এবং সাদা হাতের মতো সাদা বৈশিষ্ট্য দেখা যায়। Apple ইউনিকোড কনসোর্টিয়ামের সাথে কাজ করেছে, যে গ্রুপটি ইমোজি নিয়ন্ত্রণ করে, আরও বৈচিত্র্যময় নির্বাচন প্রতিফলিত করার জন্য স্ট্যান্ডার্ড সেট পরিবর্তন করতে।
তবে, বহুসংস্কৃতির বিকল্পগুলি দেখতে আপনাকে একটি কীবোর্ড কৌশল সম্পাদন করতে হবে৷ এখানে কিভাবে:
এই পদক্ষেপগুলি iOS 8.3 বা নতুন সংস্করণের ডিভাইসগুলির জন্য প্রাসঙ্গিক৷
- এটি সমর্থন করে এমন একটি অ্যাপ থেকে ইমোজি কীবোর্ড খুলুন।
- এমন একটি ইমোজি খুঁজুন যা একক মানুষের মুখ বা হাত, এবং আলতো চাপুন এবং ধরে রাখুন।
-
নতুন মেনু দৃশ্যমান হওয়ার সাথে সাথে, আপনি যে ইমোজিটি ব্যবহার করতে চান তাতে ল্যান্ড করতে আপনার আঙুলটি প্যানেলে উপরে স্লাইড করুন এবং তারপরে লুকানো ইমোজি ঢোকানোর জন্য আপনার আঙুলটি তুলুন।

Image
কীভাবে ইমোজি কীবোর্ড সরাতে হয়
যদি আপনি সিদ্ধান্ত নেন যে আপনি আর ইমোজি ব্যবহার করতে চান না এবং কীবোর্ড লুকিয়ে রাখতে চান, তাহলে পরিবর্তন করতে কীবোর্ড সেটিংসে ফিরে যান।
এই নির্দেশাবলী দেখায় কিভাবে ইমোজি কীবোর্ড লুকিয়ে রাখতে হবে, মুছে ফেলবেন না, যাতে আপনি পরে সবসময় আবার চালু করতে পারেন।
- সেটিংস অ্যাপটি খুলুন এবং General > কীবোর্ড > এ যান কীবোর্ড।
-
এডিট শীর্ষে আলতো চাপুন এবং তারপরে লাল মাইনাস বোতামটি নির্বাচন করুন ইমোজি.
-
মুছুন নির্বাচন করুন।

Image
FAQ
আমি কিভাবে একটি আইফোনে কীবোর্ড রিসেট করব?
আপনার iPhone কীবোর্ডের ইতিহাস সাফ করতে, আপনাকে সেটিংসের মাধ্যমে কীবোর্ড অভিধান রিসেট করতে হবে। Settings > General > iPhone ট্রান্সফার বা রিসেট করুন ট্যাপ করুন রিসেট> কীবোর্ড ডিকশনারী রিসেট করুন এবং অনুরোধ করা হলে আপনার পাসকোড লিখুন। ট্যাপ করুন রিসেট অভিধান
আমি কীভাবে আইফোন কীবোর্ড বড় করব?
আপনার iPhone কীবোর্ড বড় করতে, সেটিংস > Display & Brightness > View ডিসপ্লে জুমের অধীনে, জুম করা নির্বাচন করুন। এটি কীবোর্ড সহ আপনার সমগ্র ইউজার ইন্টারফেসকে বড় করে তুলবে।
আমি কিভাবে iPhone এর জন্য একটি-g.webp" />
iOS 10 বা তার পরে চলমান iPhone এ-g.webp
লাল ম্যাগনিফাইং গ্লাস ট্যাপ করুন। একটি নির্দিষ্ট-g.webp" />ছবি খুঁজুন ক্ষেত্রে একটি শব্দ লিখুন। আপনার বার্তায় একটি-g.webp" />






