কী জানতে হবে
- রাইট-ক্লিক করুন বা আলতো চাপুন এবং ধরে রাখুন Start > Run । টাইপ করুন regedit > Enter.
- নিরাপদভাবে রেজিস্ট্রি কী এবং মানগুলি যোগ করুন, পরিবর্তন করুন বা মুছুন৷
-
আপনি এটি সম্পাদনা করার আগে রেজিস্ট্রিটির ব্যাক আপ নেওয়া একটি ভাল ধারণা৷
Windows রেজিস্ট্রিতে সমস্ত ম্যানুয়াল পরিবর্তনগুলি রেজিস্ট্রি এডিটরে ঘটে, একটি টুল যা Windows এর সমস্ত সংস্করণে অন্তর্ভুক্ত। রেজিস্ট্রি এডিটর আপনাকে রেজিস্ট্রি কী এবং রেজিস্ট্রি মানগুলি দেখতে, তৈরি করতে এবং সংশোধন করতে দেয় যা সম্পূর্ণ উইন্ডোজ রেজিস্ট্রি তৈরি করে। উইন্ডোজের বেশিরভাগ সংস্করণে টুলটির জন্য কোনও শর্টকাট নেই, তাই এটি খোলার সর্বোত্তম উপায় হল কমান্ড লাইন থেকে এটি কার্যকর করা।
কীভাবে রেজিস্ট্রি এডিটর খুলবেন
এই পদ্ধতি অনুসরণ করে রেজিস্ট্রি এডিটর অ্যাক্সেস করুন:
-
Windows 11, Windows 10, বা Windows 8.1-এ, রাইট-ক্লিক করুন বা স্টার্ট বোতামে আলতো চাপুন এবং ধরে রাখুন এবং তারপর বেছে নিন Run। Windows 8.1 এর আগে, রান ডায়ালগ বক্সটি অ্যাপস স্ক্রীন থেকে সবচেয়ে সহজে পাওয়া যেত।

Image Windows 7 বা Windows Vista-এ, Start. নির্বাচন করুন।
Windows XP-এ, Start নির্বাচন করুন এবং তারপর Run।
এই উইন্ডোজ সংস্করণগুলির যেকোনো একটিতে রান ডায়ালগ বক্স খোলার একটি দ্রুত উপায় হল কীবোর্ড শর্টকাট ব্যবহার করা Win+R.
-
অনুসন্ধান বাক্সে বা রান উইন্ডোতে, নিম্নলিখিতটি টাইপ করুন, তারপরে Enter:
regedit

Image আপনার উইন্ডোজের সংস্করণ এবং এটি কীভাবে কনফিগার করা হয়েছে তার উপর নির্ভর করে, আপনি একটি ব্যবহারকারী অ্যাকাউন্ট নিয়ন্ত্রণ ডায়ালগ বক্স দেখতে পারেন যেখানে আপনাকে নিশ্চিত করতে হবে যে আপনি রেজিস্ট্রি এডিটর খুলতে চান।
-
রেজিস্ট্রি এডিটর খুলবে।

Image আপনি যদি আগে রেজিস্ট্রি এডিটর ব্যবহার করে থাকেন, তাহলে আপনি গতবার যে জায়গায় কাজ করেছিলেন সেটি একই জায়গায় খুলে যাবে। যদি তা হয়, এবং আপনি সেই অবস্থানে কী বা মানগুলির সাথে কাজ করতে না চান, তবে রেজিস্ট্রি কীগুলিকে ছোট করতে থাকুন যতক্ষণ না আপনি শীর্ষ স্তরে পৌঁছেছেন, বিভিন্ন রেজিস্ট্রি আমবাত তালিকাভুক্ত করছেন৷
চাবির পাশের ছোট > আইকনটি নির্বাচন করে আপনি রেজিস্ট্রি কীগুলিকে ছোট বা প্রসারিত করতে পারেন। Windows XP-এ এর পরিবর্তে + আইকনটি ব্যবহার করা হয়।
আপনি এখন রেজিস্ট্রিতে আপনার যা কিছু পরিবর্তন করতে হবে তা করতে পারেন, যেটি সম্ভবত করা উচিত নয় যদি না আপনি কীভাবে নিরাপদে রেজিস্ট্রি কী এবং মানগুলি যুক্ত করতে, পরিবর্তন করতে বা মুছতে পারেন সে সম্পর্কে দক্ষ না হন৷ নিশ্চিত করুন, আপনি যাই করুন না কেন, আপনি শুধুমাত্র সংকীর্ণ রেজিস্ট্রি এলাকাগুলিকে প্রভাবিত করেন যা আপনি চান৷
আপনার উইন্ডোজ-ভিত্তিক কম্পিউটারে রেজিস্ট্রির তাৎপর্য বিবেচনা করে, আমরা দৃঢ়ভাবে সুপারিশ করি যে আপনি কিছু করার আগে রেজিস্ট্রি ব্যাক আপ করুন, হয় পুরো জিনিসটি বা এমনকি আপনি যে এলাকায় কাজ করছেন তাও।
রেজিস্ট্রি এডিটরের সাথে আরও সহায়তা
রেজিস্ট্রি এডিটর ব্যবহার করার আগে উইন্ডোজের রেজিস্ট্রি কীভাবে পুনরুদ্ধার করবেন তা জানা গুরুত্বপূর্ণ। সম্পাদনার সময় কিছু ভুল হলে এটি আপনাকে রেজিস্ট্রিতে একটি REG ফাইল ব্যাকআপ যোগ করতে দেয়।
যদিও রেজিস্ট্রি এডিটর খোলা এবং ব্যবহারের জন্য প্রস্তুত, ম্যানুয়ালি পরিবর্তন করা সবসময় বুদ্ধিমানের কাজ নয়, বিশেষ করে যদি কোনো প্রোগ্রাম বা স্বয়ংক্রিয় পরিষেবা আপনার জন্য এটি করতে পারে। উদাহরণস্বরূপ, আপনি যদি অবশিষ্ট বা জাঙ্ক রেজিস্ট্রি এন্ট্রিগুলি সাফ করার জন্য রেজিস্ট্রি এডিটর ব্যবহার করছেন, তবে আপনি নিজে এটি করবেন না যদি না আপনি নিশ্চিত হন যে আপনি কী করছেন তা জানেন। পরিবর্তে, আপনি যদি সাধারণ রেজিস্ট্রি জাঙ্ক স্বয়ংক্রিয়ভাবে পরিষ্কার করতে চান তবে একটি বিনামূল্যের রেজিস্ট্রি ক্লিনার ব্যবহার করুন৷
একই regedit কমান্ড প্রম্পট থেকে কার্যকর করা যেতে পারে। কমান্ড প্রম্পট খোলার পরে, কমান্ডটি টাইপ করুন এবং Enter. চাপুন
যদিও পরিস্থিতি বিরল হতে হবে, তবুও এই টুলটি চালু করার আরেকটি উপায় হল টাস্ক ম্যানেজার। এটি করতে, টাস্ক ম্যানেজার খুলুন যদিও Ctrl+Shift+Esc, যান ফাইল > নতুন টাস্ক চালান, এবং টাইপ করুন regedit, তারপরে ঠিক আছে।
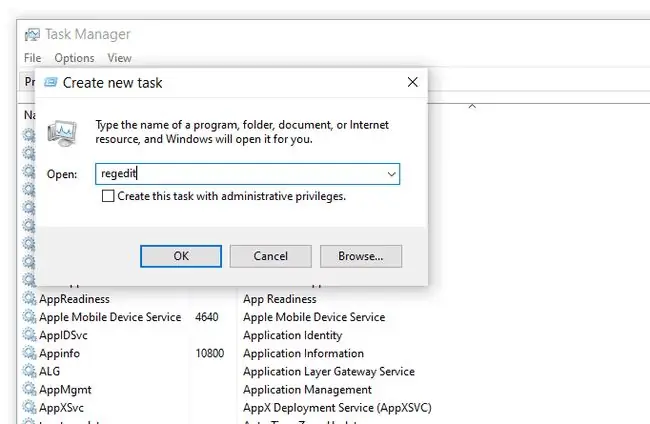
আপনি এটিকে এভাবে খুলতে পারেন যদি আপনি উপরের ধাপ 1 এ বর্ণিত স্ট্যান্ডার্ড রান ডায়ালগ বক্স অ্যাক্সেস করতে না পারেন, অথবা যদি এক্সপ্লোরার বা কমান্ড প্রম্পট কোনো কারণে খুলতে না পারে।
আপনি যদি প্রায়ই এই টুলটি খুলতে দেখেন, আপনি আপনার ডেস্কটপে একটি রেজিস্ট্রি এডিটর শর্টকাট তৈরি করতে পারেন। ডেস্কটপে ডান-ক্লিক করুন, New > শর্টকাট এ যান, টাইপ করুন regedit, এবংচাপুন পরবর্তী এবং তারপর সমাপ্তি উইন্ডোজের কিছু সংস্করণে, আপনি আরও দ্রুত অ্যাক্সেসের জন্য আপনার টাস্কবারে শর্টকাটটি টেনে আনতে পারেন।
একটি দূরবর্তী উইন্ডোজ রেজিস্ট্রির সাথে সংযোগ করা একটি স্থানীয় রেজিস্ট্রির জন্য উপরে বর্ণিত প্রক্রিয়াটির চেয়ে কিছুটা আলাদা। একটি নিয়মিত রেজিস্ট্রি এডিটর উইন্ডো খোলার পরে, দূরবর্তী রেজিস্ট্রি খুঁজে পেতে একটি অতিরিক্ত পদক্ষেপ রয়েছে৷
FAQ
আমি কীভাবে উইন্ডোজ রেজিস্ট্রিতে নেটওয়ার্ক অ্যাক্সেস বন্ধ করব?
Windows রেজিস্ট্রিতে নেটওয়ার্ক অ্যাক্সেস বন্ধ করতে, Win+ R > লিখুন services.msc নির্বাচন করুন ৬৪৩৩৪৫২ ঠিক আছে । উইন্ডোজ সার্ভিস ম্যানেজারে, রিমোট রেজিস্ট্রি-এ ডাবল-ক্লিক করুন, জেনারেল ট্যাব > অক্ষম।
Windows সিস্টেম রেজিস্ট্রি হাইভ কোথায়?
রেজিস্ট্রি হাইভগুলি উইন্ডোজ রেজিস্ট্রি এডিটরের বাম ফলকে ফোল্ডার হিসাবে উপস্থিত হয় যখন অন্যান্য সমস্ত কী মিনিমাইজ করা হয়৷ আমবাত হিসাবে বিবেচিত সমস্ত কীগুলি HKEY দিয়ে শুরু হয় এবং রেজিস্ট্রি অনুক্রমের শীর্ষে থাকে৷






