কী জানতে হবে
- Windows Vista-এ খুলুন Windows Media Center. Netflix আইকনটি নির্বাচন করুন। ইনস্টল > বেছে নিন
- Windows Media Center স্ক্রিনে Netflix ইনস্টল করুন, বেছে নিন এখনই ইনস্টল করুন > পরবর্তী > Finish ।
- আপনার নাম এবং পাসওয়ার্ড লিখুন। বেছে নিন Memember Me > চালিয়ে যান । একটি শিরোনাম নির্বাচন করুন এবং বেছে নিন Play.
এই নিবন্ধটি ব্যাখ্যা করে কিভাবে উইন্ডোজ ভিস্তা হোম প্রিমিয়াম এবং আল্টিমেট সংস্করণে উইন্ডোজ মিডিয়া সেন্টারে নেটফ্লিক্স সেট আপ এবং অ্যাক্সেস করতে হয়।
Windows মিডিয়া সেন্টারের মাধ্যমে Netflix অ্যাক্সেস করুন
আপনি উইন্ডোজের যেকোনো সংস্করণ থেকে আপনার ওয়েব ব্রাউজারে Netflix মুভি চালাতে পারেন, তবে Windows Vista Home Premium এবং Ultimate সরাসরি উইন্ডোজ মিডিয়া সেন্টারের মাধ্যমে ডেস্কটপ থেকে Netflix স্ট্রিম করতে পারে। আপনি যখন Netflix দেখার জন্য Windows Media Center ব্যবহার করেন, আপনি যদি Windows Media Center-এর সাথে সংযোগ করার জন্য এটি সেট আপ করেন তাহলে আপনি শুধুমাত্র আপনার কম্পিউটারে নয় আপনার টিভিতে সিনেমা এবং টিভি শো দেখতে পারবেন।
শুরু করতে, উইন্ডোজ মিডিয়া সেন্টার খুলুন এবং Netflix আইকনটি সনাক্ত করুন। যদি আপনি এটি দেখতে না পান তবে Netflix WMC ইনস্টলেশন প্যাকেজটি পেতে টাস্ক > সেটিংস > সাধারণ > স্বয়ংক্রিয় ডাউনলোড বিকল্প > এখনই ডাউনলোড করুন এ যান৷
আপনি একবার এটি করলে, উইন্ডোজ মিডিয়া সেন্টার পুনরায় চালু করুন।
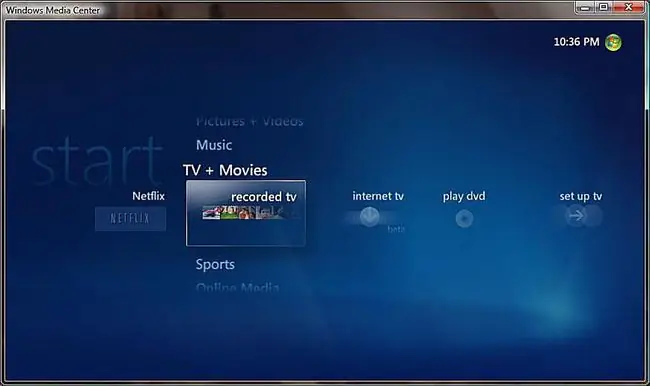
Netflix ইনস্টলেশন প্রক্রিয়া শুরু করুন
- Netflix আইকন নির্বাচন করুন।
- ইনস্টল বোতামে ক্লিক করুন।
- ওয়েবসাইট খুলুন বোতামটি বেছে নিন।
- Netflix উইন্ডোজ মিডিয়া সেন্টার ইনস্টলার চালু করতে Run ক্লিক করুন।
আপনি উইন্ডোজ থেকে একটি নিরাপত্তা বার্তা দেখতে পারেন। যদি তাই হয়, শুধু হ্যাঁ বা ঠিক আছে ক্লিক করুন এবং প্রক্রিয়া চালিয়ে যান।
Netflix ইনস্টলেশন চালিয়ে যান এবং সিলভারলাইট ইনস্টল করুন
- "উইন্ডোজ মিডিয়া সেন্টারে নেটফ্লিক্স ইনস্টল করুন" স্ক্রিনে, নেটফ্লিক্স ইনস্টল করতে এখনই ইনস্টল করুন এ ক্লিক করুন৷
- এখনই ইনস্টল করুন "ইন্সটল মাইক্রোসফট সিলভারলাইট" স্ক্রিনে ক্লিক করুন।
- পরবর্তী বেছে নিন যখন আপনি "Microsoft আপডেট সক্ষম করুন" স্ক্রীনটি দেখতে পাবেন।
ইনস্টলেশন শেষ করুন এবং Netflix শুরু করুন
ইন্সটল সম্পূর্ণ না হওয়া পর্যন্ত অপেক্ষা করুন।
- Finish "Windows Media Center পুনরায় চালু করুন" স্ক্রিনে ক্লিক করুন।
- WMC পুনরায় চালু হলে, এটি Netflix লগইন স্ক্রীন খুলবে। আপনার ব্যবহারকারীর নাম এবং পাসওয়ার্ড লিখুন, Memember Me বক্সটি চেক করুন এবং চালিয়ে যান.
- আপনি দেখতে চান এমন একটি শিরোনাম নির্বাচন করুন।
যদি আপনি এখনও একটি Netflix অ্যাকাউন্ট সেট আপ না করে থাকেন, তাহলে ধাপ 2-এর স্ক্রীনটিও আপনাকে সেই সুযোগ দেয়, অথবা আপনি আপনার ওয়েব ব্রাউজারের মাধ্যমে Netflix.com-এ যেতে পারেন।
একটি চলচ্চিত্র নির্বাচন করুন এবং এটি চালান
যখন মুভির বিবরণ খোলে আপনি আপনার মুভিটি দেখার থেকে মাত্র কয়েক সেকেন্ডের মধ্যে:
- চলচ্চিত্রটি শুরু করতে Play এ ক্লিক করুন।
- "Netflix সাইন-ইন প্রয়োজনীয়" স্ক্রিনে, হ্যাঁ ক্লিক করুন। মুভিটি উইন্ডোজ মিডিয়া সেন্টারে চলা শুরু হবে৷
- WMC সেটিংস আপনার স্বাদে সামঞ্জস্য করুন এবং মুভিটি উপভোগ করুন।
Windows Media Center Windows-এর প্রতিটি সংস্করণে সমর্থিত নয়, এবং কিছু সংস্করণে এটি রয়েছে Windows Vista-এ অন্তর্ভুক্ত সংস্করণের থেকে আলাদা। এই কারণে আপনি Windows 10, Windows 8, Windows 7, বা Windows XP-এ Windows Media Center থেকে Netflix দেখতে পারবেন না৷






