কী জানতে হবে
- ডেস্কটপ: প্লেলিস্টে: Ctrl + A (Mac এ Cmd + A) সব গান নির্বাচন করতে। রাইট-ক্লিক করুন এবং Add Playlist > নতুন প্লেলিস্ট নির্বাচন করুন। প্রয়োজন অনুযায়ী পুনরাবৃত্তি করুন।
- Android এবং iOS: প্লেলিস্ট মার্জারে নেভিগেট করুন এবং Spotify-এ সাইন ইন করুন। আপনি যে দুটি প্লেলিস্ট একত্র করতে চান তার লিঙ্কগুলি কপি এবং পেস্ট করুন৷
- এর পাশের স্লাইডারে ক্লিক করুন "আপনি কি এগুলিকে একটি নতুন প্লেলিস্টে একত্রিত করতে চান?" প্লেলিস্টের নাম > ফিনিশ.
যদিও প্লেলিস্টগুলিকে একত্রিত করার জন্য স্পটিফাইতে একটি অন্তর্নির্মিত পদ্ধতির অভাব রয়েছে, তবুও কয়েকটি ধাপ অনুসরণ করে দুই বা তার বেশি স্পটিফাই প্লেলিস্ট একত্রিত করা সম্ভব। এই নিবন্ধটি আপনাকে শেখাবে কিভাবে ডেস্কটপ এবং মোবাইল অ্যাপ ব্যবহার করে আপনার Spotify প্লেলিস্টগুলিকে স্ট্রীমলাইন করতে হয়।
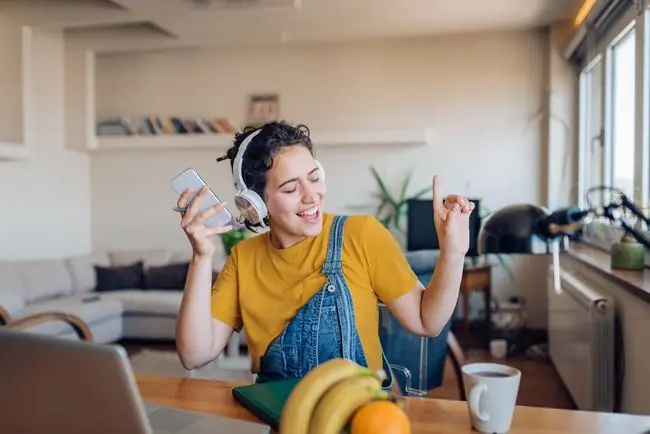
স্পটিফাইতে দুটি প্লেলিস্ট কীভাবে একত্রিত করবেন
Spotify-এ দুই বা ততোধিক প্লেলিস্ট একত্রিত করার সবচেয়ে সহজ উপায় হল ম্যানুয়ালি এক বা একাধিক প্লেলিস্ট থেকে একটি নতুন প্লেলিস্টে গান কপি করা।
যেহেতু এই পদ্ধতিতে সব গান একবারে নির্বাচন করা প্রয়োজন, এটি শুধুমাত্র Windows এবং Mac-এর জন্য Spotify ডেস্কটপ অ্যাপে কার্যকর। অ্যান্ড্রয়েড, আইওএস এবং আইপ্যাডের জন্য মোবাইল অ্যাপে এটি প্রযুক্তিগতভাবে এখনও সম্ভব, তবে এটি একটি ক্লান্তিকর প্রক্রিয়া কারণ আপনি এই ডিভাইসগুলিতে একবারে একটি গান সরাতে পারবেন।
প্লেলিস্ট একত্রিত করার প্রক্রিয়া উইন্ডোজ এবং ম্যাকের ক্ষেত্রে প্রায় একই রকম। নীচের স্ক্রিনশটগুলি ম্যাকের জন্য স্পটিফাই অ্যাপের সাথে মিলে যায়, তবে উইন্ডোজ-নির্দিষ্ট কমান্ডগুলি যেখানে উপযুক্ত সেখানে উল্লেখ করা হয়৷
- Spotify ডেস্কটপ অ্যাপ খুলুন।
-
আপনি যে প্লেলিস্ট থেকে গান সরাতে চান সেটি বেছে নিন।

Image -
প্লেলিস্টের সমস্ত গান নির্বাচন করতে আপনার Mac এ Cmd + A শর্টকাট (Windows-এ Ctrl + A) ব্যবহার করুন। আপনি যদি চান, তাহলে আপনি Cmd বা Ctrl কী চেপে ধরে রাখতে পারেন এবং তালিকা থেকে পৃথক গানে ক্লিক করতে পারেন।

Image -
আপনি সরাতে চান এমন সব গান নির্বাচন করার পর, ডান-ক্লিক করুন এবং ড্রপ-ডাউন মেনু থেকে প্লেলিস্টে যোগ করুন নির্বাচন করুন। প্লেলিস্টে ক্লিক করুন যে গানগুলি যোগ করা উচিত।

Image আপনি যদি একটি নতুন প্লেলিস্ট তৈরি করার পরিবর্তে একটি বিদ্যমান প্লেলিস্টে গানগুলি অনুলিপি করতে চান তবে আপনি এটিও করতে পারেন৷ নতুন প্লেলিস্ট নির্বাচন করার পরিবর্তে প্লেলিস্টে যোগ করুন ধাপের সময় আপনি যে প্লেলিস্টে গানগুলি সরাতে চান তা বেছে নিন।
-
বিকল্পভাবে, হাইলাইট করা সমস্ত গান কপি করতে Cmd + C/Ctrl + C টিপুন। আপনি যে প্লেলিস্টে গানগুলি অনুলিপি করতে চান সেটি অনুসন্ধান করে বা স্ক্রিনের বাম দিকের তালিকা থেকে এটি নির্বাচন করে খুলুন৷

Image -
নতুন প্লেলিস্ট খোলার সাথে, আপনার গান পেস্ট করতে Cmd + V/Ctrl + V টিপুন। তারা অবিলম্বে নতুন প্লেলিস্টে উপস্থিত হওয়া উচিত।

Image - আপনি একত্রিত করতে চান এমন প্রতিটি অতিরিক্ত প্লেলিস্টের জন্য এই ধাপটি পুনরাবৃত্তি করুন।
যেহেতু আপনি শুধুমাত্র একটি প্লেলিস্ট থেকে অন্য প্লেলিস্টে গান কপি করছেন, তাই গানগুলি সরানোর পরে আপনার পুরানো প্লেলিস্ট একই থাকবে৷ আপনি যদি এটি থেকে পরিত্রাণ পেতে চান তবে আপনাকে এটি ম্যানুয়ালি মুছতে হবে। আপনি বাম-হাতের মেনু থেকে প্লেলিস্টে ডান-ক্লিক করে এবং মুছুন নির্বাচন করে সহজেই এটি করতে পারেন
স্পটিফাই মোবাইলে প্লেলিস্টগুলি কীভাবে একত্রিত করবেন
iOS এবং Android-এ Spotify-এর মোবাইল অ্যাপ ব্যবহার করে প্লেলিস্টগুলিকে একত্রিত করার দুটি প্রধান উপায় রয়েছে৷ প্রথমটি হ'ল স্পটিফাই অ্যাপ থেকেই ম্যানুয়ালি করা। যাইহোক, এই পদ্ধতিটি আদর্শ নয় কারণ আপনি একবারে শুধুমাত্র একটি গান নির্বাচন করতে পারেন৷
স্পটিফাই প্লেলিস্ট মার্জারের মতো তৃতীয় পক্ষের টুল ব্যবহার করা আরও ভালো বিকল্প। এই টুলটি ডেস্কটপ অ্যাপ ব্যবহার না করেই একসাথে প্লেলিস্ট কপি করতে Spotify ব্যাকএন্ড সিস্টেম ব্যবহার করে। মনে রাখবেন যে এটি ব্যবহার করার জন্য আপনার Spotify অ্যাকাউন্ট অ্যাক্সেস করার জন্য আপনাকে Spotify প্লেলিস্ট মার্জার অনুমতি দিতে হবে।
নীচে, আপনি উভয় পদ্ধতি ব্যবহার করে মোবাইলে প্লেলিস্টগুলিকে কীভাবে মার্জ করবেন তার নির্দেশাবলী পাবেন৷
আইওএস এবং অ্যান্ড্রয়েডের জন্য স্পটিফাইয়ের সাথে প্লেলিস্টগুলি কীভাবে মার্জ করবেন
আইওএস এবং অ্যান্ড্রয়েড ডিভাইসে একবার প্লেলিস্টগুলিকে একত্রিত করতে নীচের পদক্ষেপগুলি অনুসরণ করুন৷
- আপনার আইফোন, আইপ্যাড বা অ্যান্ড্রয়েড ফোনে স্পটিফাই অ্যাপটি খুলুন এবং নীচে-ডানদিকে কোণায় আপনার লাইব্রেরি এ আলতো চাপুন।
- প্লেলিস্ট ট্যাপ করুন।
-
আপনি যে প্লেলিস্ট থেকে গান কপি করতে চান সেটি খুলুন। একটি গান খুঁজুন এবং এর ডানদিকে তিনটি বিন্দু (…) ট্যাপ করুন।

Image - ট্যাপ করুন প্লেলিস্টে যোগ করুন।
- একটি বিদ্যমান প্লেলিস্ট নির্বাচন করুন বা স্ক্রিনের শীর্ষে নতুন প্লেলিস্ট ট্যাপ করুন৷
-
নতুন প্লেলিস্টের জন্য একটি নাম লিখুন এবং Create এ আলতো চাপুন৷ আপনার গান এখন কপি করা উচিত।

Image
স্পটিফাই প্লেলিস্ট মার্জারের সাথে প্লেলিস্টগুলিকে কীভাবে মার্জ করবেন
আপনি ডেস্কটপ এবং মোবাইল উভয় ব্রাউজারে Spotify প্লেলিস্ট মার্জার ব্যবহার করতে পারেন। যাইহোক, নিচের নির্দেশাবলী মোবাইল ডিভাইসের সাথে মিলে যায়।
- প্লেলিস্ট মার্জার সাইটে নেভিগেট করুন।
- Spotify এর সাথে সংযোগ করুন নির্বাচন করুন এবং আপনার Spotify অ্যাকাউন্টে সাইন ইন করুন।
-
লগ ইন করার পরে, আপনি যে প্রথম প্লেলিস্টটি একত্রিত করতে চান তার নাম বা লিঙ্ক টাইপ করুন এবং ক্লিক করুন পরবর্তী.
যদি সম্ভব হয়, সর্বদা প্লেলিস্টের লিঙ্কটি "প্লেলিস্টের নাম বা লিঙ্ক" বক্সে টাইপ করুন। আপনি যখন প্লেলিস্টের নাম টাইপ করেন তখন Spotify প্লেলিস্ট মার্জার ঘন ঘন ত্রুটির সম্মুখীন হয় বলে মনে হয় কিন্তু লিঙ্কের ঠিকানা চিনতে কোনো সমস্যা আছে বলে মনে হয় না। একটি প্লেলিস্টের লিঙ্ক ঠিকানা খুঁজে পেতে, Spotify অ্যাপে প্লেলিস্টটি খুলুন। প্লেলিস্টের নামের নিচে তিনটি বিন্দুতে ট্যাপ করুন
-
আপনি একত্রিত করতে চান এমন দ্বিতীয় প্লেলিস্টের নাম বা লিঙ্ক টাইপ করুন এবং ক্লিক করুন পরবর্তী.

Image - "আপনি কি এগুলিকে একটি নতুন প্লেলিস্টে একত্রিত করতে চান?" এর অধীনে স্লাইডারে ট্যাপ করুন এবং আপনি একটি নতুন প্লেলিস্ট তৈরি করতে নিশ্চিত করতে পরবর্তী এ আলতো চাপুন৷ অন্যথায়, আপনি আপনার নির্বাচিত প্রথম প্লেলিস্টে সমস্ত গান কপি করবেন।
- আপনার নতুন প্লেলিস্টের জন্য একটি নাম লিখুন এবং ট্যাপ করুন সমাপ্ত।
-
আপনার নতুন প্লেলিস্ট এখন Spotify অ্যাপে উপস্থিত হওয়া উচিত।

Image
আপনি কি স্পটিফাইতে অন্য প্লেলিস্টে একটি সম্পূর্ণ প্লেলিস্ট যোগ করতে পারেন?
Spotify প্লেলিস্টগুলিকে 10,000 গানের মধ্যে সীমাবদ্ধ করে, তাই যতক্ষণ না আপনি সেই সংখ্যাটি অতিক্রম না করেন, অন্য একটিতে একটি সম্পূর্ণ প্লেলিস্ট যোগ করতে আপনার কোনো সমস্যা হবে না। ডেস্কটপ বা মোবাইলে এটি করতে উপরে বর্ণিত নির্দেশাবলী অনুসরণ করুন।
FAQ
Spotify ওয়েব প্লেয়ারে আমি কীভাবে প্লেলিস্টগুলিকে একত্রিত করব?
আপনি Spotify ওয়েব প্লেয়ারে প্লেলিস্ট মার্জ করতে পারবেন না। ওয়েব সংস্করণটি বিদ্যমান প্লেলিস্টগুলি চালানো এবং নতুন স্পটিফাই প্লেলিস্ট তৈরি করার জন্য সেরা কাজ করে৷ ওয়েব প্লেয়ারে একটি নতুন তালিকা শুরু করতে, বাম প্যানেল থেকে প্লেলিস্ট তৈরি করুন নির্বাচন করুন।
আমি কীভাবে Spotify প্লেলিস্টগুলিকে একত্রিত করব এবং সদৃশগুলি সরাতে পারি?
আপনি যদি মার্জ করা প্লেলিস্টে ইতিমধ্যেই বিদ্যমান গানগুলি অনুলিপি করেন তবে Spotify আপনাকে অবহিত করবে৷ তালিকা একত্রিত করার সময় ডুপ্লিকেট গান এড়াতে ডেস্কটপে নতুন যুক্ত করুন বা মোবাইলে বাতিল করুন বেছে নিন। ম্যানুয়ালি সত্যের পরে সদৃশগুলি সরাতে, শিরোনাম অনুসারে প্লেলিস্ট বাছাই করুন যাতে আপনি সহজেই সেগুলি খুঁজে পেতে পারেন৷






