কী জানতে হবে
- একটি অ্যাপ ব্যবহার করুন: Google Play Store থেকে Move to iOS অ্যাপটি ডাউনলোড করুন এবং আপনার পরিচিতি স্থানান্তর করতে এটি ব্যবহার করুন।
- Android সিম কার্ড ব্যবহার করুন: Android এ, খুলুন Contacts. ট্যাপ করুন সেটিংস > আমদানি/রপ্তানি > রপ্তানি > সিম কার্ডআপনার আইফোনে সিম কার্ড রাখুন৷
- Google ব্যবহার করুন: Google-এ পরিচিতি ব্যাক আপ করুন। iPhone এ Google অ্যাপ যোগ করুন। পরিচিতি স্লাইডারটি চালু করুন।
এই নিবন্ধটি আপনার Android ঠিকানা বই থেকে আইফোনে পরিচিতি স্থানান্তর করার তিনটি উপায় ব্যাখ্যা করে৷ তথ্যটি অ্যান্ড্রয়েড 4.0 বা উচ্চতর সংস্করণের স্মার্টফোন বা ট্যাবলেট এবং iOS 9.3 বা উচ্চতর সংস্করণের iPhoneগুলিতে প্রযোজ্য৷
পরিচিতি স্থানান্তর করতে iOS অ্যাপে সরান ব্যবহার করুন
অ্যাপল অ্যান্ড্রয়েড ডিভাইসের জন্য iOS অ্যাপের মাধ্যমে Android থেকে iPhone-এ ডেটা স্থানান্তরকে সহজ করে তোলে, যা Google Play স্টোরে পাওয়া যায়।
এই অ্যাপটি আপনার অ্যান্ড্রয়েড ডিভাইসের সমস্ত ডেটা-পরিচিতি, টেক্সট বার্তা, ফটো এবং ভিডিও, ক্যালেন্ডার, ইমেল অ্যাকাউন্ট, ওয়েবসাইট বুকমার্ক-এর সমস্ত ডেটা একত্রিত করে এবং তারপর সেগুলোকে আপনার নতুন আইফোনে Wi-Fi-এর মাধ্যমে আমদানি করে। প্রক্রিয়াটি সহজ হতে পারে না।
Google Play থেকে Move to iOS অ্যাপ ডাউনলোড করুন এবং শুরু করুন।
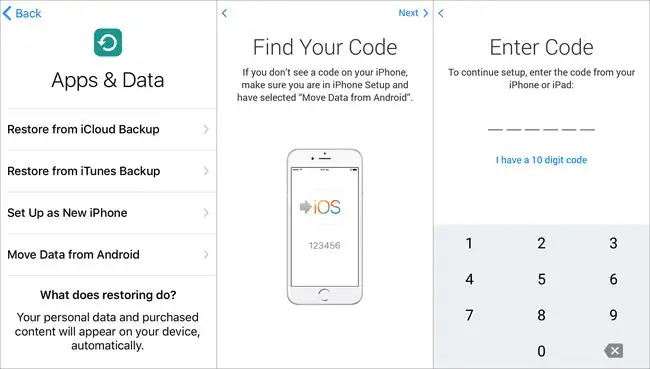
যখন এটি আপনার ডেটা স্থানান্তর করে, এটি আপনার Android অ্যাপগুলিকে স্থানান্তর করে না। পরিবর্তে, এটি আপনার অ্যান্ড্রয়েড ডিভাইসে থাকা অ্যাপগুলির উপর ভিত্তি করে অ্যাপ স্টোর থেকে পরামর্শ দেয়। ট্রান্সফারের সময় ডাউনলোডের জন্য ম্যাচিং ফ্রি অ্যাপগুলিকে সাজেস্ট করা হয়। পরে কেনাকাটার জন্য আপনার অ্যাপ স্টোরের পছন্দের তালিকায় ম্যাচিং পেইড অ্যাপ যোগ করা হয়েছে।
আপনি যদি অ্যান্ড্রয়েড থেকে আইফোনে স্যুইচ করছেন, তাহলে আপনার মিউজিক, ফটো, ভিডিও, ক্যালেন্ডার এবং অ্যাপ ট্রান্সফার করতে ভুলবেন না।
পরিচিতি স্থানান্তর করতে আপনার সিম কার্ড ব্যবহার করুন
আপনি যদি শুধুমাত্র আপনার পরিচিতিগুলি সরাতে আগ্রহী হন এবং আপনার অন্যান্য ডেটা নয়, আপনি আপনার Android ফোনে সিম কার্ড ব্যবহার করতে পারেন৷ যেহেতু আপনি একটি অ্যান্ড্রয়েড সিম কার্ডে ঠিকানা বইয়ের ডেটা সংরক্ষণ করতে পারেন, আপনি সেখানে আপনার পরিচিতিগুলির ব্যাকআপ নিতে পারেন এবং সেগুলিকে আপনার আইফোনে নিয়ে যেতে পারেন (অবশ্যই উভয় ডিভাইসে সিম কার্ডগুলি একই আকারের হতে হবে)৷ iPhone 5 দিয়ে শুরু হওয়া সমস্ত iPhone ন্যানো সিম ব্যবহার করে।
আপনাকে যা করতে হবে তা এখানে:
-
আপনার Android ডিভাইসে, আপনার পরিচিতি অ্যাপ চালু করুন, মেনু বোতামে আলতো চাপুন এবং সেটিংস এ নেভিগেট করুন। আমদানি/রপ্তানি সেটিং খুঁজুন এবং এটি আলতো চাপুন।
নিম্নলিখিত চিত্রগুলি Android Oreo চালিত একটি Samsung ডিভাইসে পদক্ষেপগুলি দেখায়৷ আপনার মালিকানাধীন ডিভাইসের উপর নির্ভর করে আপনার স্ক্রিনগুলি একটু ভিন্ন দেখাতে পারে, তবে প্রাথমিক পদক্ষেপগুলি মোটামুটি একই হওয়া উচিত।

Image -
এক্সপোর্ট বোতামে ট্যাপ করুন। তারপরে সিম কার্ড এ রপ্তানি করতে বেছে নিন।

Image - আপনার সিম কার্ডে পরিচিতি রপ্তানি হওয়ার জন্য অপেক্ষা করুন।
- রপ্তানি সম্পূর্ণ হলে, আপনার অ্যান্ড্রয়েড ফোন থেকে সিম কার্ডটি সরিয়ে আপনার আইফোনে ঢোকান।
- আইফোনে, এটি খুলতে সেটিংস অ্যাপে ট্যাপ করুন।
- পরিচিতি ট্যাপ করুন (iOS এর কিছু পুরানো সংস্করণে, এটি হল মেল, পরিচিতি, ক্যালেন্ডার)।
-
সিম পরিচিতি আমদানি করুন।

Image
ইমপোর্ট করা হয়ে গেলে, আপনার আইফোনে আগে থেকে ইনস্টল করা পরিচিতি অ্যাপে আপনার পরিচিতি পাওয়া যাবে।
পরিচিতি স্থানান্তর করতে Google ব্যবহার করুন
আপনি আপনার পরিচিতিগুলিকে Android থেকে iPhone-এ সরাতে ক্লাউডের শক্তি ব্যবহার করতে পারেন৷ এই ক্ষেত্রে, আপনার Google অ্যাকাউন্ট ব্যবহার করা সেরা পছন্দ কারণ এটির জন্য Android এবং iPhone উভয় সমর্থন রয়েছে৷
এটি কাজ করার জন্য আপনার একটি Google অ্যাকাউন্ট প্রয়োজন৷ আপনি প্রায় নিশ্চিতভাবেই আপনার অ্যান্ড্রয়েড ডিভাইসের জন্য একটি তৈরি করেছেন৷
আপনার পরিচিতি স্থানান্তর করতে, এই পদক্ষেপগুলি অনুসরণ করুন:
-
আপনার Android ডিভাইসে, Google-এ আপনার পরিচিতি ব্যাক আপ করুন। আপনি যদি আপনার ডিভাইসে আপনার Google অ্যাকাউন্ট ব্যবহার করেন তবে ব্যাকআপ স্বয়ংক্রিয়ভাবে হওয়া উচিত। এছাড়াও আপনি ট্যাপ করতে পারেন সেটিংস > অ্যাকাউন্ট, আপনি যে Google অ্যাকাউন্টে সিঙ্ক করতে চান এবং তারপরে টগল করতে পারেন সিঙ্ক পরিচিতিথেকে চালু।

Image - এটি হয়ে গেলে, আপনার আইফোনে আপনার Google অ্যাকাউন্ট যোগ করুন।
- যখন অ্যাকাউন্ট সেট আপ করা হয়, আপনি হয়ত এখনই যোগাযোগের সিঙ্কিং সক্ষম করতে পারবেন৷ যদি তা না হয় তাহলে সেটিংস > পাসওয়ার্ড এবং অ্যাকাউন্ট এ যান এবং Gmail অ্যাকাউন্টে ট্যাপ করুন।
-
Contacts স্লাইডারটিকে অন (সবুজ) অবস্থানে নিয়ে যান এবং আপনার Google অ্যাকাউন্টে আপনার যোগ করা পরিচিতিগুলি আইফোনে সিঙ্ক হবে।

Image
এখন থেকে, আপনার আইফোন ঠিকানা বইতে আপনি যে কোনো পরিবর্তন করবেন তা আপনার Google অ্যাকাউন্টে সিঙ্ক হয়ে যাবে। আপনার কাছে দুটি জায়গায় আপনার ঠিকানা বইয়ের একটি সম্পূর্ণ অনুলিপি থাকবে, নিরাপদে ব্যাক আপ করা হবে এবং প্রয়োজনে অন্যান্য ডিভাইসে স্থানান্তর করার জন্য প্রস্তুত।
আপনি যদি পছন্দ করেন, আপনি Google ব্যবহার করার পরিবর্তে আপনার আইফোনের সাথে আপনার পরিচিতি সিঙ্ক করতে Yahoo ব্যবহার করতে পারেন৷ প্রক্রিয়াটি একই রকম।
FAQ
আমি কীভাবে আইফোন থেকে আইফোনে পরিচিতি স্থানান্তর করব?
আইফোন থেকে আইফোনে পরিচিতি স্থানান্তর করতে, আইক্লাউড ব্যবহার করা সবচেয়ে সহজ পদ্ধতি। উভয় iPhone একই Apple ID দিয়ে সাইন ইন করা আছে তা নিশ্চিত করুন। উভয় ফোনেই, সেটিংস খুলুন, আপনার নাম আলতো চাপুন, তারপরে iCloud এ আলতো চাপুন পরিচিতিঅন অবস্থানে স্লাইড করুন। যদি জিজ্ঞাসা করা হয়, পরিচিতিগুলিকে একত্রিত করার বিকল্পটি নির্বাচন করুন যাতে কিছুই হারিয়ে না যায়৷
আমি কিভাবে Android থেকে Android এ পরিচিতি স্থানান্তর করব?
সবচেয়ে সহজ পদ্ধতি হল আপনার Google অ্যাকাউন্ট ব্যবহার করা। পুরানো অ্যান্ড্রয়েডে, সেটিংস > অ্যাকাউন্টস এ যান; আপনার Google অ্যাকাউন্ট নির্বাচন করুন, এবং ট্যাপ করুন অ্যাকাউন্ট সিঙ্ক পরের পৃষ্ঠায়, নিশ্চিত করুন পরিচিতি সক্ষম আছে। আপনার নতুন অ্যান্ড্রয়েডে একই Google অ্যাকাউন্টে লগ ইন করুন এবং আপনার সমস্ত পরিচিতি অ্যাক্সেসযোগ্য হবে৷
আমি কীভাবে আইফোন থেকে অ্যান্ড্রয়েডে পরিচিতি স্থানান্তর করব?
আইফোন থেকে অ্যান্ড্রয়েডে পরিচিতি স্থানান্তর করতে, আপনার আইফোন পরিচিতিগুলি আইক্লাউডে আপলোড করুন: সেটিংস > আপনার নাম > এ যান iCloud এবং স্লাইড করুন Contacts থেকে On আপনার পরিচিতি সব আছে তা নিশ্চিত করতে iCloud.com-এ যান। আপনার অ্যান্ড্রয়েডে, আইক্লাউড পরিচিতি ডাউনলোড করতে পারে এমন একটি অ্যাপ ইনস্টল করুন, যেমন সিঙ্ক্রোনাইজ ক্লাউড পরিচিতি, এবং আপনার পরিচিতিগুলি ডাউনলোড করার পদক্ষেপগুলি অনুসরণ করুন৷






