Excel এ, শিরোনাম এবং ফুটার হল পাঠ্যের লাইন যা একটি ওয়ার্কশীটে প্রতিটি পৃষ্ঠার উপরে (শিরোনাম) এবং নীচে (ফুটার) মুদ্রণ করে। শিরোনাম এবং পাদচরণে বর্ণনামূলক পাঠ্য থাকে যেমন শিরোনাম, তারিখ বা পৃষ্ঠা নম্বর। যেহেতু সেগুলি সাধারণ ওয়ার্কশীট ভিউতে দৃশ্যমান নয়, তাই মুদ্রিত হলে হেডার এবং ফুটারগুলি একটি ওয়ার্কশীটে যোগ করা হয়৷
এই নিবন্ধের নির্দেশাবলী Excel 2019, 2016 এবং 2013-এ প্রযোজ্য।
হেডার এবং ফুটারের সাথে কাজ করার বিকল্প
Excel অনেকগুলি প্রিসেট হেডার দিয়ে সজ্জিত, যেমন পৃষ্ঠা নম্বর বা ওয়ার্কবুকের নাম, যা যোগ করা সহজ। অথবা আপনি কাস্টম হেডার এবং ফুটার তৈরি করতে পারেন যাতে পাঠ্য, গ্রাফিক্স এবং অন্যান্য স্প্রেডশীট ডেটা অন্তর্ভুক্ত থাকে।
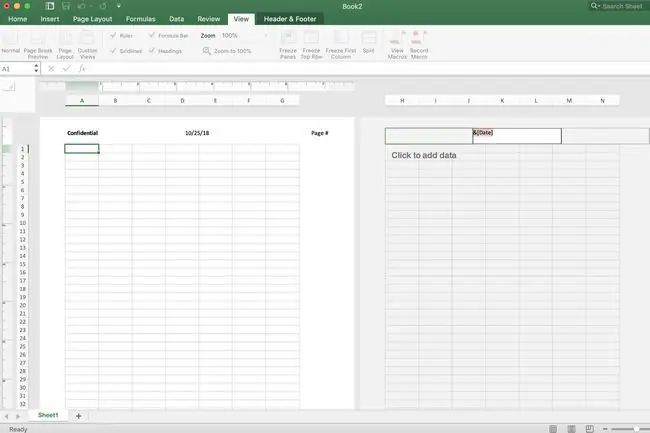
যদিও এক্সেলে সত্যিকারের ওয়াটারমার্ক তৈরি করা যায় না, কাস্টম হেডার বা ফুটারে ছবি যোগ করে ওয়ার্কশীটে "ছদ্ম" ওয়াটারমার্ক যোগ করা যেতে পারে।
নিচের লাইন
একটি হেডার বা ফুটারে তিন টুকরো পর্যন্ত তথ্য থাকতে পারে। এই তথ্য পৃষ্ঠায় তিনটি অবস্থানে প্রদর্শিত হতে পারে. হেডারগুলির জন্য, অবস্থানগুলি হল উপরের বাম কোণে, উপরের কেন্দ্রে এবং পৃষ্ঠার উপরের ডানদিকের কোণে৷ পাদচরণগুলির জন্য, অবস্থানগুলি হল নীচের বাম কোণে, নীচের কেন্দ্রে এবং পৃষ্ঠার নীচের ডানদিকের কোণে৷
প্রিসেট হেডার এবং ফুটার
Excel-এ উপলভ্য বেশিরভাগ প্রিসেট হেডার এবং ফুটার কোড লিখছে, যেমন &[পৃষ্ঠা] বা &[তারিখ], পছন্দসই তথ্য প্রবেশ করতে. এই কোডগুলো হেডার এবং ফুটারকে গতিশীল করে। এর মানে হল যে সেগুলি প্রয়োজন অনুসারে পরিবর্তিত হয়, যেখানে কাস্টম হেডার এবং ফুটারগুলি স্থির থাকে৷
উদাহরণস্বরূপ, &[পৃষ্ঠা কোড প্রতিটি পৃষ্ঠায় বিভিন্ন পৃষ্ঠা নম্বর দেখায়। কাস্টম বিকল্প ব্যবহার করে ম্যানুয়ালি প্রবেশ করা হলে, প্রতিটি পৃষ্ঠায় একই পৃষ্ঠা নম্বর থাকে৷
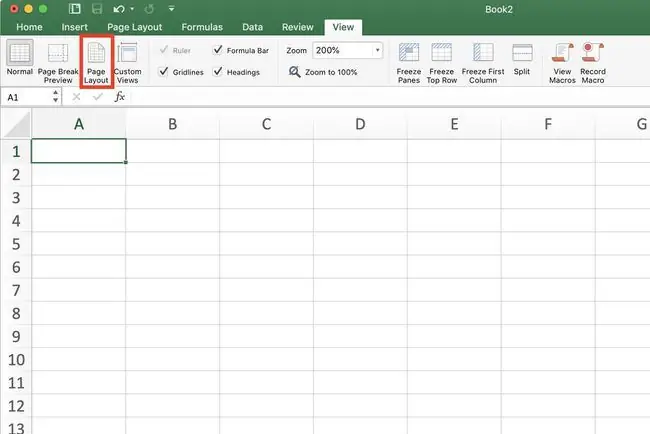
পৃষ্ঠা লেআউটে একটি কাস্টম হেডার বা ফুটার যোগ করা
পৃষ্ঠা লেআউটে একটি কাস্টম হেডার বা হেডার যোগ করতে ভিউ:
- নির্বাচন দেখুন।
- পেজ লেআউট পৃষ্ঠা লেআউট ভিউতে পরিবর্তন করতে বেছে নিন।
- একটি শিরোনাম বা ফুটার যোগ করতে পৃষ্ঠার উপরে বা নীচে তিনটি বাক্সের মধ্যে একটি বেছে নিন
- নির্বাচিত বাক্সে হেডার বা ফুটারের তথ্য টাইপ করুন।
পৃষ্ঠা লেআউটে একটি প্রিসেট হেডার বা ফুটার যোগ করা
পৃষ্ঠা লেআউট ভিউ: এ প্রিসেট হেডার বা শিরোনামগুলির একটি যোগ করতে
- দেখুন নির্বাচন করুন।
-
পৃষ্ঠা লেআউট পৃষ্ঠা লেআউট ভিউতে পরিবর্তন করতে নির্বাচন করুন।
- শিরোনাম বা ফুটার তথ্য যোগ করতে পৃষ্ঠার উপরের বা নীচে অবস্থিত তিনটি বাক্সের মধ্যে একটি বেছে নিন। লক্ষ্য করুন যে ডিজাইন লেবেলযুক্ত একটি নতুন ট্যাব প্রদর্শিত হচ্ছে৷
- ডিজাইন ট্যাবে, একটি প্রিসেট বিকল্প নির্বাচন করুন। পৃষ্ঠা নম্বর, বর্তমান তারিখ, বা ফাইলের নাম। এর মতো বিকল্পগুলি থেকে বেছে নিন
পেজ লেআউট ভিউ থেকে সাধারণ দৃশ্যে ফিরে আসা
আপনি একবার শিরোনাম বা ফুটার যোগ করলে, এক্সেল আপনাকে পৃষ্ঠা লেআউট ভিউতে রেখে যাবে। যদিও এই ভিউতে কাজ করা সম্ভব, আপনি Normal ভিউতে ফিরে যেতে চাইতে পারেন। এটি করতে:
- হেডার/ফুটার এলাকা ছেড়ে যেতে ওয়ার্কশীটের যেকোনো ঘর নির্বাচন করুন।
- দেখুন নির্বাচন করুন।
- স্বাভাবিক ভিউ নির্বাচন করুন।
পৃষ্ঠা সেটআপ ডায়ালগ বক্সে প্রিসেট হেডার এবং ফুটার যোগ করা
হেডার এবং ফুটারের চেহারার উপর আরও নিয়ন্ত্রণ করতে, পৃষ্ঠা সেটআপ ডায়ালগ বক্স ব্যবহার করুন। এখানে কিভাবে:
- পৃষ্ঠা লেআউট নির্বাচন করুন।
- পৃষ্ঠা সেটআপপৃষ্ঠা সেটআপ ডায়ালগ বক্স খুলতেলঞ্চারটি নির্বাচন করুন৷
- ডায়ালগ বক্সে, হেডার/ফুটার ট্যাবটি নির্বাচন করুন।
- হেডার বা পাদলেখ ড্রপ-ডাউন তালিকা থেকে আপনার প্রিসেট হেডার নির্বাচন করুন।
-
ডায়ালগ বক্স বন্ধ করতে
ঠিক আছে নির্বাচন করুন।

Image
কাস্টম শিরোনাম এবং ফুটারগুলি ডায়ালগ বক্সে কাস্টম হেডার বা কাস্টম ফুটার. নির্বাচন করেও যোগ করা যেতে পারে।
হেডার বা ফুটার সরানো হচ্ছে
একযোগে একাধিক ওয়ার্কশীট থেকে শিরোনাম এবং ফুটার সরাতে:
- ওয়ার্কশীট নির্বাচন করুন।
- নির্বাচন পৃষ্ঠা লেআউট.
- পৃষ্ঠা সেটআপপৃষ্ঠা সেটআপ ডায়ালগ বক্স খুলতেলঞ্চারটি নির্বাচন করুন৷
-
ডায়ালগ বক্সে, হেডার/ফুটার ট্যাবটি নির্বাচন করুন।
- (কোনটিই নয়) প্রিসেট হেডার এবং ফুটার ড্রপ-ডাউন উভয় তালিকায় নির্বাচন করুন।
-
ডায়ালগ বক্স বন্ধ করতে
ঠিক আছে নির্বাচন করুন।
- নির্বাচিত ওয়ার্কশীট থেকে সমস্ত শিরোনাম বা ফুটার সামগ্রী সরানো হয়েছে৷






